Índice da página
Críticas e Prêmios
Leonardo atualizou em 02/01/2025 para Transferência entre PCs | Mais Artigos
Hoje, seu computador armazena toda a sua vida, desde fotos de família até arquivos de trabalho. Assim, ao migrar para o Windows 11, obviamente você deseja levar todos os seus arquivos pessoais e profissionais. Antes de começarmos, vamos ver o que preparar para transferir arquivos para o Windows 11:
| ⏱️ Duração | 2-4 minutos |
| 🔨Sistema operacional de destino | Janelas 11 |
| 🔦Tipo de arquivo | Imagens, vídeos, documentos (como PPT, Word, Excel) e outros arquivos |
| 🚩Ferramentas |
|
| 👤 Dificuldade de operação |
|
Não é nada fácil transferir uma quantidade gigantesca de arquivos para o seu novo computador com Windows 11 com segurança. Além disso, ao transferir arquivos para um novo computador, você pode facilmente perdê-los ou corrompê-los. Então isso significa não comprar um novo computador com Windows 11? Bem não.
Todos os três métodos mencionados acima facilitam a transferência de arquivos do Windows 10 para o Windows 11. Mas se você quiser saber qual método é o melhor, leia esta postagem para ver uma comparação direta entre os três métodos.
Método 1. Use software de terceiros (gratuito)
Se você deseja transferir arquivos de forma rápida, segura e fácil para o seu novo computador com Windows 11, obtenha o software de transferência de dados, EaseUS Todo PCTrans Free . Usando o software, você pode transferir todos os tipos de arquivos (como vídeos, fotos, documentos e assim por diante) para o seu novo computador com facilidade. Com cliques simples, você pode transferir arquivos para o seu novo PC com Windows 11, mantendo todos os seus arquivos seguros e intactos. Agora, faça o download e comece a transferir os arquivos.
Este software gratuito oferece velocidade e segurança para transferir facilmente todos os seus arquivos, programas e configurações do sistema para o novo Windows 11. Além disso, aqui está uma breve lista para ajudá-lo a aprender mais sobre esta ferramenta:
- Transferir tudo: esta ferramenta permite mover aplicativos, configurações, arquivos e até perfis de usuário de um PC para outro. Ele suporta todos os programas e formatos de arquivo comuns, incluindo MS Office, Photoshop, Dropbox e muito mais.
- Compatível com todas as versões do Windows: É compatível com todas as versões disponíveis do Windows, incluindo Windows 10, 8, 7, Vista e até versões mais antigas.
- Rápido e Automático: Conecte-se ao PC antigo e, com um clique, todos os seus arquivos serão transferidos automaticamente para o novo computador.
- Três modos de transferência de dados incríveis: você obterá três modos de transferência de dados incríveis com a ferramenta, incluindo conexão de rede, transferência local e arquivos de imagem. Você pode usar qualquer modo que desejar para transferir arquivos para o seu computador com Windows 11.
- Recuperar capacidade de dados: Você ainda pode recuperar dados de um PC morto ou não inicializável e transferi-los para o novo computador com esta ferramenta.
Bem, é hora de aprender como usar o EaseUS Todo PCTrans para transferir arquivos para o Windows 11. Para transferir arquivos com o EaseUS Todo PCTrans, basta seguir estes passos fáceis:
Passo 1. Abra o EaseUS Todo PCTrans em ambos os computadores. Escolha "PC para PC" para ir para a próxima etapa.

Passo 2. Certifique-se de ter escolhido a direção de transferência correta.
"Novo" - Move dados do computador antigo para o novo computador atual.
"Antigo" - Mova dados do computador antigo atual para o novo computador remoto.
Passo 3. Conecte dois PCs através da rede digitando a senha ou código de verificação do PC alvo. Além disso, certifique-se de ter escolhido a direção de transferência correta e clique em “Conectar” para continuar.
O código de verificação está no canto superior direito da tela principal "PC para PC" no computador de destino.

Passo 4. Em seguida, escolha "Arquivos" para selecionar os arquivos a serem transferidos. Selecione os arquivos específicos que desejar. Além do mais, você pode clicar no ícone Editar para personalizar o caminho de armazenamento dos dados transferidos.

Passo 5. Agora clique em "Transferir" para começar a transferir arquivos de PC para PC. O tamanho do arquivo determina o tempo de transferência. Espere pacientemente.

Como você pode ver, é fácil transferir arquivos para um novo PC com a ajuda do EaseUS Todo PCTrans. Não hesite em baixá-lo agora.
Método 2. Use software em nuvem
Além do software de transferência de dados, você também pode usar serviços de armazenamento em nuvem para transferir arquivos do seu computador antigo para o Windows 11. Neste método, você deve criar uma conta de armazenamento em nuvem em plataformas como Google Drive, OneDrive, Dropbox ou qualquer outra plataforma. .
No entanto, há uma pequena coisa: se o tamanho do arquivo for pesado, você terá que adquirir espaço extra na nuvem, o que é bastante caro. Por exemplo, o Google Drive custa cerca de US$ 9,99/mês e o OneDrive custa US$ 12,50/mês.
Etapas para transferir arquivos com armazenamento em nuvem
Cada software de armazenamento em nuvem possui etapas diferentes para criar backup e transferir arquivos. Aqui, se você tomar o Google Drive como exemplo, as etapas para transferir arquivos são as seguintes:
- Faça login em sua conta do Google Drive em seu computador antigo por meio de um navegador ou aplicativo de Internet.
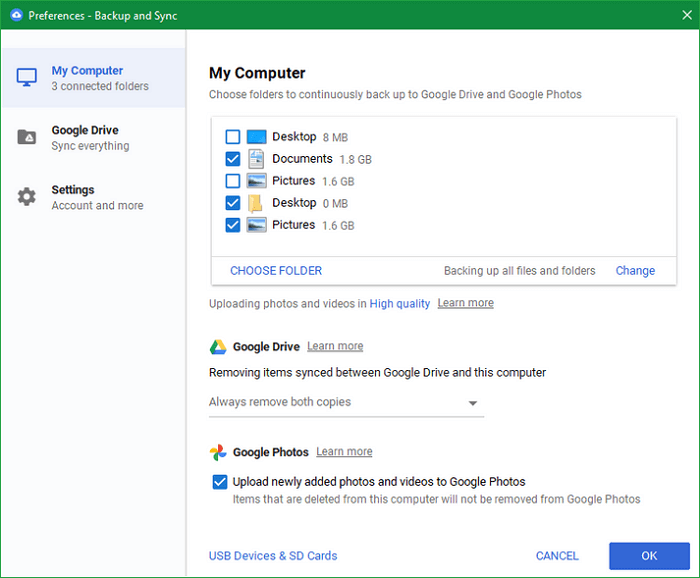
- Crie uma nova pasta na sua conta do Drive.
- Vá até os arquivos que deseja transferir, clique com o botão direito no arquivo e vá para o Google Drive. Você também pode enviar os arquivos diretamente para o seu Google Drive.
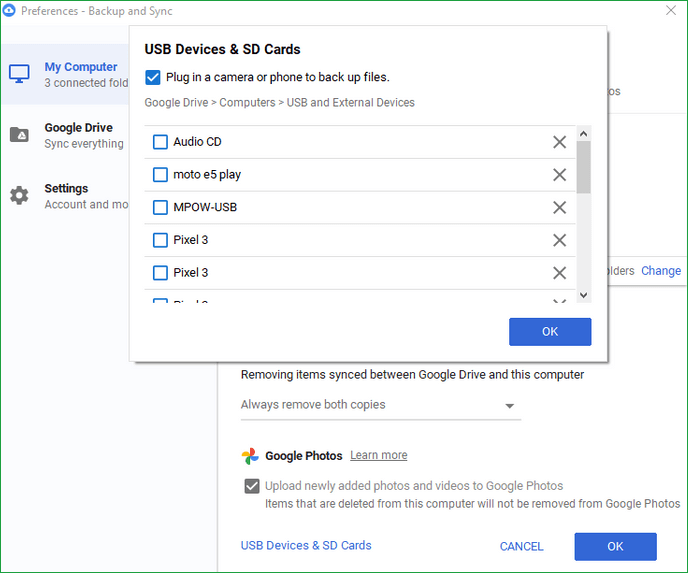
- Agora, basta fazer login na sua conta do Google Drive no seu novo PC com Windows 11 e salvar a pasta no novo local.
Você aprendeu como transferir arquivos para o Windows 11. Agora, compartilhe este artigo para ajudar mais usuários que enfrentam problemas semelhantes.
Método 3. Use dispositivos de armazenamento externos
Se você não se sentir confortável em usar software para transferir arquivos de um computador antigo para um novo, poderá usar dispositivos de armazenamento externos. Você pode armazenar todos os arquivos do sistema em um dispositivo de armazenamento externo, como CDs, pen drives, disco rígido e outros.
No entanto, esse método é caro, pois uma unidade flash de 64 GB custa cerca de US$ 1.000. Portanto, se você não precisar transferir arquivos grandes, poderá usar dispositivos de armazenamento externos para transferência de dados.
Etapas para transferir arquivos com dispositivos de armazenamento externos
Você pode usar qualquer dispositivo de armazenamento externo para transferir arquivos do seu computador antigo para o Windows 11. Mas, para referência, estamos usando uma unidade flash.
- Conecte uma unidade flash ao seu computador antigo.
- Abra Menu Iniciar > Explorador de Arquivos > Este PC.
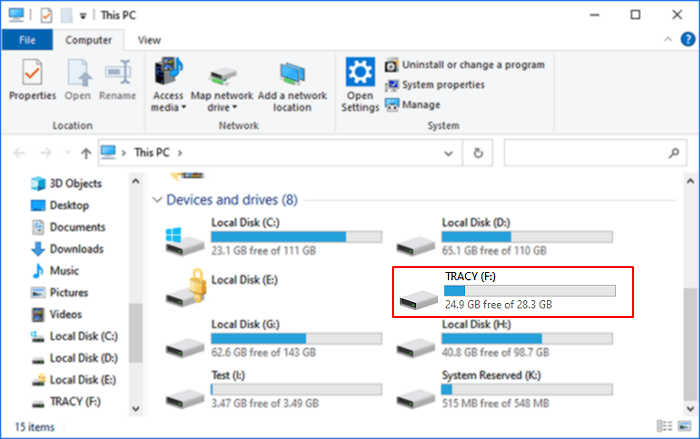
- Em “Dispositivo e unidades”, clique duas vezes no nome da sua unidade flash. Certifique-se de que sua unidade flash tenha espaço adequado para armazenar seus arquivos.
- Vá até os arquivos ou pastas que deseja transferir e selecione-os.
- Clique no botão Mover para e selecione o nome da unidade flash para mover os arquivos.

- Depois que os dados forem transferidos para a unidade flash, remova-os do computador antigo e insira-os no novo computador.
- Basta abrir a unidade flash e copiá-la e colá-la no novo local.
Qual método é o melhor?
Então, agora você aprendeu como transferir arquivos para computadores com Windows 11 por meio de software, nuvem e dispositivos de armazenamento externos. Você já deve ter tido uma boa ideia sobre todos os três métodos. No entanto, para tomar uma decisão correta, observe também esta breve comparação tabular:
| Comparação | Software de transferência de dados | Armazenamento na núvem | Dispositivo de armazenamento externo |
|---|---|---|---|
| Segurança | Altamente seguro, especialmente Todo PCTrans | Depende da segurança dos provedores de serviços em nuvem | Propenso a danos físicos |
| Método de compartilhamento de arquivos | Transferência fácil com um clique | Sincronização automática de arquivos | Copiar e colar manualmente |
| Custo | Acessível, até grátis | Custo recorrente | Custo único |
| Flexível | Acesse a qualquer hora e em qualquer lugar | Acesse a qualquer hora e em qualquer lugar | Leve para qualquer lugar |
| Colaboração em tempo real | Sim | Sim | Não |
| Tamanho da transferência | Bom para uma grande quantidade de dados | Dados de tamanho moderado | Dados de tamanho moderado |
| Velocidade | Rápido | Depende do tamanho dos dados | Rápido |
| Escalável | Sim | Sim | Não |
A melhor maneira de transferir arquivos para o Windows 11
A comparação profunda e as etapas de uso afirmaram claramente que o software de transferência de dados é a melhor opção para transferir arquivos no Windows. Este método é seguro, escalonável e altamente avançado para mover seus arquivos e programas para o Windows 11.
Acima de tudo, EaseUS Todo PCTrans está disponível e é gratuito para uso, com milhões de recursos robustos. Portanto, para facilitar a transferência de dados, basta baixar o software certo agora mesmo.
Perguntas frequentes sobre transferência de arquivos para novos computadores com Windows 11
Aqui estão algumas outras questões relacionadas a como transferir arquivos para um novo PC com Windows 11. Verifique as respostas abaixo se você tiver os mesmos problemas.
1. Como transfiro tudo do meu PC antigo para um novo?
Existem várias maneiras de transferir arquivos e dados para um novo computador, incluindo formas manuais e automáticas. Se você possui um dispositivo de armazenamento externo, pode tentar as seguintes etapas:
Passo 1. Conecte o dispositivo de armazenamento externo, como um USB ou cartão SD, ao PC antigo; arraste os arquivos que você precisa transferir para o dispositivo de armazenamento externo.
Passo 2. Conecte o dispositivo de armazenamento externo ao seu novo PC e arraste os arquivos de destino para o novo PC.
2. Como posso transferir arquivos do Windows 7 para o Windows 10?
EaseUS Todo PCTrans Free é uma ferramenta completa. Este software permite migrar/transferir tudo do Windows 7 para o Windows 11 de maneira fácil e eficiente. É uma solução inteligente que permite transferir dados e programas sem reinstalar. Baixe o software agora e siga o guia a seguir para começar.
Passo 1. Inicie o EaseUS Todo PCTrans em computadores antigos e novos. Clique em “PC para PC” na tela principal para continuar.
Passo 2. Selecione a direção de transmissão correta. Conecte dois PCs na mesma LAN inserindo a senha/código de verificação do PC de destino.
Passo 3. Vá para a seção "Arquivos" e escolha os arquivos individuais que você precisa mover. Espere pacientemente que a transferência termine.
3. Como transfiro programas do Windows 7 para um novo PC?
Não existem ferramentas integradas que possam ajudar a transferir programas de PC para PC no Windows. Passando a ser uma ferramenta confiável, EaseUS Todo PCTrans é uma boa escolha. Aqui está como usá-lo:
Passo 1. Inicie o EaseUS Todo PCTrans no computador de origem e de destino; conecte os dois PCs via Internet.
Passo 2. Selecione o computador de destino pelo nome do dispositivo, insira a senha da conta ou o código de verificação e selecione a direção da transferência. Em seguida, clique em Conectar para continuar.
Passo 3. Selecione os aplicativos que deseja transferir pela Internet; clique em "Transferir" para começar.
Atualizado por Leonardo
"Obrigado por ler meus artigos, queridos leitores. Sempre me dá uma grande sensação de realização quando meus escritos realmente ajudam. Espero que gostem de sua estadia no EaseUS e tenham um bom dia."
Revisão do produto
-
O EaseUS Todo PCTrans é uma ferramenta simples para trocar arquivos entre duas máquinas diferentes. Com ela, você dispensa o uso de pendrives ou hospedagens em nuvem para transferir arquivos entre máquinas conectadas à rede.
![]() Leia mais
Leia mais
-
Por ser um programa simples e fácil de usar, o EaseUS Todo PCTrans é um excelente software de transferência de arquivos para qualquer usuário. Definitivamente, vale a pena utilizá-lo para manter seus programas intactos e ter certeza que todos os arquivos estão seguros.
![]() Leia mais
Leia mais
Artigos relacionados
-
9 Melhores Métodos de Transferência de Arquivos de PC para PC [2025]
![author icon]() Leonardo 2025/01/02
Leonardo 2025/01/02
-
Mover Aplicativos e Jogos da Microsoft Store para Outra Unidade
![author icon]() Leonardo 2025/07/08
Leonardo 2025/07/08
-
Pare de Usar o EaseUS Todo PCTrans Crack, Ative com o Código de Licença Oficial [Mais Recente]
![author icon]() Leonardo 2024/09/29
Leonardo 2024/09/29
-
2 maneiras simples de mover o OneDrive da unidade C para a unidade D
![author icon]() Leonardo 2024/09/29
Leonardo 2024/09/29
Sobre EaseUS Todo PCTrans
O EaseUS Todo PCTrans pode transferir configurações, aplicativos e dados entre PCs e HDs. O software de transferência e migração do seu PC pode atualizar os dispositivos sem reinstalar.
Revisão de produto
