Índice da página
Críticas e Prêmios
Leonardo atualizou em 08/07/2025 para Transferência entre PCs | Mais Artigos
Que tal esboçar e pintar com a sensação do papel no seu aparelho? Sim, estamos falando do fantástico aplicativo Autodesk SketchBook ! Você pode desenhar várias pinceladas, uma paleta de cores inteira, guias de lápis, réguas e muito mais. O aplicativo é sua tela de desenho preferida. O AutoDesk SketchBook está disponível para iOS, Android, Desktop e iPad; todos eles variam em suas versões por compatibilidade. Se você está se perguntando como transferir o SketchBook para outro dispositivo, nós ajudamos você!
Posso transferir o SketchBook para outro dispositivo?
Quando você atualiza seu dispositivo ou deseja criar designs em qualquer lugar quando estiver fora de casa ou atualizar sua área de trabalho depois de um longo tempo, você precisa recuperar todos os seus arquivos do SketchBook. Primeiro, você transfere o SketchBook e seus arquivos de um computador para outro, de iPad para computador, de computador para celular ou entre dois celulares; então existem métodos diferentes para o mesmo!
Correção 1. Transferir SketchBook para outro computador
Você pode transferir o SketchBook de um computador para outro com suas configurações salvas e detalhes da conta. Além disso, você pode até compartilhar o aplicativo inteiro com a ajuda do EaseUS Todo PCTrans . Oferece diversos benefícios, e alguns deles estão listados abaixo:
- Ele economiza tempo e esforço ao mover aplicativos e arquivos dentro dele com um clique.
- Com uma ampla gama de suporte para transferência de arquivos, tem sido uma ferramenta confiável que governa todo o processo de transferência de PC desde 2004.
- Todos os seus dados estarão seguros, protegidos e confiáveis, sem qualquer perda.
- Você pode transferi-los e restaurá-los com eficácia em qualquer rede por meio do Cloud Drive.
Siga as etapas abaixo para transferir arquivos do SketchBook para outro computador via EaseUS Todo PCTrans:
Etapa 1. Execute o EaseUS Todo PCTrans em ambos os PCs
Baixe EaseUS Todo PCTrans e você estará na interface PC para PC.
Etapa 2. Escolha a direção da transferência – Computador antigo ou novo
"Este é o novo PC" - Transfira todos os dados do computador antigo remoto para o novo computador atual.
"Este é um PC antigo" - Transfira todos os dados do dispositivo antigo atual para um novo computador.

Passo 3. Conecte dois computadores
1. Selecione o PC de destino para conectar através do endereço IP ou nome do dispositivo e clique em "Conectar".
2. Digite a senha de login do seu PC de destino e clique em “OK” para confirmar.
Se você não viu o PC de destino nos dispositivos listados, você também pode clicar em “Adicionar PC” para conectar manualmente o PC de destino inserindo seu endereço IP ou nome do dispositivo.

Etapa 4. Selecione aplicativos, programas e software e transfira para o computador de destino
1. Você pode selecionar e escolher o que deseja transferir do computador atual para o PC de destino.
2. Após selecionar os aplicativos e programas desejados, clique em “Transferir” para iniciar o processo de transferência.

Baixe EaseUS Todo PCTrans; você pode transferir facilmente programas e contas para outro dispositivo.
Se você está procurando maneiras de transferir seu software de uma unidade para outra, pode estar interessado no seguinte artigo:
Como mover jogos para outra unidade Windows 11 [Guia para iniciantes]
Se a unidade do sistema ou unidade C estiver sem espaço, você poderá mover os jogos para outra unidade. Isso garantirá que você tenha espaço suficiente para o sistema operacional.

Correção 2. Transferir arquivos do SketchBook do iPad para o computador
Quando você deseja transferir todos os seus designs para um computador para melhor editá-los e até mesmo editá-los, existe também um método destinado a fazer o mesmo. Embora seja um pouco longo, os métodos adequados irão guiá-lo! Você pode fazer isso facilmente usando o aplicativo iTunes.
Siga as etapas abaixo para transferir arquivos do SketchBook do iPad para o computador:
Passo 1. Certifique-se de que ambos os seus dispositivos tenham o iTunes instalado e configurado. Conecte seu iPad ao computador.
Passo 2. No iTunes do seu computador, clique no ícone do iPad no lado direito de Música. Uma lista aparece à esquerda – selecione “Aplicativos”. Agora, à direita, navegue até SketchBook motion.
Passo 3. Na parte direita da tela, todos os arquivos SketchBook serão abertos. Selecione todos os arquivos que deseja transferir para o computador.
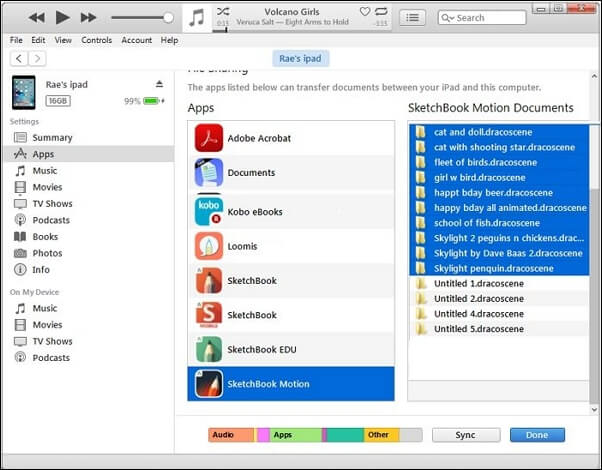
Passo 4. Agora, clique no botão que diz Salvar e escolha onde deseja salvar os arquivos. Além disso, clique em "Salvar" e pressione o botão "Concluído".

Agora você pode abrir os designs em seu SketchBook Pro e edite-os em camadas ou como desejar. No entanto, salve o design na versão desktop e comece a editar.
Correção 3. Transferir imagens do SketchBook entre computador e celular
Transferir entre um computador e um celular é fácil. Tudo o que você precisa fazer é garantir que os dispositivos estejam acessíveis e que você possa copiar os arquivos.
Existem quatro tipos de transferência ao todo abaixo:
- 1. Transfira imagens do SketchBook do Android para o desktop
- 2. Transfira imagens do SketchBook do desktop para o Android
- 3. Transfira imagens do SketchBook do iOS para o desktop
- 4. Transfira imagens do SketchBook do desktop para iOS
A seguir, daremos um guia passo a passo. Se você acha que é útil, não se esqueça de compartilhá-lo com outras pessoas e ajudar as pessoas mais necessitadas.
1. Transfira imagens do SketchBook do Android para o desktop
Se você estava criando obras de arte na versão Android e recentemente começou a usar a versão Desktop, será necessário transferir as imagens. Isso economiza sua energia criando novos designs repetidamente. Você pode transferi-los facilmente conhecendo o procedimento correto.
Siga as etapas abaixo para transferir imagens do SketchBook do Android para o desktop:
Passo 1. Abra o SketchBook. Clique no ícone da lista não ordenada no canto superior esquerdo da tela.
Passo 2. Toque em "Galeria" no canto superior direito do pop-up. Abra o arquivo que você deseja compartilhar. Clique no ícone da lista não ordenada no canto superior esquerdo mais uma vez.

Etapa 3. Selecione "Compartilhar" no canto inferior esquerdo do pop-up. Escolha a primeira opção, “Salvar no dispositivo”. Agora, navegue até Compartilhar. Clique em “Salvar no dispositivo” e escolha um local onde deseja salvá-lo.
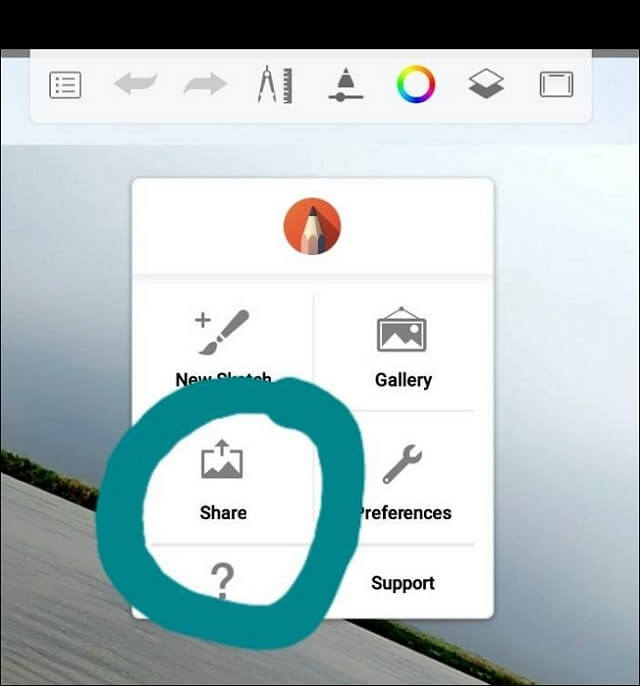
Além disso, conecte o telefone ao computador e mova as imagens do dispositivo para um local específico na sua área de trabalho.
Siga as etapas abaixo para abrir o arquivo SketchBook em seu PC:
Passo 1. Conecte o telefone e espere que ele apareça no Explorador de Arquivos. Assim que aparecer, clique duas vezes para abri-lo.
Passo 2. Vá até o local onde você salvou os arquivos. Copie e vá até o local no PC e cole.
Passo 3. Selecione a imagem, clique com o botão direito sobre ela e abra-a com o aplicativo instalado no PC.
Seu arquivo agora será aberto no SketchBook Pro e você poderá continuar editando, prototipando ou fazendo algo semelhante.
2. Transfira imagens do SketchBook do desktop para o Android
Você estaria longe de casa por algum motivo, como em qualquer ocasião. Mas acontece que você não consegue se livrar do artista que existe em você! Você não pode deixar de editar o design incompleto. Nesse cenário, você pode transferi-los para o seu smartphone Android.
Siga as etapas abaixo para transferir imagens do SketchBook do desktop para o Android:
Passo 1. Abra seu arquivo no SketchBook em sua área de trabalho. Escolha "Navegar no arquivo" para "Salvar como" no canto superior esquerdo.
Passo 2. Uma caixa de diálogo será aberta; vá para "Salvar como tipo" e clique na opção "TIFF". Agora, pressione o botão "Salvar".
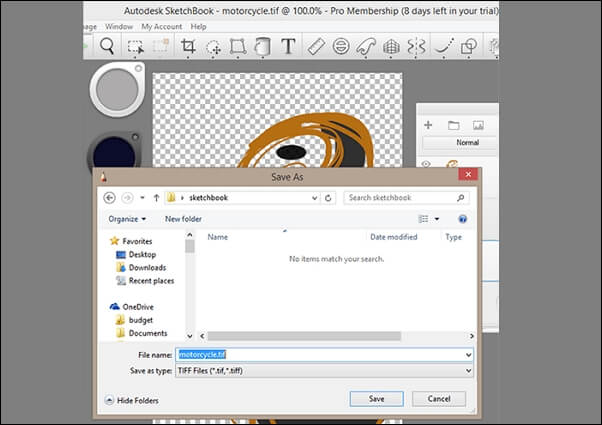
Etapa 3. Envie o arquivo TIFF para o seu telefone Android por e-mail. Faça o download para salvá-lo no seu telefone. O arquivo TIFF será salvo na pasta Downloads do seu telefone.
Passo 4. Abra o SketchBook no Android. Toque no ícone da lista no canto superior esquerdo da tela.
Passo 5. Um pop-up será aberto. Selecione "Galeria". Selecione o “ícone de adição” e escolha “Novo” na seção Imagem.
Etapa 6. Navegue até onde o arquivo TIFF foi salvo e selecione o arquivo que você transferiu. Salve-o na Galeria do Autodesk SketchBook e continue editando-o.
Salve-os e transfira-os para sua área de trabalho mais tarde, quando chegar em casa.
3. Transfira imagens do SketchBook do iOS para o desktop
Quando você compra um novo laptop ou PC para criar peças de arte, será bastante conveniente compartilhar do seu iPhone e depois do seu PC. Além disso, ainda permite editar em camadas.
Siga as etapas abaixo para transferir imagens do SketchBook do iOS para o desktop:
Passo 1. Abra o arquivo no aplicativo SketchBook em seu iOS. Toque na “Barra de ferramentas” e selecione “Salvar”.
Passo 2. Você terá duas opções: selecione "Exportar" para "Arquivos", vá para o aplicativo Arquivos e selecione Salvar no iCloud Drive.
Passo 3. Agora, faça login com o iCloud na sua área de trabalho. Salve os arquivos TIFF em seu PC.
Passo 4. Abra o SketchBook no seu PC. Importe o arquivo do local onde você o salvou.
Agora você pode editá-los perfeitamente usando sua área de trabalho. Até ele permite que você crie coisas em uma tela maior e mais ampla.
4. Transfira imagens do SketchBook do desktop para iOS
Se você estiver viajando, precisará transferir suas imagens do SketchBook do seu computador para o iOS para testar protótipos, edição ou algo semelhante.
Siga as etapas abaixo para transferir imagens do SketchBook do desktop para o iOS:
Passo 1. Abra o arquivo que deseja salvar no SketchBook Pro em sua área de trabalho. Abra o menu, navegue até “Arquivo” e clique em “Salvar como”.
Passo 2. Selecione o tipo de arquivo como “TIFF” e pressione o botão “Salvar”. Agora, envie o arquivo salvo por e-mail.
Passo 3. Abra o e-mail e baixe o arquivo no seu iOS. Acesse o aplicativo SketchBook no seu iOS. Selecione “Galeria”, clique no “ícone +” e navegue pelos arquivos do aplicativo Arquivos.
Estas são as etapas para transferir imagens do Sketchbook entre computadores e celulares. É um pouco complicado. Para uma maneira mais simples, experimente EaseUS Todo PCTrans.
Correção 4. Transferir imagens do SketchBook entre dois celulares
Você costumava atualizar seu telefone antigo. Seja Android ou iOS. O SketchBook está disponível para ambos. Além disso, você pode até transferir suas imagens de design para editá-las em seu novo celular, em vez de criar outro!
1. Transfira arquivos do SketchBook de iOS para iOS
Se você comprar um novo iPhone, será necessário transferir os arquivos do SketchBook do iPhone antigo para o novo iOS.
Siga as etapas abaixo para transferir arquivos do SketchBook de iOS para iOS:
Passo 1. Abra o SketchBook no iOS, escolha o arquivo que deseja transferir e toque em “Salvar”.
Passo 2. Você terá duas opções: selecione "Exportar" para "Arquivos" e o aplicativo de arquivos será aberto. Navegue para Salvar o arquivo em seu iCloud.

Passo 3. Agora, faça login com o iCloud em outro iPhone ou iPad. Abra o SketchBook neste dispositivo e importe o arquivo do iCloud.
2. Transfira arquivos do SketchBook de Android para Android
Ao comprar um novo telefone Android, você deve ter todos os seus designs e arquivos no novo telefone. Então, você tem que transferi-lo.
Siga as etapas abaixo para transferir arquivos de Android para Android:
Passo 1. Conecte seu Android antigo ao computador e escolha "Abrir dispositivo". A caixa de diálogo AutoPlay aparecerá e selecione "Telefone" nela.
Passo 2. Navegue até “Autodesk” e clique em “SketchBook 3”. Selecione todos os arquivos com extensão tiff e copie-os. Agora, crie uma pasta no seu PC e cole todos os arquivos nessa pasta.
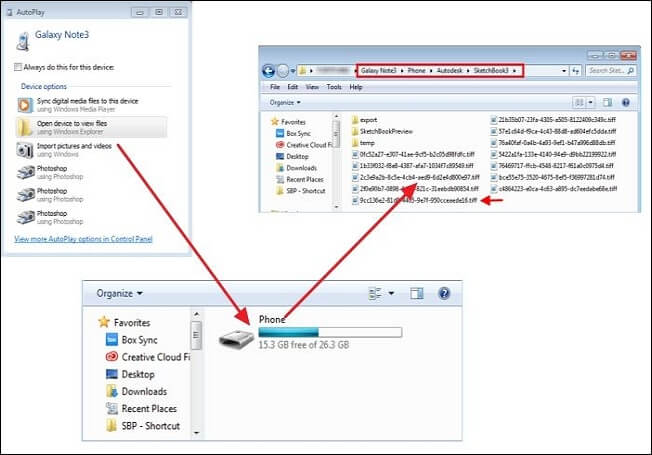
Etapa 3. Baixe e instale o SketchBook em um telefone Android. Conecte este novo Android ao seu computador. A caixa de diálogo AutoPlay aparecerá. Escolha a opção Abrir dispositivo e navegue até a pasta Autodesk.
Passo 4. Vá até a pasta do seu computador e mova os arquivos para o Android. Além disso, abra o SketchBook em seu novo telefone e importe todos os arquivos recém-transferidos. Agora você pode editar seus designs e trabalhar neles mesmo em camadas para criá-los com o mesmo espírito.
A conclusão
Se você estivesse pensando em transferir o SketchBook para outro dispositivo, teria todas as respostas. Quer o seu dispositivo seja iOS, iPad, Android ou Desktop, você pode transferir arquivos rapidamente de um para outro. A maneira mais simples é transferi-los de um computador para outro usando EaseUS Todo PCTrans, que permite mover e copiar todos os seus arquivos, aplicativos, programas e configurações com um clique.
Perguntas frequentes sobre a transferência do SketchBook para outro dispositivo
Aqui, também listamos algumas perguntas frequentes nas quais você pode estar interessado e listamos as respostas abaixo de cada pergunta. Verifique e encontre respostas para essas perguntas em sua mente agora:
1. Posso transferir o SketchBook para outro dispositivo?
Às vezes, você pode atualizar seu equipamento ou seus dispositivos estão sobrecarregados com memória cheia, você precisa transferir seu SketchBook para outro dispositivo. Além disso, você precisa recuperar todos os seus arquivos do SketchBook. Existem muitos métodos para você fazer isso. Você pode transferir arquivos do SketchBook para outro computador, transferi-los do iPad para o computador, transferir imagens do SketchBook entre o computador e o celular e transferir imagens do SketchBook entre dois celulares.
2. Como transfiro o SketchBook do iPad para o PC?
Quando você deseja transferir todos os seus designs do SketchBook para um computador para melhor editá-los e até editá-los, também existe um método que pode demorar mais. Primeiro, conecte seu iPad a um computador com o iTunes instalado. Em seguida, selecione e na lista à esquerda, clique em Aplicativos. Em Compartilhamento de arquivos, role para baixo e toque em SketchBook Motion. Por fim, selecione os arquivos que deseja transferir para o seu computador, pressione Salvar, selecione um local e toque em Salvar.
3. Como uso o EaseUS Todo PCTrans para transferir o SketchBook?
Para transferir os arquivos e designs do SketchBook para outro computador, EaseUS Todo PCTrans é uma ferramenta muito útil. Primeiro, execute o EaseUS Todo PCTrans em ambos os PCs. Em segundo lugar, escolha a direção de transferência - Computador Antigo ou Novo. Terceiro, conecte dois computadores. Por fim, selecione aplicativos, programas e software e transfira-os para o computador de destino. Dessa forma, você economizará tempo e energia, e todos os seus dados estarão seguros, protegidos e confiáveis, sem qualquer perda.
Atualizado por Leonardo
"Obrigado por ler meus artigos, queridos leitores. Sempre me dá uma grande sensação de realização quando meus escritos realmente ajudam. Espero que gostem de sua estadia no EaseUS e tenham um bom dia."
Revisão do produto
-
O EaseUS Todo PCTrans é uma ferramenta simples para trocar arquivos entre duas máquinas diferentes. Com ela, você dispensa o uso de pendrives ou hospedagens em nuvem para transferir arquivos entre máquinas conectadas à rede.
![]() Leia mais
Leia mais
-
Por ser um programa simples e fácil de usar, o EaseUS Todo PCTrans é um excelente software de transferência de arquivos para qualquer usuário. Definitivamente, vale a pena utilizá-lo para manter seus programas intactos e ter certeza que todos os arquivos estão seguros.
![]() Leia mais
Leia mais
Artigos relacionados
-
Como transferir arquivos do PC para Mac usando disco rígido externo
![author icon]() Leonardo 2025/07/08
Leonardo 2025/07/08
-
Backup do Servidor AWS: Como Fazer Backup de um Servidor Windows para Amazon S3 ou Servidor Local?
![author icon]() Leonardo 2024/09/29
Leonardo 2024/09/29
-
Guia Sobre Como Transferir o HP Smart do Windows 10 para o Windows 11
![author icon]() Leonardo 2024/11/27
Leonardo 2024/11/27
-
3 maneiras de compartilhar e transferir arquivos entre dois PCs no Windows 10
![author icon]() Jacinta 2024/09/29
Jacinta 2024/09/29
Sobre EaseUS Todo PCTrans
O EaseUS Todo PCTrans pode transferir configurações, aplicativos e dados entre PCs e HDs. O software de transferência e migração do seu PC pode atualizar os dispositivos sem reinstalar.
Revisão de produto
