Índice da página
Críticas e Prêmios
Leonardo atualizou em 08/07/2025 para Transferência entre PCs | Mais Artigos
Os discos rígidos externos são úteis para transferir grandes quantidades de dados que não cabem em um dispositivo de armazenamento menor, como uma unidade USB ou disco óptico. EaseUS fornecerá orientações detalhadas sobre como mover arquivos do PC para o Mac usando unidades externas. Mas antes disso, você precisa entender alguns pré-requisitos relacionados:
🚩1. Faça backup de seus dados importantes com antecedência.
🚩2. exFAT32 e FAT32 são dois sistemas de arquivos compatíveis com macOS e Windows. Portanto, se você estiver usando um disco formatado em NTFS, será necessário formatar o NTFS para FAT32 ou exFAT.
🚩3. Use unidades externas para transferir dados do PC para o Mac. Adequado para transferir fotos, documentos, músicas e outros arquivos. Não copie o aplicativo, pois ele não será executado se for copiado para outro sistema.
Se você deseja transferir aplicativos do PC para o Mac, recorra ao EaseUS Todo PCTrans. Esta ferramenta funciona bem na transferência de aplicativos, arquivos e documentos entre sistemas multioperacionais.
Compartilhe esses pré-requisitos com mais pessoas para ajudá-las a transferir dados do Windows para o Mac.
Como transferir arquivos do PC para Mac usando disco rígido externo
Os discos rígidos externos contêm uma quantidade maior de armazenamento do que as unidades flash USB. Você pode selecionar um disco rígido externo para transferir arquivos do Mac para o PC. Siga as etapas para fazer isso.
Etapa 1. Copiar arquivos do PC para o disco rígido externo
A primeira coisa que você precisa fazer é copiar os arquivos ou documentos desejados para o disco rígido externo do PC. Aqui está como:
Passo 1. Conecte o cabo USB da unidade externa ao seu PC e abra o Explorador de Arquivos para copiar os arquivos de destino para a unidade externa.
Passo 2. Depois que tudo tiver sido copiado, feche o Windows e desconecte o cabo de dados do disco rígido do PC.
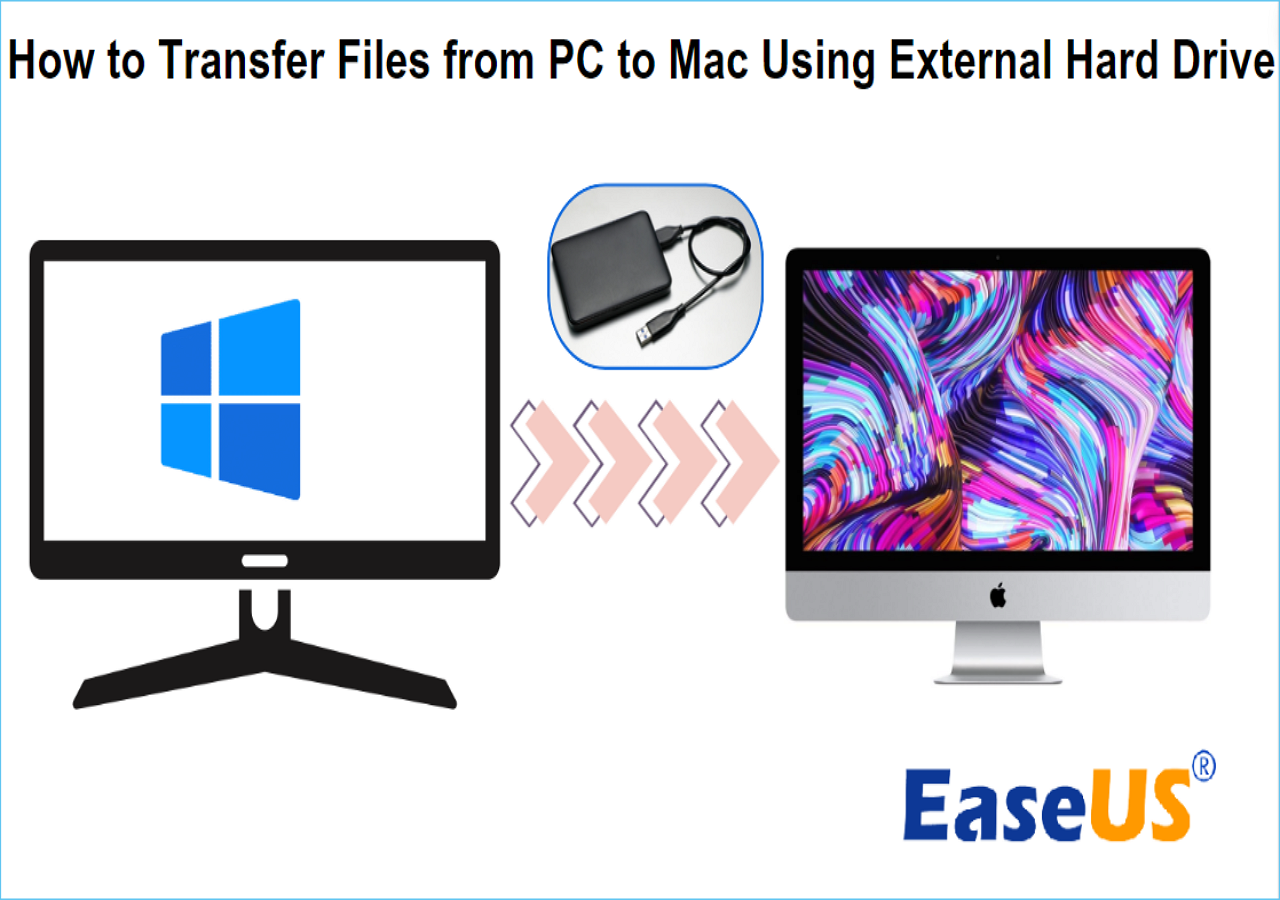
Etapa 2. Mover arquivos do disco rígido externo para o Mac
Seguindo as etapas abaixo, você pode copiar tudo para o seu Mac ou apenas copiar os arquivos desejados e manter o restante na unidade externa.
Passo 1. Conecte o cabo do disco rígido externo ao seu Mac. A letra ou nome da unidade deve aparecer na área de trabalho do seu Mac.
Passo 2. Clique duas vezes nele. Arraste todos os arquivos para a pasta do Mac.
Conforme mostrado aqui, usar um disco rígido externo para transferir dados entre um computador e um Mac é relativamente simples. No entanto, os discos rígidos externos não podem usar apenas os formatos de arquivo FAT32 e exFAT. Além disso, este método não oferece suporte à transferência de aplicativos. Para superar essas limitações, é recomendável usar ferramentas de terceiros. Continue lendo para saber mais.
Transferir arquivos/aplicativos automaticamente do PC para o Mac
EaseUS Todo PCTrans é um aplicativo de transferência profissional e poderoso. Ele vem com um modo PC para PC, permitindo aos usuários mover arquivos ou vídeos de um PC para o macOS. Com sua ajuda, você pode migrar arquivos de um PC com Windows para um Mac sem uma unidade USB ou disco rígido externo. Seus algoritmos poderosos permitem transferir dados entre sistemas Windows e macOS, garantindo a integridade dos dados.
Instale-o no seu PC e siga os passos para tentar:
Passo 1. Abra o EaseUS Todo PCTrans em ambos os computadores. Escolha "PC para PC" para ir para a próxima etapa.
Passo 2. Certifique-se de ter escolhido a direção de transferência correta.
"Novo" - Move dados do computador antigo para o novo computador atual.
"Antigo" - Mova dados do computador antigo atual para o novo computador remoto.

Passo 3. Conecte dois PCs através da rede digitando a senha ou código de verificação do PC alvo. Além disso, certifique-se de ter escolhido a direção de transferência correta e clique em “Conectar” para continuar.
O código de verificação está no canto superior direito da tela principal "PC para PC" no computador de destino.

Passo 4. Em seguida, escolha "Arquivos" para selecionar os arquivos a serem transferidos. Selecione os arquivos específicos que desejar. Além do mais, você pode clicar no ícone Editar para personalizar o caminho de armazenamento dos dados transferidos.

Passo 5. Agora clique em "Transferir" para começar a transferir arquivos de PC para PC. O tamanho do arquivo determina o tempo de transferência. Espere pacientemente.

Conclusão
Na maioria dos casos, você precisará usar um disco rígido externo para transferir arquivos do PC para o Mac. Este método permite que você transfira muitos arquivos grandes que não cabem no USB para o seu Mac. No entanto, este método tem limitações devido à compatibilidade do sistema e às limitações de formato de arquivo. EaseUS Todo PCTrans é uma solução melhor. Você pode informar mais pessoas sobre esse método clicando no botão de compartilhamento abaixo.
Perguntas frequentes sobre transferência de arquivos do PC para o Mac usando disco rígido externo
Discos rígidos externos podem ajudar muito quando você deseja mover arquivos do PC para o Mac. Verifique as seguintes perguntas para obter mais detalhes.
1. Como transfiro arquivos do PC para o Mac com um disco rígido externo?
Depois de copiar seus arquivos para o disco rígido externo, desconecte a unidade, mova-a para o Mac e conecte-a usando a porta USB do Mac. Depois de ligá-lo, o disco rígido externo aparecerá na área de trabalho do Mac ou em uma janela do Finder. Você pode então arrastar e soltar os arquivos da unidade para o Mac.
2. Como transfiro arquivos do Windows para Mac?
Há muitas maneiras de transferir arquivos de um PC com Windows para um Mac, como disco rígido externo, USB, WiFi, armazenamento em nuvem e assistente de migração.
3. Você pode compartilhar arquivos entre um PC e um Mac usando um disco rígido externo?
Claro. Discos rígidos externos podem ajudar a transferir arquivos entre sistemas, desde que sejam formatados em um sistema de arquivos adequado. Os discos rígidos externos só podem transferir arquivos de um PC para um Mac. Não é possível transferir aplicativos entre sistemas operacionais diferentes.
Atualizado por Leonardo
"Obrigado por ler meus artigos, queridos leitores. Sempre me dá uma grande sensação de realização quando meus escritos realmente ajudam. Espero que gostem de sua estadia no EaseUS e tenham um bom dia."
Revisão do produto
-
O EaseUS Todo PCTrans é uma ferramenta simples para trocar arquivos entre duas máquinas diferentes. Com ela, você dispensa o uso de pendrives ou hospedagens em nuvem para transferir arquivos entre máquinas conectadas à rede.
![]() Leia mais
Leia mais
-
Por ser um programa simples e fácil de usar, o EaseUS Todo PCTrans é um excelente software de transferência de arquivos para qualquer usuário. Definitivamente, vale a pena utilizá-lo para manter seus programas intactos e ter certeza que todos os arquivos estão seguros.
![]() Leia mais
Leia mais
Artigos relacionados
-
Mova com segurança a pasta de arquivos de programas para outra unidade do Windows 10
![author icon]() Leonardo 2024/09/29
Leonardo 2024/09/29
-
(2 Correções) Como Transferir o Photoshop de Um Computador para Outro
![author icon]() Leonardo 2024/09/29
Leonardo 2024/09/29
-
Melhor Transferência de Arquivos Online: OneDrive, Google Drive, Send Anywhere, WeTransfer
![author icon]() Leonardo 2025/07/31
Leonardo 2025/07/31
-
![author icon]() Leonardo 2024/09/29
Leonardo 2024/09/29
Sobre EaseUS Todo PCTrans
O EaseUS Todo PCTrans pode transferir configurações, aplicativos e dados entre PCs e HDs. O software de transferência e migração do seu PC pode atualizar os dispositivos sem reinstalar.
Revisão de produto
