Índice da página
Críticas e Prêmios
Leonardo atualizou em 29/09/2024 para Transferência entre PCs | Mais Artigos
Sua empresa precisa fazer backup de todos os arquivos, configurações, aplicativos, perfis do Servidor Windows 2019, 2016, 2012 (R2)? AWS, Amazon Storage Service, é um serviço prático de armazenamento. Todos os usuários corporativos podem armazenar grandes quantidades de dados, como bancos de dados, dados de aplicativos, análise de dados, segurança e podem otimizar, organizar e combinar dados. Se a empresa planeja fazer um backup com um servidor em nuvem, é melhor consultar este artigo para saber mais detalhes sobre o backup do servidor AWS. Além disso, não apenas backup em nuvem, também fornecemos outra opção de backup para indústrias - backup e restauração para outro computador com Servidor Windows. Continue lendo para verificar os recursos de cada solução.
Navegação Rápida do Backup do Servidor AWS:
Backup do Servidor AWS: Como Funciona
Outra Opção de Backup - EaseUS Todo PCTrans Technician
Acesso a Backups Eficientes e Seguros
Backup do Servidor AWS: Como Funciona
Armazenar e gerenciar todos esses dados é um grande desafio para as empresas. São necessárias grandes quantidades de armazenamento para executar aplicativos, fazer backup de arquivos críticos e fornecer serviços aos clientes. Gerenciar um banco de dados tão extenso pode ser caro, e sua equipe pode ter que comprar hardware, componentes, etc. Se você considerar os requisitos de segurança de dados, é necessário até mesmo encontrar uma equipe de especialistas. É por isso que sua empresa precisa de uma solução sólida. Se você digitar backup do Windows Server no Google, a forma de backup na nuvem será vista muitas vezes. Vamos verificar o que você pode usar com este serviço de nuvem.
O que é Backup da Amazon?
O backup é um serviço relacionado à administração que facilita a proteção dos dados. Com o backup, você pode fazer login na AWS em qualquer lugar para fazer backup de recursos e monitorar dados. Centralização de dados e automação em todos os momentos.
Se sua empresa ou clientes precisam de uma solução centralizada de ponta a ponta, recomendamos o backup da AWS.
Recursos da AWS:
As vantagens da AWS incluem baixo custo, durabilidade, segurança, gerenciamento simples e monitoramento flexível. Após o upload dos arquivos, você pode personalizar os recursos do bucket, como políticas de bucket, gerenciamento do ciclo de vida, proteção de dados (criptografia, controle de versão, replicação entre regiões, aceleração de transferência) e controle de versão.
Preço do AWS S3:
Os serviços em nuvem cobram pelo espaço de armazenamento e, quanto mais espaço você precisar, maior será o custo. Aqui listamos os controles padrão.
- Primeiros 50 TB/mês - US$ 0,023 por GB.
- Próximos 450 TB/mês - US$ 0,022 por GB.
- Mais de 500 TB/mês - US$ 0,021 por GB.
Você pode optar por pagar pelo que armazena, gerencia ou entrega em um plano mensal. Para obter mais informações sobre preços, confira: https://aws.amazon.com/s3/pricing/
Tutorial Detalhado - Como Usar o AWS S3:
Etapa 1. Faça login no Amazon Storage Service.
Etapa 2. Vá para a seção Armazenamento e selecione S3.
Etapa 3. Em seguida, você pode ver o bucket de backup - em branco para usuários iniciantes. Clique em "Criar bucket" para criar backups.

Etapa 4. Configure Nome e região, propriedades, permissões para criar um depósito. Depois de concluído, clique em "Criar".
Etapa 5. Selecione o depósito criado.
Etapa 6. Na seção Visão geral, clique em "Carregar" para escolher o que deseja adicionar. Selecione arquivos de
Etapa 7. Em seguida, você pode verificar os dados a qualquer momento.
Outra Opção de Backup - EaseUS Todo PCTrans Technician
Além dos backups da AWS, se o PC da sua empresa ou cliente não decidir fazer backup via serviço Cloud, é recomendável executar outro software de backup do Windows Server - EaseUS Todo PCTrans. Esta parte demonstrará como usar um software de backup de servidor inteligente para criar um backup completo, que pode compactar dados e economizar espaço. Mais tarde, ele suporta a restauração rápida de qualquer dispositivo. Não há problema em manter um arquivo de backup no mesmo PC do servidor. Você pode adicioná-lo à AWS para economia de dados.
Obtenha um Download Rápido do EaseUS Todo PCTrans:
Como Fazer Backup e Restaurar Dados no Servidor Windows:
Passo 1. Criar um arquivo de backup para transferir
- Inicie o EaseUS Todo PCTrans no PC de origem. Clique em "Backup e restauração" e clique em "Iniciar" para continuar.
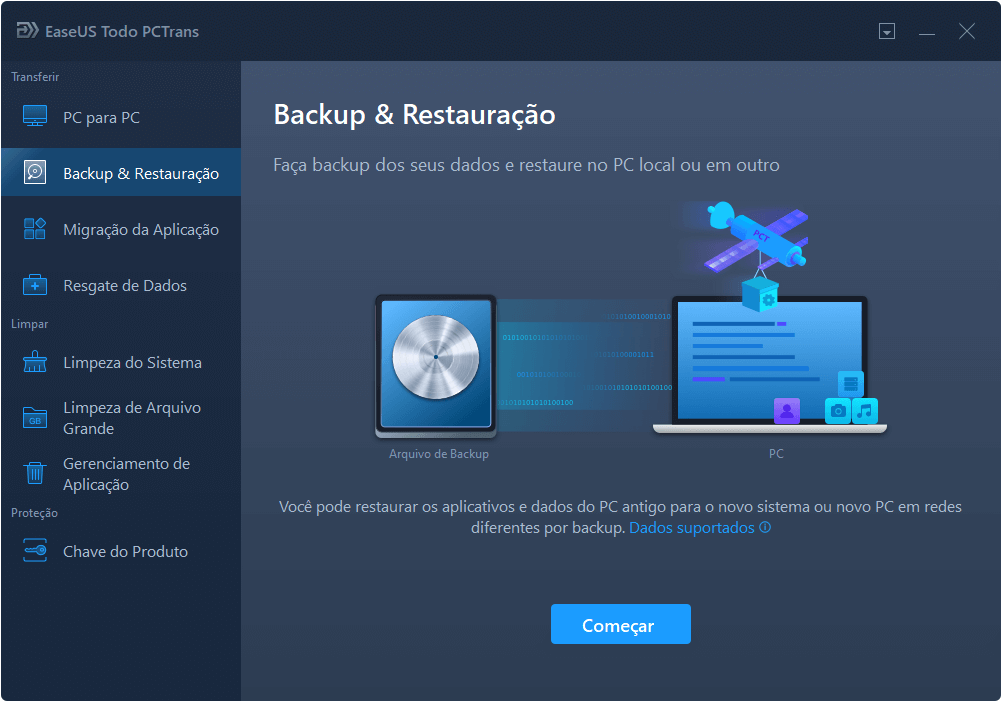
- Escolha "Backup de Dados" e clique em "Avançar". Nomeie o arquivo de backup e defina a unidade USB externa como o local de backup.
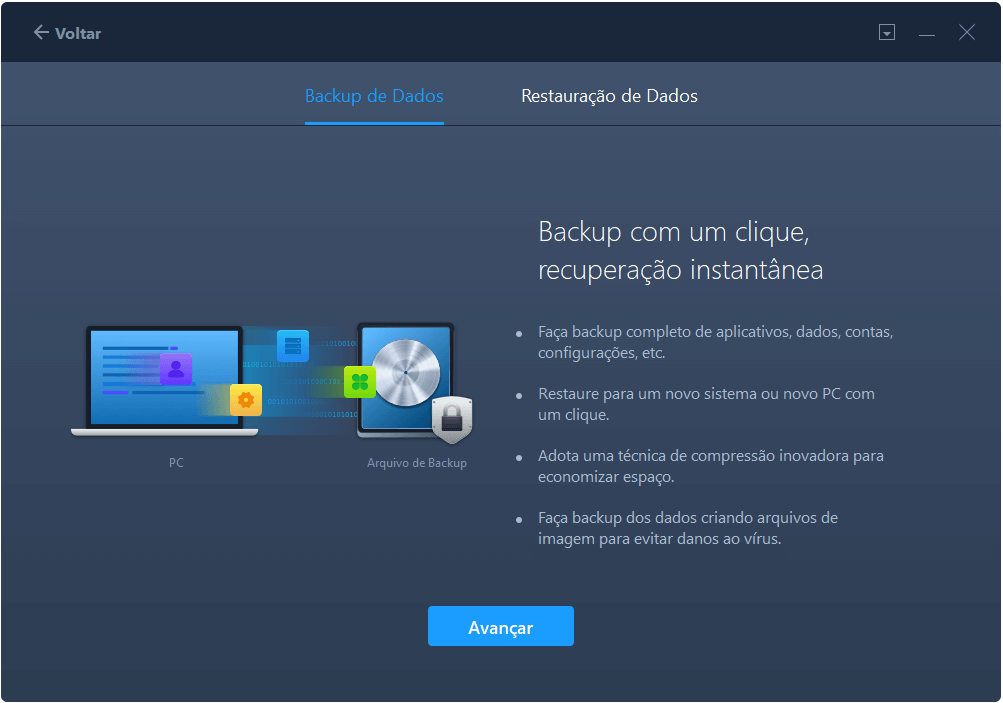
- Clique na seção "Arquivos" para escolher os arquivos. Em seguida, clique em "Fazer Backup" para aguardar a conclusão do processo.
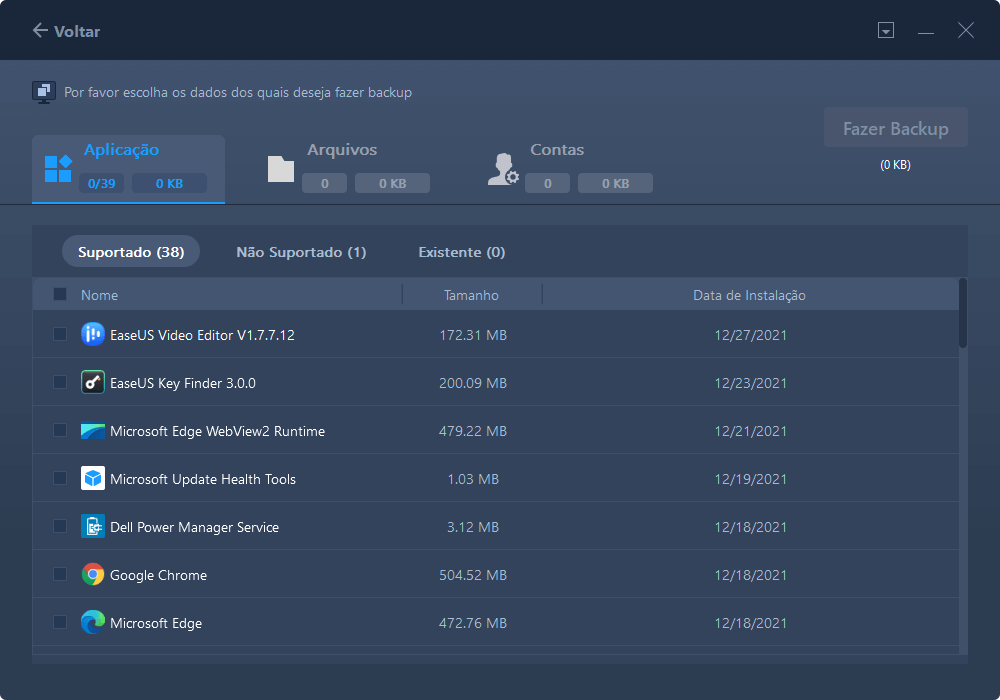
Quando o processo de criação estiver concluído, clique em "OK" para confirmar. Ejete a unidade USB com segurança e conecte-a ao PC de destino. Mova para recuperar o backup de arquivos para o novo PC usando USB.
Passo 2. Restaurar e transferir arquivos de backup para PC sem rede
- Conecte a unidade USB externa com o arquivo criado do PC de origem ao PC de destino. Inicie o PCTrans, clique em "Backup e restauração" > "Iniciar" > "Restauração de Dados" > "Avançar".
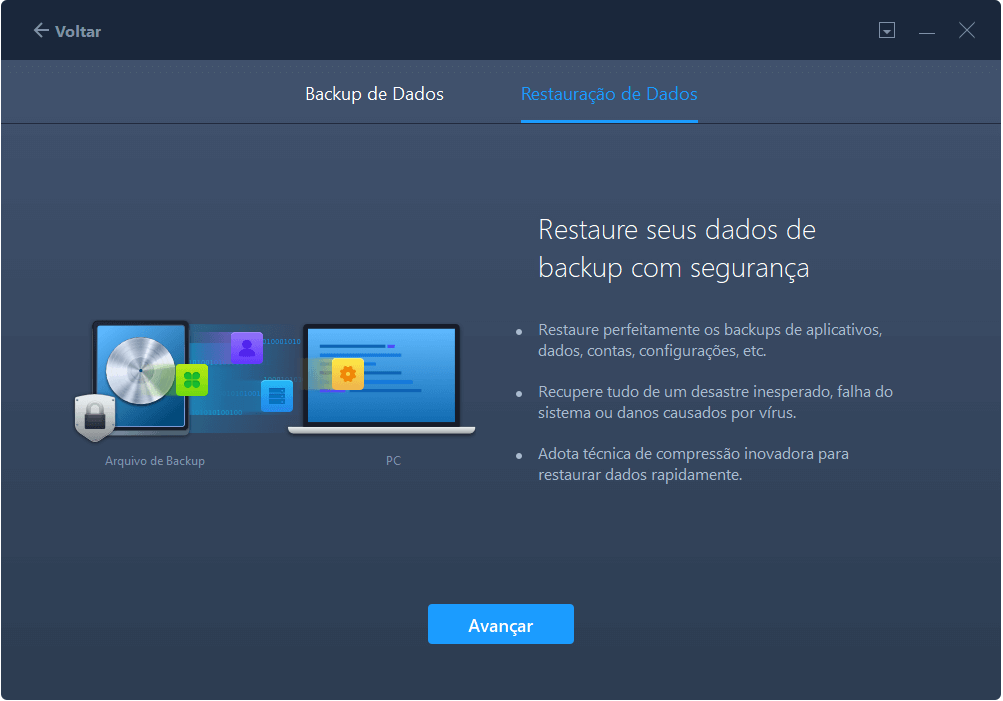
- Clique em "Pesquisar" para encontrar o arquivo de imagem em sua unidade USB. Em seguida, escolha o arquivo de backup correto e clique em "Restaurar" para continuar.
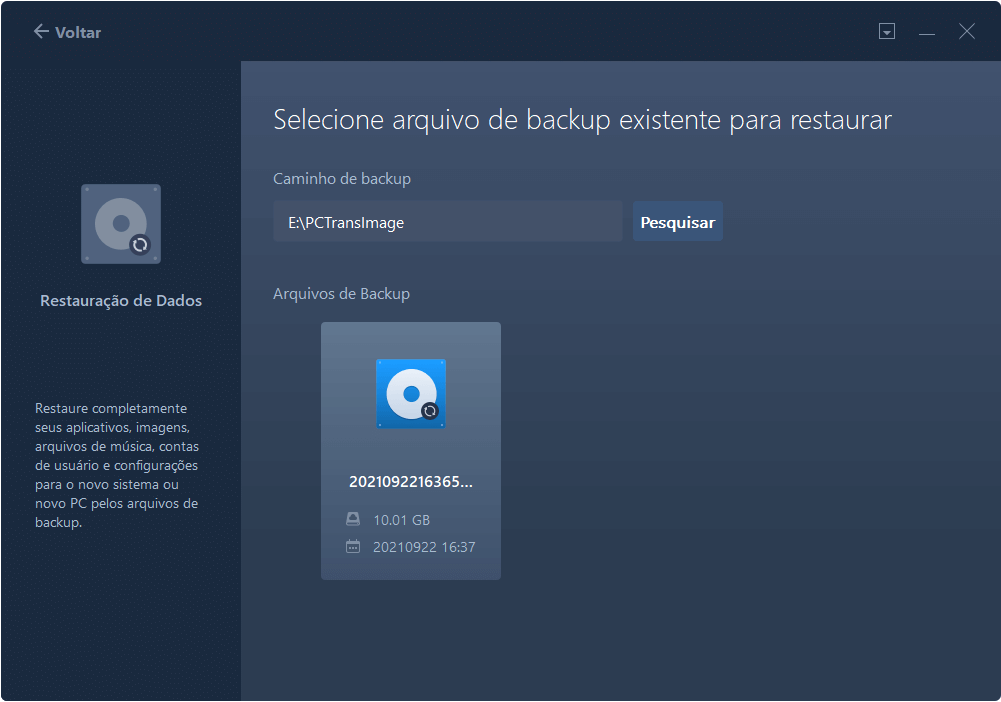
- Escolha arquivos específicos e clique em "Restaurar".
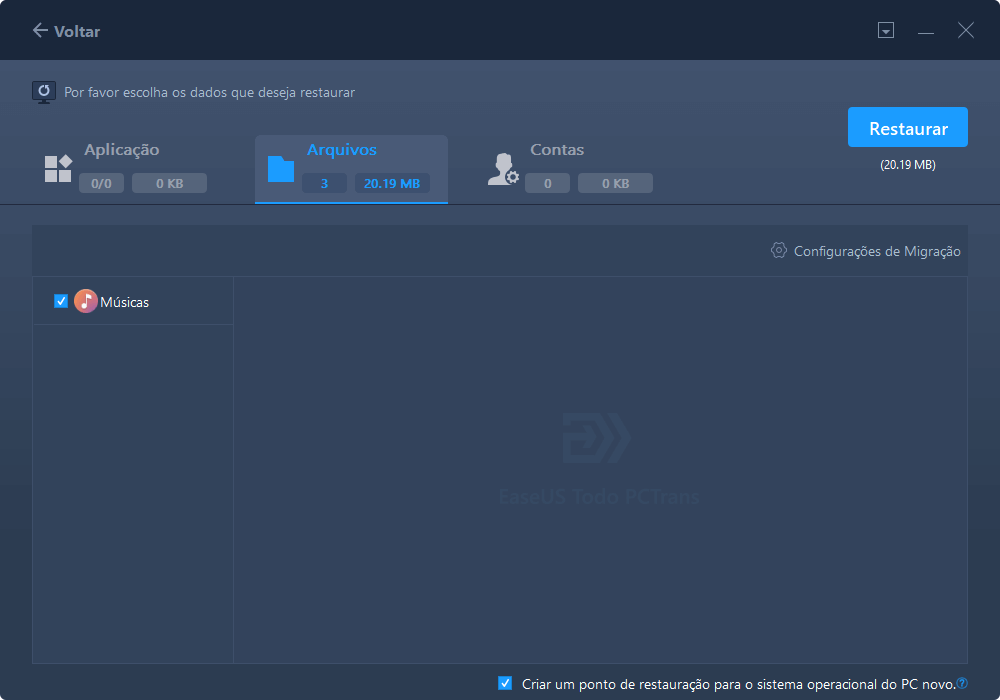
Mais Recursos do EaseUS Todo PCTrans Technian:
- Transfira todos os arquivos, aplicativos e configurações de um servidor para outro. (Tal como copiar banco de dados de um servidor para outro.)
- Suporte suporte técnico 24/7; custo mínimo.
- Encontre chaves de produto para computadores pessoais ou PCs em massa - ASP necessário. (Por favor, entre em contato conosco através do chat online.)
- Mova rapidamente arquivos grandes e aplicativos de uma unidade para outra.
Acesso a Backups Eficientes e Seguros
Como fazer backup dos dados do Windows Server? Este artigo se concentra no backup de dados do Windows Server para o Amazon Storage Service. Esperamos que os recursos e o tutorial do AWS S3 sejam aparentes para sua empresa. É seguro e economiza espaço fazer backup na nuvem.
Também mencionamos outro software que facilita o backup e a transferência de dados para usuários corporativos. Se você deseja fazer backup de arquivos para outro dispositivo ou transferir arquivos, programas e configurações entre dois ou mais servidores em tempo real, este software, EaseUS Todo PCTrans, é a melhor escolha. Se você tiver alguma dúvida sobre como usar o software de backup de dados da EaseUS, não hesite em nos contatar a tempo. Estamos felizes em fornecer mais serviços.
Atualizado por Leonardo
"Obrigado por ler meus artigos, queridos leitores. Sempre me dá uma grande sensação de realização quando meus escritos realmente ajudam. Espero que gostem de sua estadia no EaseUS e tenham um bom dia."
Revisão do produto
-
O EaseUS Todo PCTrans é uma ferramenta simples para trocar arquivos entre duas máquinas diferentes. Com ela, você dispensa o uso de pendrives ou hospedagens em nuvem para transferir arquivos entre máquinas conectadas à rede.
![]() Leia mais
Leia mais
-
Por ser um programa simples e fácil de usar, o EaseUS Todo PCTrans é um excelente software de transferência de arquivos para qualquer usuário. Definitivamente, vale a pena utilizá-lo para manter seus programas intactos e ter certeza que todos os arquivos estão seguros.
![]() Leia mais
Leia mais
Artigos relacionados
-
Download da ferramenta de migração de estado do usuário (USMT) | Guia completo
![author icon]() Leonardo 2024/09/29
Leonardo 2024/09/29
-
3 Maneiras de Transferir Arquivos de Servidor para Servidor
![author icon]() Leonardo 2025/07/08
Leonardo 2025/07/08
-
Como transferir o legado de Hogwarts para um novo PC/computador [Guia completo com fotos]
![author icon]() Leonardo 2025/07/08
Leonardo 2025/07/08
-
Como mover o Adobe Premiere para outra unidade [soluções eficientes]
![author icon]() Leonardo 2024/09/29
Leonardo 2024/09/29
Sobre EaseUS Todo PCTrans
O EaseUS Todo PCTrans pode transferir configurações, aplicativos e dados entre PCs e HDs. O software de transferência e migração do seu PC pode atualizar os dispositivos sem reinstalar.
Revisão de produto
