Índice da página
Críticas e Prêmios
Leonardo atualizou em 08/07/2025 para Transferência entre PCs | Mais Artigos
Caso 1 do eightforums: "Olá a todos. Portanto, tenho um SSD carregado com meu sistema operacional (C :) e um HDD de 1 TB. (B :) Gostaria de mover os perfis de usuário para o HDD. Qual é a melhor maneira para fazer isso?"
Caso 2 do techpowerup: "Estou tentando descobrir como transferir um perfil de usuário muito importante para um novo PC com Windows 10... aqueles poucos programas de transferência, mas são uma porcaria, não funcionou..."
Um perfil de usuário é uma coleção de seus dados criados por você, incluindo sua Área de Trabalho, Documentos e outras configurações de conta. Verifique a localização padrão do Windows na unidade C:: C: \ Usuários \ seu nome de usuário. Geralmente, nossos dados pessoais armazenam em uma unidade C por padrão. E se a sua unidade C ficar sem espaço? Ela pode não conseguir acompanhar os dados constantemente atualizados e você precisa mover os arquivos do usuário para outra unidade ou PC para liberar espaço de armazenamento.
Agora vamos ver como transferir o perfil do usuário para outra unidade e como transferir perfis do usuário de um computador para outro. Leia sobre dois métodos aqui.
Como transferir o perfil do usuário para outra unidade - 3 maneiras
Como transferir perfis de usuário de PC para PC
Como transferir o perfil do usuário para outra unidade - 3 maneiras
O redirecionamento da localização da pasta do usuário pode ser finalizado de três maneiras - um software automático e dois recursos integrados.
| Comparação | Prós | Contras |
|---|---|---|
| EaseUS Todo PCTrans |
|
Grátis para transferir 500 MB. |
| Explorador de Arquivos | Restaure a pasta para o local padrão. | Não é possível alterar a localização de todas as pastas de uma só vez. |
| Registro | Move rapidamente seus perfis. | Não disponível para iniciantes. |
1 - Mover o perfil do usuário para outra unidade com a ferramenta de migração de dados
A versão mais recente do EaseUS Todo PCTrans agora oferece suporte à transferência de perfis de usuário para outra unidade. Para usuários comuns, é a maneira mais fácil de alterar o local do arquivo de uma unidade de disco rígido para outra. Este software também oferece suporte para mover aplicativos para outra unidade. Se você for procurando um eficaz, recomendamos este software para você.
Baixe EaseUS Todo PCTrans e aplique o recurso "Mover pastas padrão":
Passo 1. Clique em "Limpeza de arquivo grande" no painel esquerdo e clique no botão "Começar".

Passo 2. Selecione a guia "Pastas", verifique as pastas que deseja mover. Escolha a unidade de destino e clique no botão "Mover".
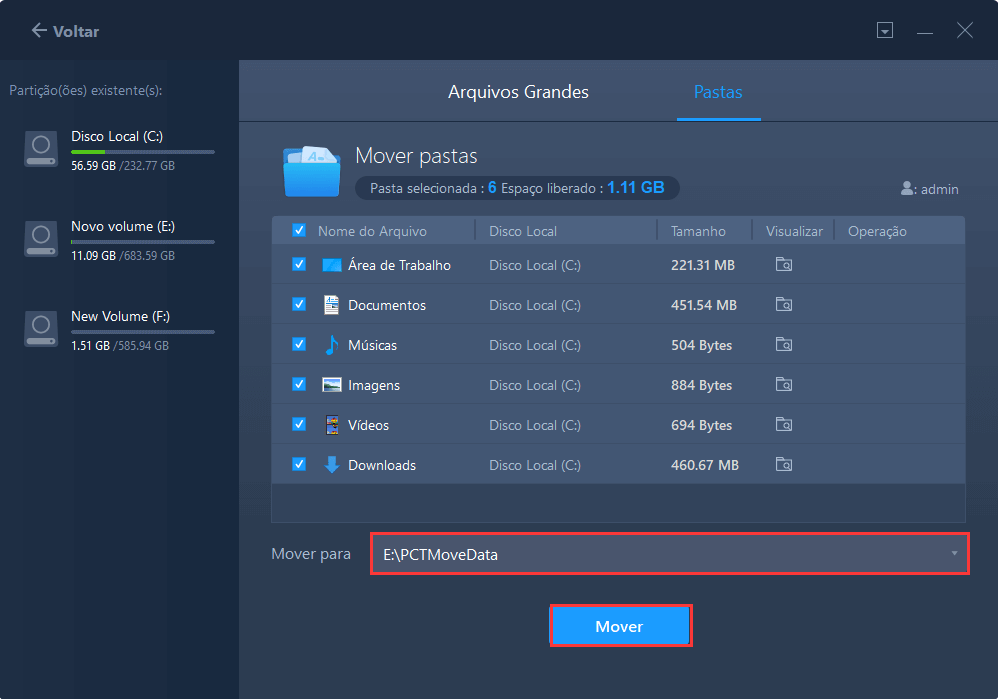
Passo 3. Aguarde a conclusão do processo de movimentação. Clique em "Finalizar".
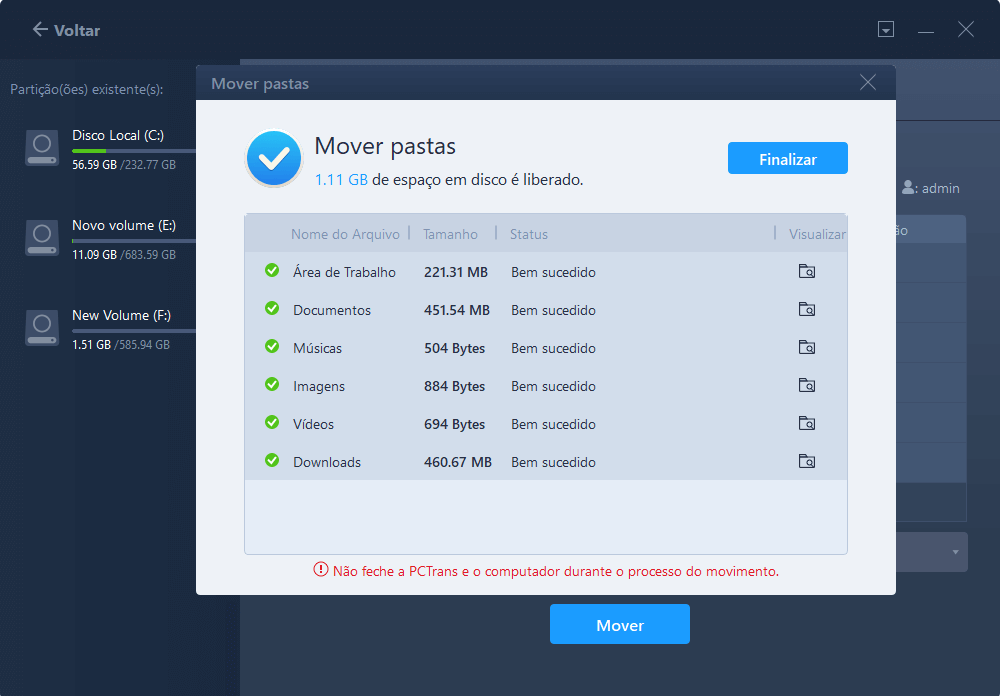
Nota: Você pode clicar no botão "Restaurar" para restaurar a pasta atual para o local padrão.
Leia também:
2 - Aplicar recurso integrado para redirecionar o perfil do usuário para outra unidade
Como mover o perfil do usuário para outra unidade no Windows 10:
Nos passos seguintes, definiremos "movendo a pasta do usuário de C para D" como exemplo:
Passo 1. Abra o Explorador de Arquivos.
Passo 2. Vá para o novo local onde deseja salvar seus dados.
Passo 3. Clique em "Nova pasta" e nomeie-a Documentos, Música, Downloads, Imagens, Vídeos.
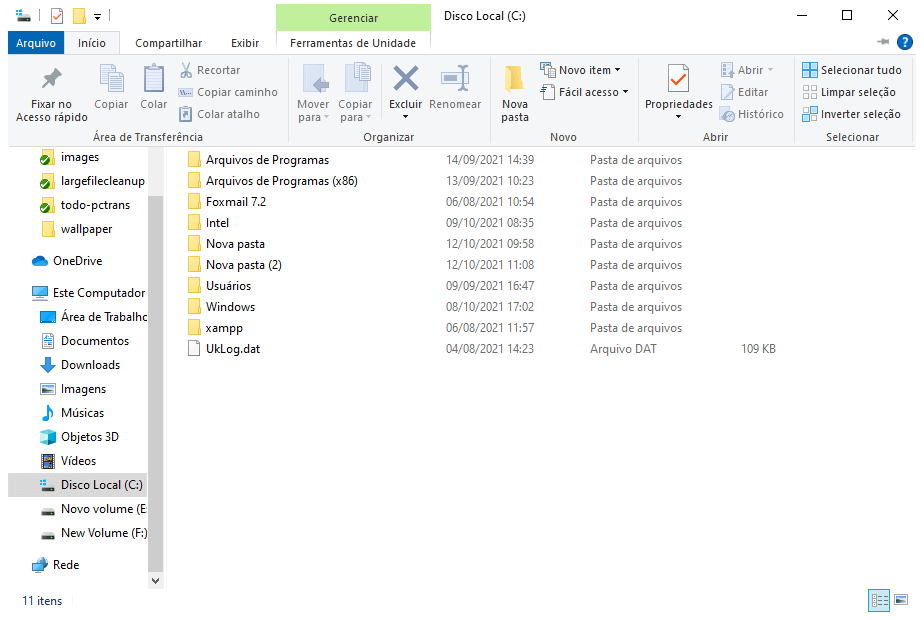
Passo 4. Navegue até a unidade C.
Passo 5. Clique com o botão direito na pasta que deseja mover e clique em "Propriedades" no menu suspenso.
Passo 6. Escolha a guia "Local"> Clique no botão "Mover ..."> Escolha o novo local do arquivo na unidade D.

Passo 7. Escolha a pasta recém-criada na unidade D e clique em "Selecionar pasta"> Na janela Propriedades, clique em OK para aplicar.
Passo 8. Cilque em Yes.

Como mover a pasta do usuário para outra unidade no Windows 7:
Passo 1. Digite "Exibir configurações avançadas do sistema" na caixa de pesquisa e clique para abrir.
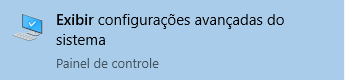
Passo 2. Navegue até a guia "Avançado"> Na seção "Perfis de usuário", clique no botão "Configurações ...".
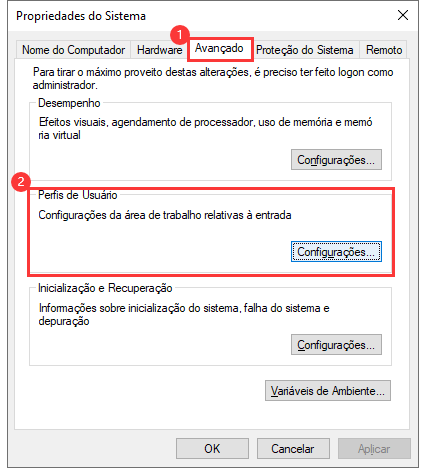
Passo 3. Na janela Perfis de usuário, clique no perfil que deseja mover e no botão "Copiar para...".
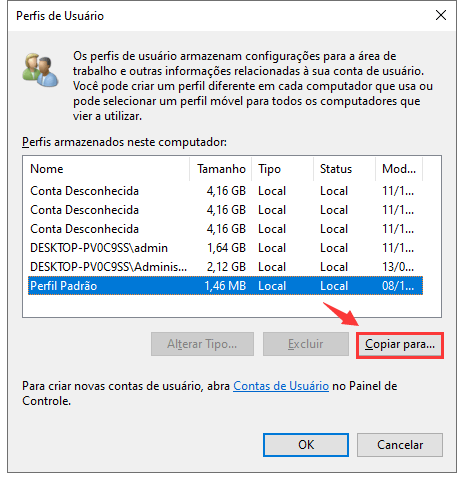
Passo 4. Procure para escolher um local de arquivo e clique em "OK".
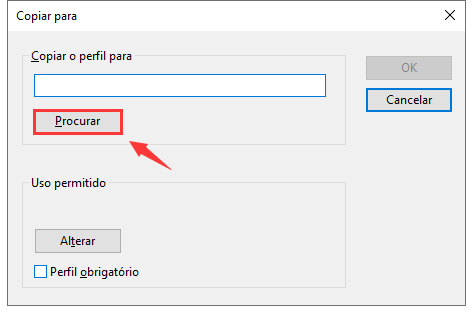
3. Usar Editor de Registro
Passo 1. Pressione Windows + R para abrir a caixa Executar. Digite "regedit" e clique em OK.

Passo 2. Vá para o caminho: HKEY_CURRENT_USER \ SOFTWARE \ Microsoft \ Windows \ CurrentVersion \ Explorer \ User Shell Folders
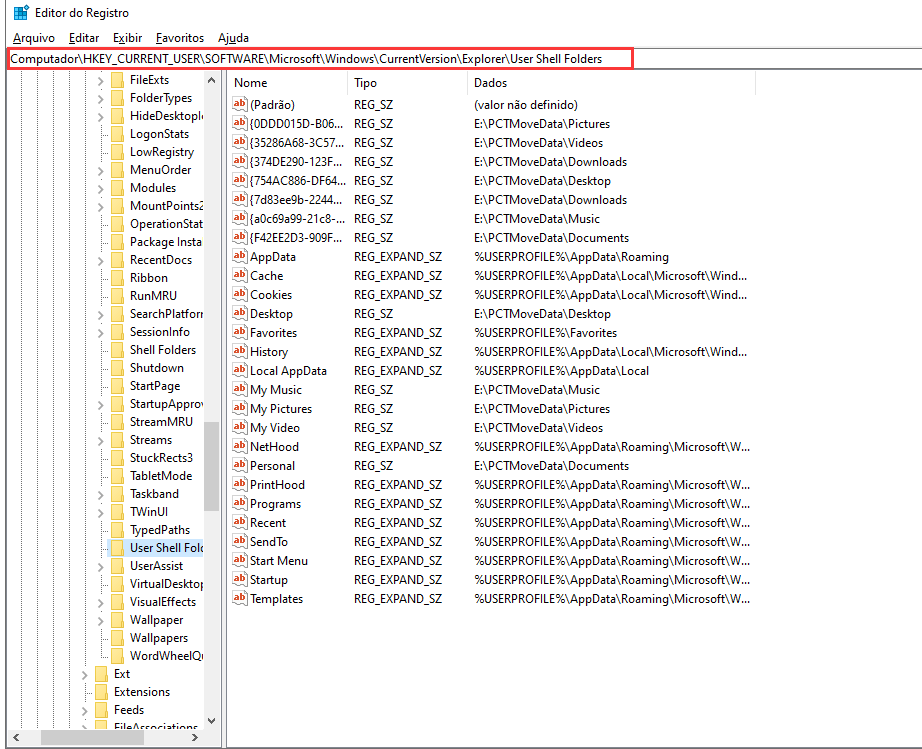
Passo 3. Clique com o botão direito nos arquivos e escolha a opção "Modificar ...".
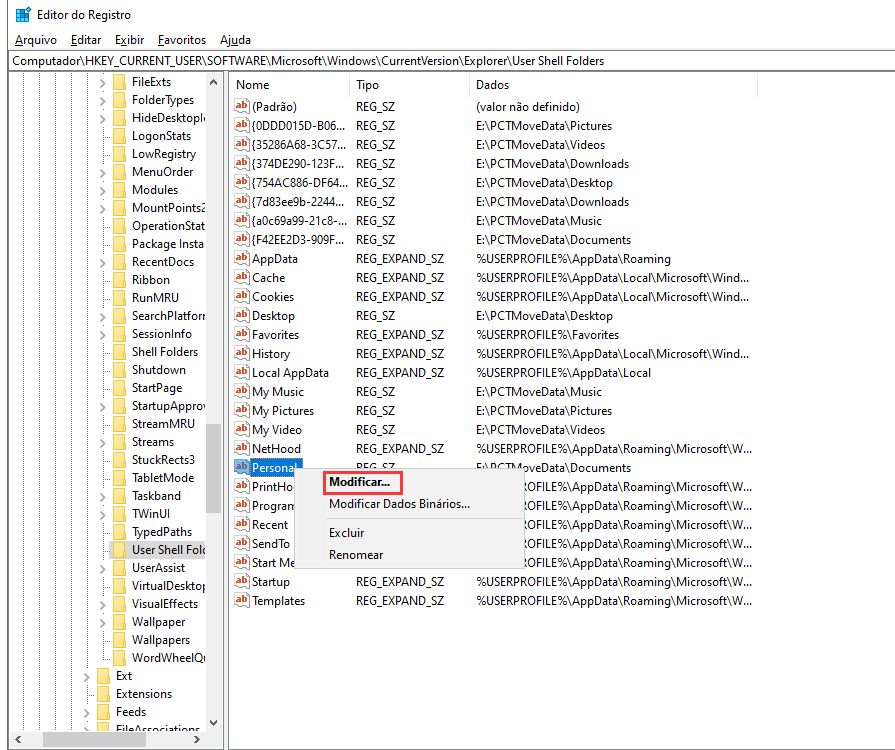
Passo 4. Insira o novo local e reinicie o PC.
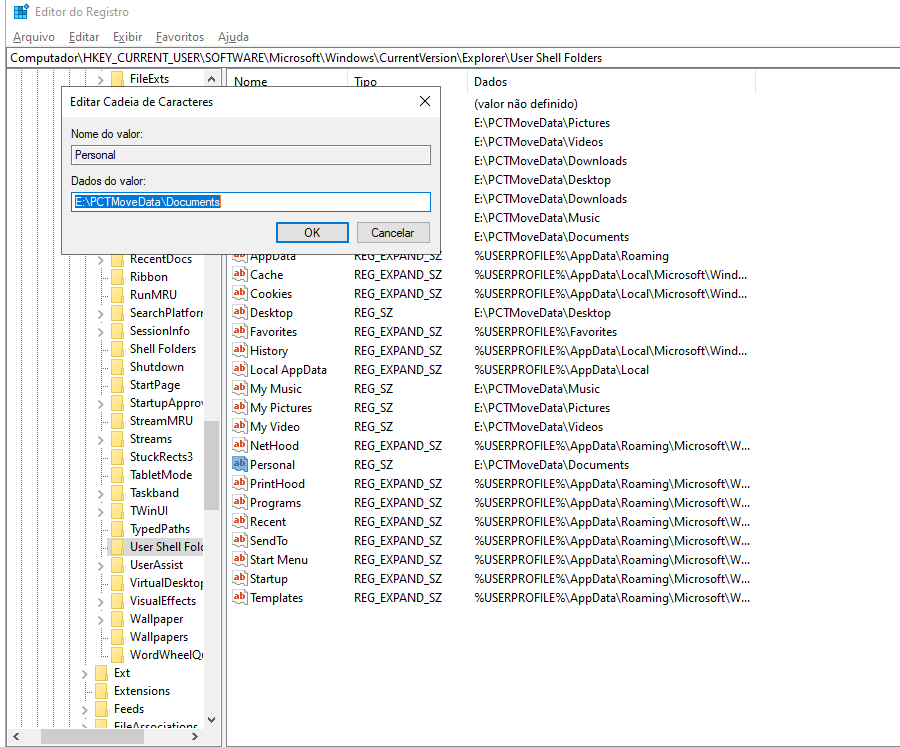
Como transferir perfis do usuário de PC para PC
Se você está procurando uma maneira de transferir diretamente um perfil de usuário para um novo PC, você pode usar a ferramenta profissional de transferência para PC - EaseUS Todo PCTrans. Ela permite que você faça contas de usuário com um clique, inclui Configurações de Conta de Usuário, Dados de Usuário, Personalização e opções de energia.
Baixe o software agora:
Passo 1. Abra o EaseUS Todo PCTrans nos dois computadores. Escolha "PC para PC" para ir ao próximo passo.

Passo 2. Escolha este PC como um PC novo ou antigo. Conecte dois PCs através da rede, digitando a senha ou o código de verificação do PC de destino. Além disso, certifique-se de ter escolhido a direção de transferência correta e clique em "Conectar" para continuar.
O código de verificação está no canto superior direito da tela principal "PC para PC" no computador de destino.

Passo 3. Depois, escolha "Arquivos" e selecione os arquivos a serem transferidos.

Passo 4. Selecione os arquivos específicos conforme desejar. Além disso, você pode clicar no ícone Configurações para personalizar o caminho de armazenamento para os dados transferidos.

Passo 5. Agora, clique em "Transferir" para começar a transferir arquivos do PC para o PC. O tamanho do arquivo determina o tempo de transferência. Espere pacientemente.

Obtenha sua resposta aqui
Neste artigo, listamos três maneiras de mover perfis de usuário para outra unidade e uma solução para migrar pastas de usuário para outro PC. Para economizar seu tempo e evitar que seu computador perca dados, recomendamos o software de transferência de dados EaseUS Todo PCTrans na parte 1 e na parte 2.
Escolha a solução viável de sua preferência! Se tiver qualquer dúvida, entre em contato com [email protected].
Atualizado por Leonardo
"Obrigado por ler meus artigos, queridos leitores. Sempre me dá uma grande sensação de realização quando meus escritos realmente ajudam. Espero que gostem de sua estadia no EaseUS e tenham um bom dia."
Revisão do produto
-
O EaseUS Todo PCTrans é uma ferramenta simples para trocar arquivos entre duas máquinas diferentes. Com ela, você dispensa o uso de pendrives ou hospedagens em nuvem para transferir arquivos entre máquinas conectadas à rede.
![]() Leia mais
Leia mais
-
Por ser um programa simples e fácil de usar, o EaseUS Todo PCTrans é um excelente software de transferência de arquivos para qualquer usuário. Definitivamente, vale a pena utilizá-lo para manter seus programas intactos e ter certeza que todos os arquivos estão seguros.
![]() Leia mais
Leia mais
Artigos relacionados
-
Lista de verificação dos 7 melhores desinstaladores para PCs com Windows 2025
![author icon]() Leonardo 2025/01/02
Leonardo 2025/01/02
-
Como transferir o Skype com configurações e histórico de bate-papo para um novo computador
![author icon]() Leonardo 2025/07/08
Leonardo 2025/07/08
-
Como os usuários do servidor movem a pasta de documentos da unidade C para a unidade D em 2025
![author icon]() Leonardo 2025/01/02
Leonardo 2025/01/02
-
Como transferir o iTunes para um novo computador [Windows e Mac]
![author icon]() Leonardo 2024/11/27
Leonardo 2024/11/27
Sobre EaseUS Todo PCTrans
O EaseUS Todo PCTrans pode transferir configurações, aplicativos e dados entre PCs e HDs. O software de transferência e migração do seu PC pode atualizar os dispositivos sem reinstalar.
Revisão de produto
