Índice da página
Críticas e Prêmios
Leonardo atualizou em 02/01/2025 para Transferência entre PCs | Mais Artigos
- Aplica-se a: Mover pasta Documentos, arquivos da área de trabalho e até mesmo arquivos de sistema da unidade C para D.
- Nível Complexo: Médio
- SO compatível: Windows Server 2022/2019/2016/2012, servidores mais antigos e sistemas Windows.
Posso mover a pasta de documentos da unidade C para D como um especialista?
Você sabe como mover a pasta Documentos da unidade C para D para liberar espaço na unidade C no Windows Server ? Pastas da área de trabalho, como Documentos, Fotos, Vídeos, etc., foram definidas como local padrão para salvar os dados dos usuários do Windows. É o mesmo em computadores Windows Server.
Então, como os usuários do Windows Server ou do Windows movem documentos e outras pastas da unidade C para a unidade D? Nesta página, apresentaremos guias completos para executar a operação de alteração com sucesso da localização de Documentos, Fotos, Vídeos e até mesmo dos locais das pastas Downloads em computadores Windows e Windows Server como um especialista.
Leitura adicional: Mover downloads da unidade C para a unidade D
Como mover a pasta Documentos de C para D em servidores Windows [solução com 1 clique]
Aqui você também pode aplicar um método ainda mais fácil de executar e realizar a operação de mudança da localização física da pasta Documentos da unidade C para D. O software de migração do Windows Server - EaseUS Todo PCTrans Technician com seu recurso Large File Cleanup foi projetado para isso.
Queremos compartilhar esse outro método de especialização com você. Você pode aplicar este software para mover pastas padrão como Documentos, Área de Trabalho, Downloads e muito mais, para outro local para economizar espaço em disco.
Técnico EaseUS Todo PCTrans
- ☆ Implante e instale Todo PCTrans em vários PCs.
- Transfira arquivos, programas e aplicativos ilimitados entre servidores.
- Transferir conta, conta de domínio e configurações.
- Resgate de dados, encontre a chave do produto dos programas instalados.
- Uma licença para vários PCs.
Aqui está como usá-lo:
Passo 1. Clique em "Limpeza de arquivos grandes" no painel esquerdo e clique no botão "Iniciar".

Passo 2. Selecione a guia "Pasta", verifique as pastas que deseja mover. Escolha a unidade de destino e clique no botão "Mover".

Etapa 3. Aguarde a conclusão do processo de movimentação. Clique em "Concluir".

Nota: Você pode clicar no botão “Restaurar” para restaurar a pasta atual para o local padrão.
Paralelamente a isso, o Técnico EaseUS Todo PCTrans também ajuda a:
- Faça backup do Windows Server
- Libere espaço na unidade C no Windows Server
- Transferir arquivos de servidor para servidor
- Migrar aplicativos da unidade C para D em computadores servidores
- Digitalize e encontre chaves de produto do Windows Server
Para explorar ainda mais os recursos avançados deste software, sinta-se à vontade para fazer o download e experimentá-lo agora.
Dica bônus: mova manualmente a pasta de documentos da unidade C para D no servidor 2022/2019/2016
O procedimento para alterar os locais das pastas da área de trabalho é quase o mesmo nos computadores Windows Server e Windows. Aqui estão as etapas que a maioria dos especialistas em Windows executa para mover a pasta Documentos e outros arquivos do sistema na área de trabalho para outra unidade:
Etapa 1. Certifique-se de fazer login com sua conta e senha de administrador ou de usuário de destino.
Caso contrário, altere-o e faça login com sua conta de usuário alvo.

Passo 2. Pressione as teclas Windows + E para abrir o Windows File Explorer.
Passo 3. Clique com o botão direito em “Documentos” e selecione “Propriedades”.
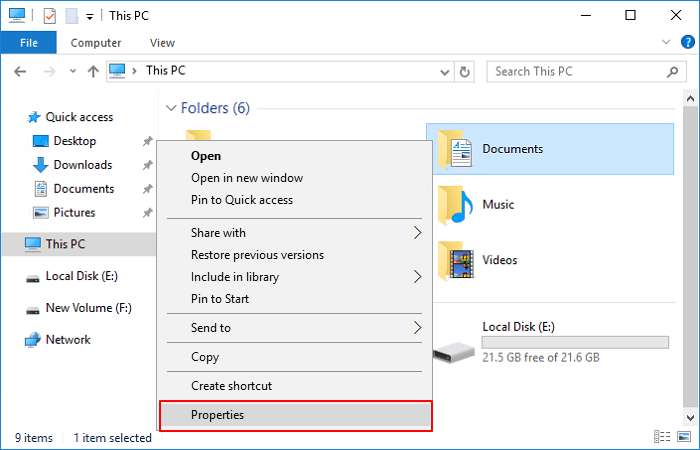
Passo 4. Vá até a aba Localização, clique em “Mover”.
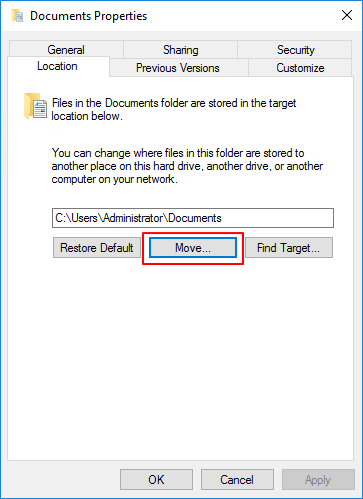
Etapa 5. Selecione a unidade “D” como local de destino na janela pop-up e clique em “Selecionar pasta” para confirmar.
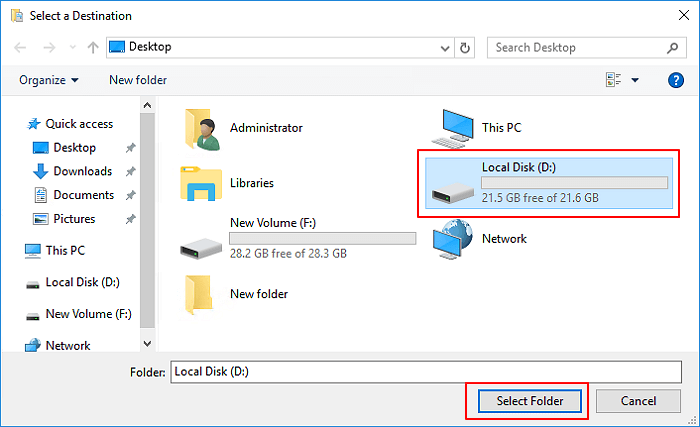
Etapa 6. Clique em “OK” para confirmar e em “Sim” para permitir que o Windows Server mova a pasta Documentos da unidade C para D.
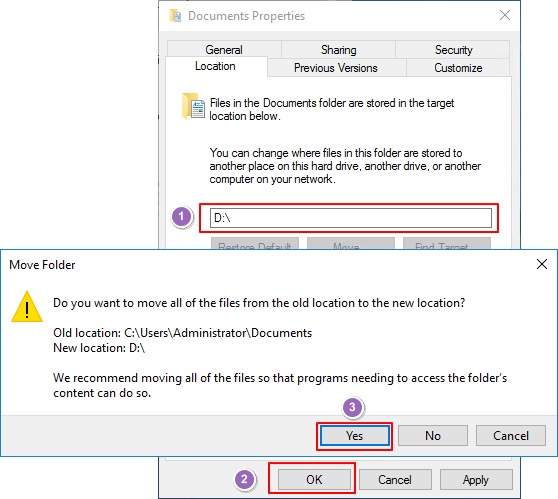
Aguarde a conclusão do processo e, em seguida, reinicie o computador servidor. Quando o computador inicializar, a pasta Documentos e a pasta serão movidas automaticamente para a unidade D.
Correção de erro: não é possível mover a pasta porque há uma pasta no mesmo local
Se o Windows Server ou o computador Windows exibir esta mensagem de erro:
"Não é possível mover a pasta porque há uma pasta no mesmo local que não pode ser redirecionada. Acesso negado.", fique calmo.
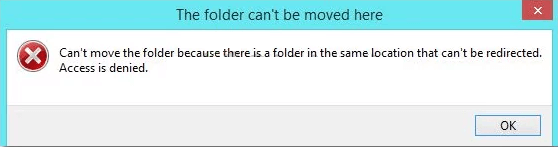
Os possíveis motivos são:
- A pasta Documentos foi mapeada para uma pasta pessoal na pasta OneDrive do computador.
- Se você mapeou a pasta Documentos para outras pastas pessoais locais, esse erro pode não aparecer, mas o sistema mesclará duas pastas.
Então, como corrigir esse erro? Aqui está a solução alternativa :
Passo 1. Pressione as teclas Windows + R para abrir a caixa de diálogo Executar, digite regedit.exe e pressione Enter para abrir o Editor do Registro.
Clique em “Sim” se uma janela de controle de conta de usuário aparecer.
Passo 2. Siga este caminho para abrir a chave do Registro de Documentos e altere a chave para o valor padrão.
- Caminho: HKEY_CURRENT_USER\Software\Microsoft\Windows\CurrentVersion\Explorer\User Shell Folders
- Valor padrão da pasta Documentos: %USERPROFILE%\Documents
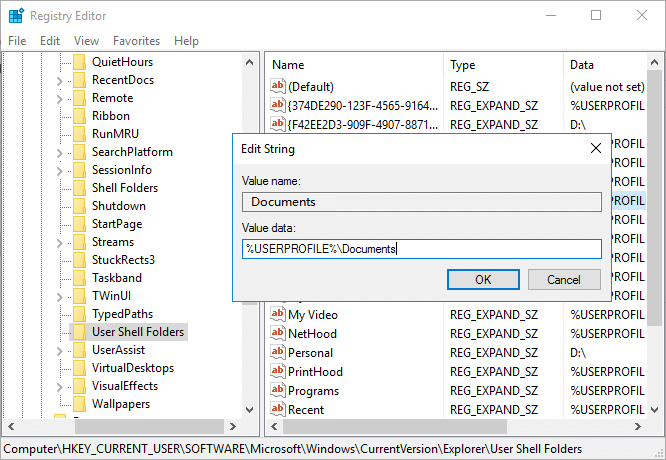
Passo 4. Clique em "OK" para salvar as alterações e reinicie o Explorador de Arquivos para que as alterações tenham efeito.
Ou você pode até reiniciar o computador servidor e, depois disso, tentar os dois métodos acima para mover a pasta Documentos e outras pastas e arquivos padrão do sistema de C para D ou outras unidades.
Alterar a localização da pasta de documentos nos servidores é fácil, você pode ser o especialista
Esta página coleta duas maneiras normais que a maioria dos administradores do Windows Server aplicaria para alterar a localização das pastas Área de Trabalho, Documentos, Vídeos, Fotos e até mesmo Downloads.
Ambos os métodos são fáceis de seguir para alterar a localização física de uma pasta do Windows em uma unidade local. Para iniciantes e especialistas em Windows Server que precisam de uma maneira fácil, mas eficiente de gerenciar locais de pastas do Windows, você sempre pode confiar no EaseUS Todo PCTrans Technician.
Atualizado por Leonardo
"Obrigado por ler meus artigos, queridos leitores. Sempre me dá uma grande sensação de realização quando meus escritos realmente ajudam. Espero que gostem de sua estadia no EaseUS e tenham um bom dia."
Revisão do produto
-
O EaseUS Todo PCTrans é uma ferramenta simples para trocar arquivos entre duas máquinas diferentes. Com ela, você dispensa o uso de pendrives ou hospedagens em nuvem para transferir arquivos entre máquinas conectadas à rede.
![]() Leia mais
Leia mais
-
Por ser um programa simples e fácil de usar, o EaseUS Todo PCTrans é um excelente software de transferência de arquivos para qualquer usuário. Definitivamente, vale a pena utilizá-lo para manter seus programas intactos e ter certeza que todos os arquivos estão seguros.
![]() Leia mais
Leia mais
Artigos relacionados
-
Como enviar arquivos com mais de 100 GB [4 opções]
![author icon]() Leonardo 2024/09/29
Leonardo 2024/09/29
-
Correção do cálculo do tempo necessário para copiar os arquivos - Tutorial 2025
![author icon]() Leonardo 2025/01/02
Leonardo 2025/01/02
-
Como desinstalar o Riot Client do seu PC (Windows 11/10)
![author icon]() Leonardo 2024/09/29
Leonardo 2024/09/29
-
Como Transferir Favoritos do Firefox de um Computador para Outro [Guia 2025]
![author icon]() Leonardo 2025/01/02
Leonardo 2025/01/02
Sobre EaseUS Todo PCTrans
O EaseUS Todo PCTrans pode transferir configurações, aplicativos e dados entre PCs e HDs. O software de transferência e migração do seu PC pode atualizar os dispositivos sem reinstalar.
Revisão de produto

