Como transferir o Dropbox para o novo Windows 11
Leonardo atualizou em 07/12/2023 para Transferência entre PCs | Mais Artigos
Como transferir o Dropbox para o novo Windows 11?
| Soluções viáveis | Solução de problemas passo a passo |
|---|---|
| 1. O que é o Dropbox? | O Dropbox oferece vários serviços relacionados a dados seguros e rápidos. Você pode baixar um aplicativo Dropbox... Passos completos |
| 2. Transfira o Dropbox para o Windows 11 sem reinstalar | Se você está procurando um método rápido e seguro para transferir o Dropbox para o Windows 11 sem reinstalação, você pode... Passos completos |
| 3. Transferir manualmente dados do Dropbox para o novo Windows 11 | Você pode transferir arquivos do Dropbox usando a funcionalidade de copiar e colar do Windows. Embora isso leve... Etapas completas |
| 4. Como alterar a localização do aplicativo Dropbox no Windows 11? | Como todos sabemos, o aplicativo Dropbox para desktop é uma panacéia para armazenar e transferir arquivos no Windows... Passos completos |
Sobre o Dropbox
O Dropbox oferece vários serviços relacionados a dados seguros e rápidos. Você pode baixar um aplicativo Dropbox em seu PC Windows ou acessar o Dropbox diretamente em seu navegador de internet. No entanto, suponha que você não tenha o aplicativo Dropbox no seu Windows ou telefone. Nesse caso, talvez você não consiga acessar muitos recursos do Dropbox, como sincronização automática com uma pasta pessoal ou recebimento de notificações.
Usando o aplicativo, você pode enviar seus arquivos diretamente e compartilhá-los com outro parceiro do Dropbox. Mesmo se não quiser compartilhar arquivos com outros parceiros através do Dropbox, você pode usá-lo para fazer backup dos arquivos do seu disco rígido local para acessá-los no armazenamento em nuvem. O Dropbox protegerá todos os seus dados com um sistema de segurança criptografado.
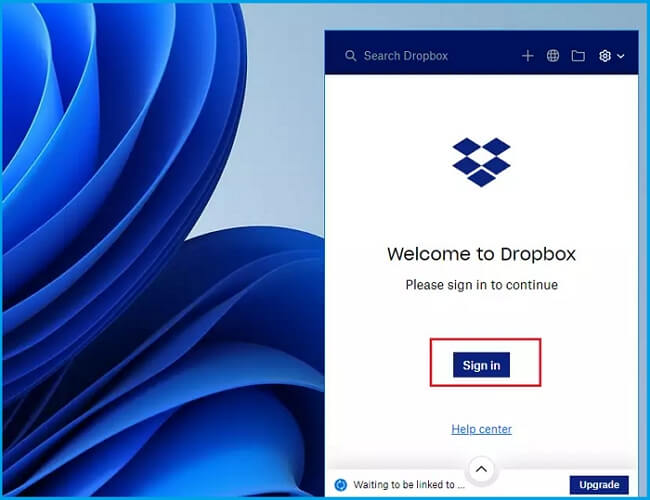
Além disso, instalar o programa Dropbox em seu PC ou laptop permitirá que você espelhe seus arquivos do Dropbox em seu disco rígido. A instalação do aplicativo Dropbox em seu sistema Windows cria uma pasta chamada Dropbox em sua unidade C. Dessa forma, você pode tornar seu sistema Windows mais prático para gerenciar seus dados. Ao adicionar arquivos a essa pasta, o aplicativo irá sincronizá-los automaticamente e armazená-los no armazenamento em nuvem. Assim, você pode acessar todos os seus arquivos sincronizados em qualquer lugar sem carregar o sistema Windows.
No entanto, assim como outras unidades de armazenamento baseadas em nuvem, o Dropbox oferece espaço de armazenamento gratuito limitado de até dois gigabytes. Você pode adquirir armazenamento extra para transportar seus dados essenciais, o que pode ser muito caro. Neste caso, você pode transferir seu Dropbox para outro PC com Windows.
Este artigo apresentará dois métodos essenciais para transferir seu Dropbox de um PC com Windows para outro sem esforço. Continue lendo:
Método 1. Transferir o Dropbox para o Windows 11 sem reinstalar
Se você está procurando um método rápido e seguro para transferir o Dropbox para o Windows 11 sem reinstalação, você pode usar uma ferramenta de transferência de dados.
O mercado está inundado com vários softwares de transferência de dados e você pode estar se perguntando como obter a melhor ferramenta para realizar o trabalho. Bem, podemos ajudá-lo a encontrar aquele que permite transferir seu Dropbox do Windows 10 para um novo PC com Windows 11 sem perder ou corromper um único arquivo.
Para transferir o Dropbox para um novo PC com Windows 11, recomendamos usar a ferramenta de transferência de dados EaseUS Todo PCTrans. Esta ferramenta permitirá que você compartilhe todos os arquivos sem complicações. Você pode usar seu excelente recurso de transferência de dados gratuitamente. No entanto, você pode adquirir seu plano premium para mover inúmeros arquivos do Dropbox para outro PC com Windows e garantir a segurança dos arquivos em qualquer caso.
O software foi desenvolvido com muitos recursos avançados de transferência de arquivos para garantir segurança e facilidade de uso no compartilhamento de dados. Todos esses recursos ajudam a atender a todas as suas necessidades individuais de compartilhamento de arquivos. A este respeito, mencionamos abaixo todos os recursos comuns e populares deste software.
Transferência ilimitada de arquivos
Esta ferramenta permite transferir arquivos ilimitados do seu Dropbox para outro sistema. Ele não apenas compartilhará seus arquivos e pastas, mas também aplicativos, jogos e configurações sem reinstalar o Dropbox em seu novo PC com Windows 11. Dessa forma, você pode transferir e gerenciar rapidamente seus dados em seu PC Windows novo e antigo.
Eficiência e acessibilidade
EaseUS Todo PCTrans possui uma interface intuitiva que o torna altamente eficiente e reduz possíveis erros de transferência de dados. O software está acessível em todas as versões do Windows para garantir uma transferência de arquivos regular e fácil a qualquer momento. Assim, você pode usá-lo para transferir dados da versão mais antiga do Windows para o Windows 11.
Suporta todos os formatos de arquivo
Esta ferramenta suporta todos os formatos de arquivo comumente usados, tornando-a uma solução completa para transferência de arquivos para PCs com Windows. Você pode transferir tudo, incluindo jpg, png, mp3, etc., do seu Dropbox para outro armazenamento baseado em nuvem ou PC com Windows.
Qualidade do arquivo
Todo PCTrans pode transferir todos os seus arquivos sem interromper sua qualidade. Ele também permite que você compartilhe seus dados do Dropbox offline com qualidade original em um novo computador com Windows 11. Basta encontrar a pasta raiz do Dropbox na unidade C e compartilhar tudo.
Melhore a integridade dos dados
A transmissão de arquivos de dados por meio desta ferramenta evita que os dados sejam perdidos, manipulados ou interferidos, melhorando assim a confiabilidade e a precisão. Será mais fácil confiar nesses dados para decisões importantes, seja para compartilhá-los com outras pessoas ou movê-los do Dropbox para outro computador.
Se quiser usar este software para transferir o Dropbox para novas janelas, você pode seguir estas etapas abaixo:
Passo 1. Conecte dois computadores
Certifique-se de que os dois computadores estejam na mesma LAN. Você precisa executar o EaseUS Todo PCTrans em ambos os computadores. No computador de origem, navegue até o modo “PC para PC” e clique em “PC para PC”.

Definir direção de transferência:
- - Do PC antigo para o novo PC, selecione "Novo".
- - Do novo PC para o antigo, selecione "Antigo".

Reconheça o computador de destino pelo nome do dispositivo. Conecte-se ao PC de destino, insira a senha da conta ou o código de verificação do PC de destino.

Passo 2. Escolha Dropbox para transferir
Agora passe o mouse sobre a categoria “Aplicativos”.

Localize o Dropbox, marque a caixa e clique em “Transferir”.
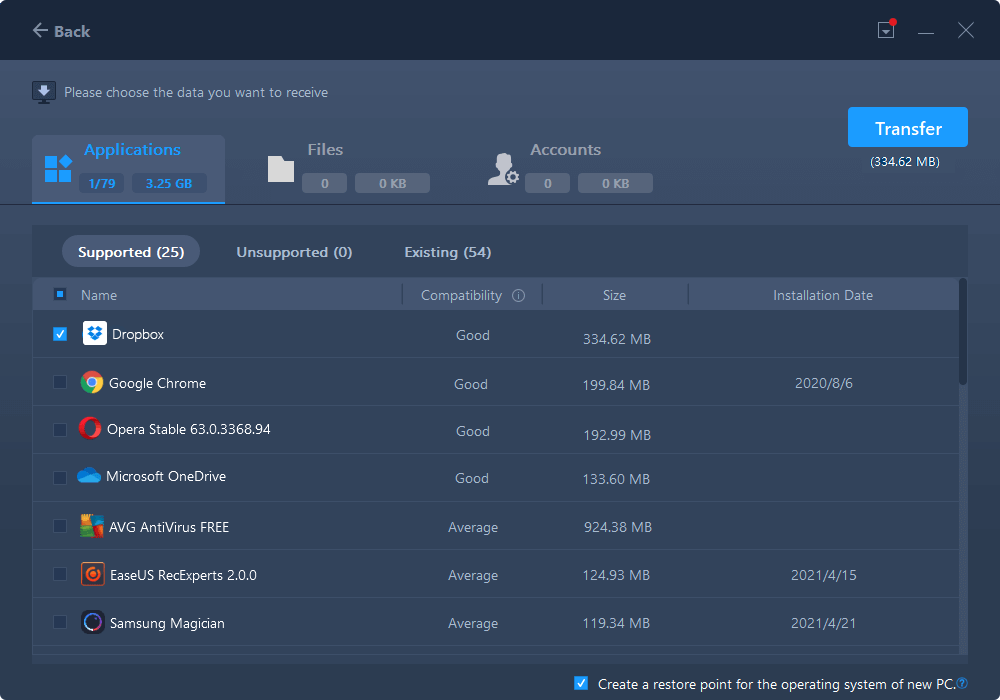
Passo 3. Inicie a transferência do Dropbox
Deixe o EaseUS Todo PCTrans migrar o aplicativo de unidade em nuvem de um computador para outro sem complicações.
Método 2: transferir manualmente dados do Dropbox para o novo Windows 11
Você pode transferir arquivos do Dropbox usando a funcionalidade de copiar e colar do Windows. Embora isso exija muito tempo e esforço e possa causar a perda de arquivos de inicialização durante a transferência de arquivos do Dropbox para outras unidades de armazenamento. Portanto, em vez de copiar e colar arquivos do Dropbox, é aconselhável usar a opção de preferência do Dropbox para alterar sua pasta raiz para outro novo PC com Windows 11. Por favor, siga o passo indicado para fazer isso;
Passo 1: Feche todos os aplicativos em execução no seu sistema que possam estar usando arquivos do Dropbox.
Passo 2: Abra o aplicativo Dropbox, selecione Configurações e clique na opção Preferências.
Observação* Se você não conseguir acessar as Preferências do Dropbox, basta desinstalar o aplicativo Dropbox e reinstalá-lo para tentar novamente.
Etapa 3: No menu Preferências, clique na guia Sincronizar.
Passo 4: Em Local da pasta Dropbox, selecione Mover.

Etapa 5: Escolha o novo local de destino para a pasta raiz do Dropbox em seu novo PC com Windows 11.
Nota* Você pode criar as pastas desejadas em qualquer unidade do seu sistema Windows 11.
Etapa 6: espere até que todos os seus arquivos do Dropbox sejam movidos para a nova pasta. Clique em OK quando todos os dados forem transferidos.
Passo 7: Saia da sua conta e abra o aplicativo Dropbox desktop em seu novo computador para confirmar que todos os arquivos foram movidos com sucesso.
Dica bônus: como alterar a localização do aplicativo Dropbox no Windows 11
Como todos sabemos, o aplicativo Dropbox para desktop é uma panacéia para armazenar e transferir arquivos em computadores Windows. No entanto, o aplicativo Dropbox instalado na unidade C do seu computador e seu tamanho aumentariam com o tempo à medida que você adicionasse arquivos de backup. Uma grande quantidade de dados cria vários erros ao usar o aplicativo Dropbox.
Várias pessoas usam o aplicativo Dropbox há muito tempo e pode parecer um desafio mudar para outro aplicativo de armazenamento baseado em nuvem para fazer backup e transferir arquivos. Se você estiver com problemas de armazenamento ou quiser alterar a localização dos arquivos do Dropbox para o seu novo PC com Windows 11, podemos ajudá-lo.
Você precisa usar um aplicativo de transferência de dados que altere rapidamente o local original do aplicativo Dropbox e ajude a transferir os dados para o local personalizado. A ferramenta EaseUS Todo PCTrans pode ajudá-lo de qualquer maneira.
Você pode seguir estas etapas para alterar a localização do Dropbox com este software:
Passo 1. Inicie o EaseUS Todo PCTrans, escolha "Migração de Aplicativo" e clique em "Iniciar" na tela principal.

Passo 2. EaseUS Todo PCTrans irá verificar e exibir automaticamente todos os programas suportados.
- Encontre os programas cujo local deseja alterar e selecione-os.
- Além disso, clique no ícone de triângulo para selecionar o destino para o qual migrar os programas.

Passo 3. Clique em “Transferir” para começar a alterar o local de instalação do programa.

Este software pode alterar rapidamente a pasta raiz do seu Dropbox, transferindo os dados, incluindo configurações, para outro local. Ele fornece uma visualização e um tempo estimado enquanto todos os seus dados do Dropbox estão sendo movidos. EaseUS Todo PCTrans é super fácil e natural de operar. Você poderá montar uma transferência como se estivesse transferindo gigabytes de dados em uma unidade no Windows.
Conclusão
Este artigo aborda duas maneiras confiáveis que ajudam a transferir o Dropbox do Windows 10 para o novo Windows 11. Entre esses dois métodos, recomendamos o uso do EaseUS Todo PCTrans se você nunca transferiu esses dados antes. O segundo método é um processo demorado que pode causar vários erros, incluindo perda de dados durante a transferência de dados de C para outra unidade. Por outro lado, EaseUS Todo irá ajudá-lo a mover seu aplicativo Dropbox como um profissional. Clique aqui e experimente!
Atualizado por Leonardo
"Obrigado por ler meus artigos, queridos leitores. Sempre me dá uma grande sensação de realização quando meus escritos realmente ajudam. Espero que gostem de sua estadia no EaseUS e tenham um bom dia."
Revisão do produto
-
O EaseUS Todo PCTrans é uma ferramenta simples para trocar arquivos entre duas máquinas diferentes. Com ela, você dispensa o uso de pendrives ou hospedagens em nuvem para transferir arquivos entre máquinas conectadas à rede.
![]() Leia mais
Leia mais
-
Por ser um programa simples e fácil de usar, o EaseUS Todo PCTrans é um excelente software de transferência de arquivos para qualquer usuário. Definitivamente, vale a pena utilizá-lo para manter seus programas intactos e ter certeza que todos os arquivos estão seguros.
![]() Leia mais
Leia mais
Artigos relacionados
-
Como transferir arquivos do Baidu para o Google Drive
![author icon]() Leonardo 2023/12/07
Leonardo 2023/12/07 -
Como Passar Jogos para HD Externo
![author icon]() Jacinta 2023/11/13
Jacinta 2023/11/13 -
Windows 7 Não Inicializa? Soluções Confiáveis Estão Aqui
![author icon]() Leonardo 2023/11/13
Leonardo 2023/11/13 -
Um guia passo a passo para transferir o Mozilla Firefox do PC antigo para o novo PC
![author icon]() Leonardo 2023/11/13
Leonardo 2023/11/13
Sobre EaseUS Todo PCTrans
O EaseUS Todo PCTrans pode transferir configurações, aplicativos e dados entre PCs e HDs. O software de transferência e migração do seu PC pode atualizar os dispositivos sem reinstalar.
Revisão de produto

