Índice da página
Críticas e Prêmios
Leonardo atualizou em 29/09/2024 para Transferência entre PCs | Mais Artigos
Seu PC está travado na tela inicial do Windows? Ou você está enfrentando erros durante a inicialização do sistema Windows?
Em geral, quando o Windows 7 não inicializa, isso significa que seu computador não responderá e sabemos como isso pode ser uma experiência estressante. Às vezes, pode ser resolvido reiniciando o computador, mas essa não é uma solução sustentável ou de longo prazo, pois pode prejudicar a segurança dos dados e do sistema.
Antes de passar para as correções desse problema, é essencial encontrar a causa desses problemas, que podem incluir:
- Arquivos de sistema corrompidos
- Ataque de vírus ou malware
- Bateria descarregada
- Componentes de hardware incompatíveis
- Unidades desatualizadas
- Overloque
- Superaquecimento
Lista de Métodos para Corrigir Falha do Windows 7 ao Iniciar
Se o seu Windows 7 não inicializar devido a algum desses problemas, tente os seguintes métodos para resolver o problema:
1. Aplique o Reparo de Inicialização
2. Repare o MBR com Prompt de Comando
3. Execute a Restauração do Sistema
4. Corrija o Problema de Inicialização no Modo de Segurança
5. Verifique Sua Conexão de Hardware
6. Resgate Dados no Novo PC e Redefina o PC Antigo
1. Aplique o Reparo de Inicialização
Existem três métodos que você pode aplicar para executar um reparo de inicialização em seu Windows 7. Vamos examinar cada método um por um.
Etapa 1. Depois de reiniciar o PC, entre no "modo avançado" pressionando F8. Agora selecione "Reparar o computador" para abrir as opções de recuperação do sistema. Agora você pode verificar os erros clicando em reparo de inicialização.
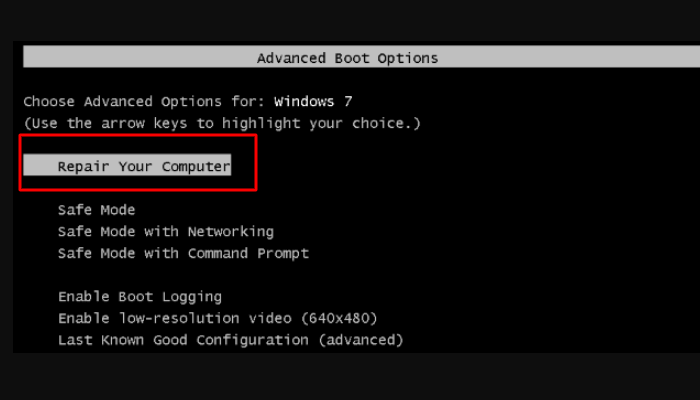
Etapa 2. Para obter acesso ao reparo de inicialização, faça com que o computador falhe ao reiniciar três vezes. Depois que o reparo de inicialização for aberto, você poderá resolver os erros.
Etapa 3. Conecte o disco de instalação do Windows ao seu PC, inicialize no BIOS e altere a ordem de inicialização. Isso fará com que o PC inicialize a partir deste disco. Agora escolha "Reparar PC". Seu reparo de inicialização será ativado e começará a corrigir seus erros.
2. Repare o MBR com Prompt de Comando
O MBR possui um recurso que permite gravar informações sobre o disco rígido. Ele localiza cada partição no disco rígido.
Se o seu MBR estiver corrompido, o Windows 7 também não inicializará; nesse caso, você pode seguir estas etapas fáceis:
Etapa 1. Abra a tela Opções de recuperação do sistema e, na lista de opções fornecidas, escolha a opção "Prompt de comando".
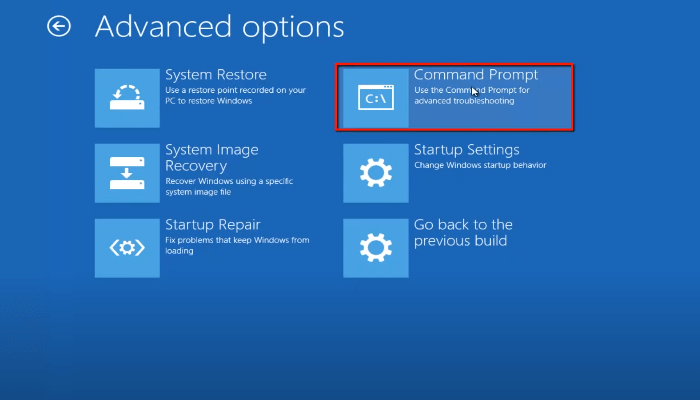
Etapa 2. Agora, digite "bootrec.exe/FixMbr" e pressione enter.
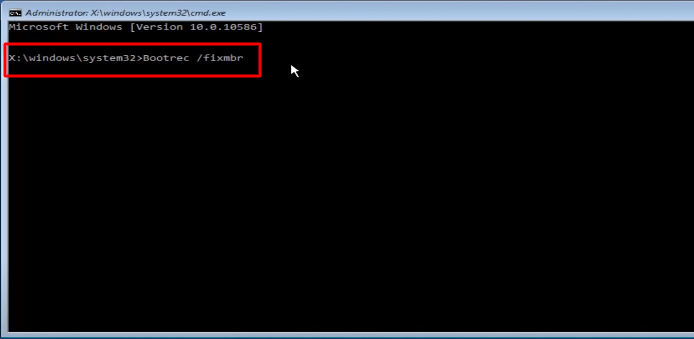
Etapa 3. Se o seu MBR for reparado com sucesso, você receberá uma notificação de que "operação foi concluída com sucesso".
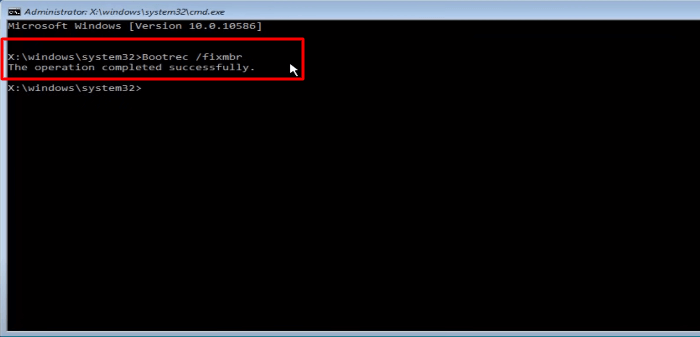
3. Execute a Restauração do Sistema
Antes de aplicar este método, é aconselhável criar um backup de seus dados essenciais, mas se você já tiver todos os seus backups de dados, poderá restaurar o sistema seguindo estas etapas:
Etapa 1. Para executar a restauração do sistema Ligue o Windows, clique nos acessórios, vá para a ferramenta do sistema e pressione Restauração do sistema.
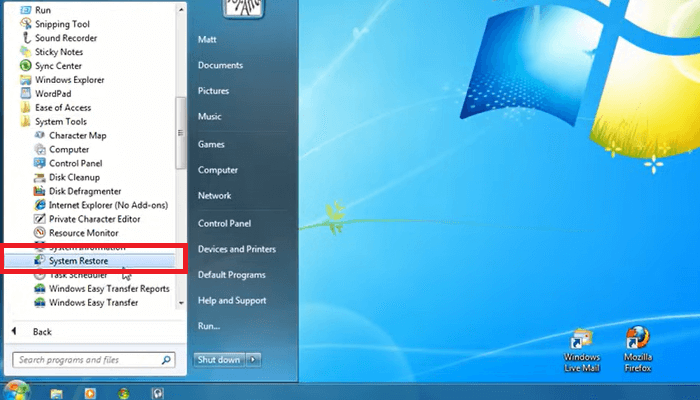
Etapa 2 . Uma caixa de diálogo Restauração do sistema será aberta.
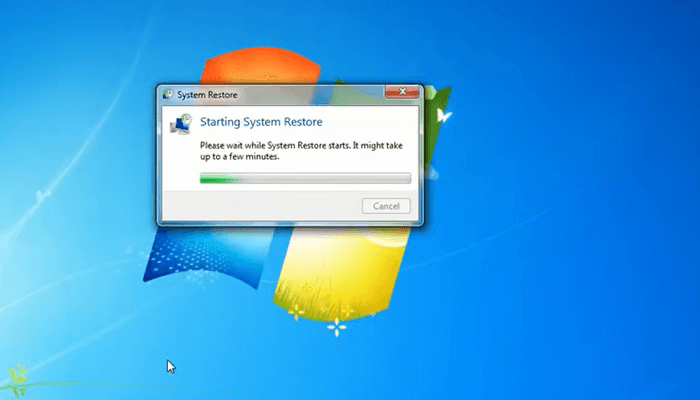
Etapa 3 . Abra "Restauração do Sistema", clique em Avançar.

Etapa 4. Clique no ponto de restauração criado quando seu computador estiver são e salvo; você pode selecionar mostrar mais pontos de restauração se não mostrar todos os pontos de restauração.

Etapa 5. Clique em "Avançar" e deixe seu computador restaurar o sistema para o ponto que você selecionou.
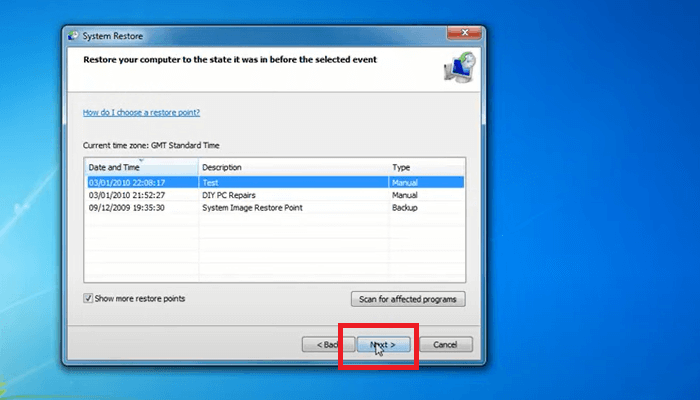
4. Corrija o Problema de Inicialização no Modo de Segurança
O modo de segurança é uma ótima maneira de remover o software causador de problemas sem que ele atrapalhe. Também torna mais fácil para os usuários usar ferramentas específicas de solução de problemas. Para corrigir os problemas de inicialização do Windows no modo de segurança, siga estas etapas:
Etapa 1. Pressione F8 quando o computador estiver inicializando e, no menu, clique em modo de segurança.
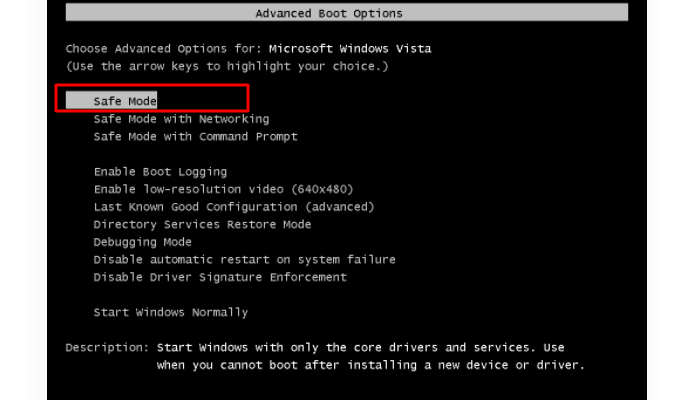
Etapa 2. Agora, no modo de segurança, verifique as opções avançadas,> configurações de inicialização> reiniciar.
Etapa 3. Depois que o computador for reiniciado, você verá o computador preparando o reparo automático.
5. Verifique Sua Conexão de Hardware
Você conectou seu PC com algum dispositivo externo? Você adicionou ou substituiu algum dispositivo externo no seu PC com Windows 7? Nesse caso, pode ser possível que o Windows 7 não inicialize devido a esse problema. Às vezes, alguns componentes de hardware não são compatíveis com nossos dispositivos, fazendo com que eles parem de inicializar.
Esses dispositivos externos podem ser seus
- Impressora
- Scanner
- Cartão de mídia
- Câmera digital
- Gravador de video
Portanto, verifique com esses dispositivos ou tente removê-los por algum tempo. Certifique-se de verificar se há algum problema com sua conexão de hardware.
6. Resgate Dados no Novo PC e Redefina o PC Antigo
Se você já tentou a maioria dos métodos mencionados acima e ainda assim o Windows 7 não inicializa. Então, uma solução conveniente pode ser resgatar seus dados em um novo PC e redefinir seu PC antigo. Este método pode ajudá-lo a se livrar de sua versão com bugs ou instável do Windows.
Para transferir seus dados para um novo PC e redefinir seu PC antigo, você pode seguir estas etapas
Etapa 1. Migre os dados para outro dispositivo via EaseUS Todo PCTrans
Para transferir seus dados com segurança do seu PC antigo para o novo, você precisa de uma ferramenta profissional que migre facilmente todos os seus dados sem reinstalar. EaseUS Todo PCTrans é a solução com a qual você pode contar com todas as maneiras mais simples de carregar seu novo computador.
EaseUS Todo PCTrans é um ótimo software de transferência que move seus aplicativos, dados e contas entre seus computadores. Este software oferece a seus usuários alguns dos melhores recursos, incluindo:
- Recupere arquivos e programas de um computador morto.
- Ele suporte todas as versões do Windows e do sistema operacional.
- Ele permita que você transfira suas contas de usuário e configurações
- Você possa transferir seus favoritos e arquivos personalizados
- Ofereça três modos de transferência: Na mesma LAN, entre discos locais e via arquivos de imagem.
Este software é o seu resgate para todas as suas soluções de transferência de dados. Agora você não precisa temer perder seus dados valiosos. Baixe o EaseUS Todo PCTrans e desfrute de uma experiência perfeita.
Observação importante: use esse recurso somente se os arquivos do sistema não estiverem corrompidos. Para certificar-se de seus arquivos de sistema, você pode verificar:
- A partição onde o sistema está localizado possui uma letra de unidade.
- O sistema e o arquivo de programas na partição do sistema já existem e o diretório pode ser acessado.
- O registro não está danificado
1. Baixe e inicie o EaseUS Todo PCTrans. Escolha o modo "Resgate de Dados" e clique em "Começar".
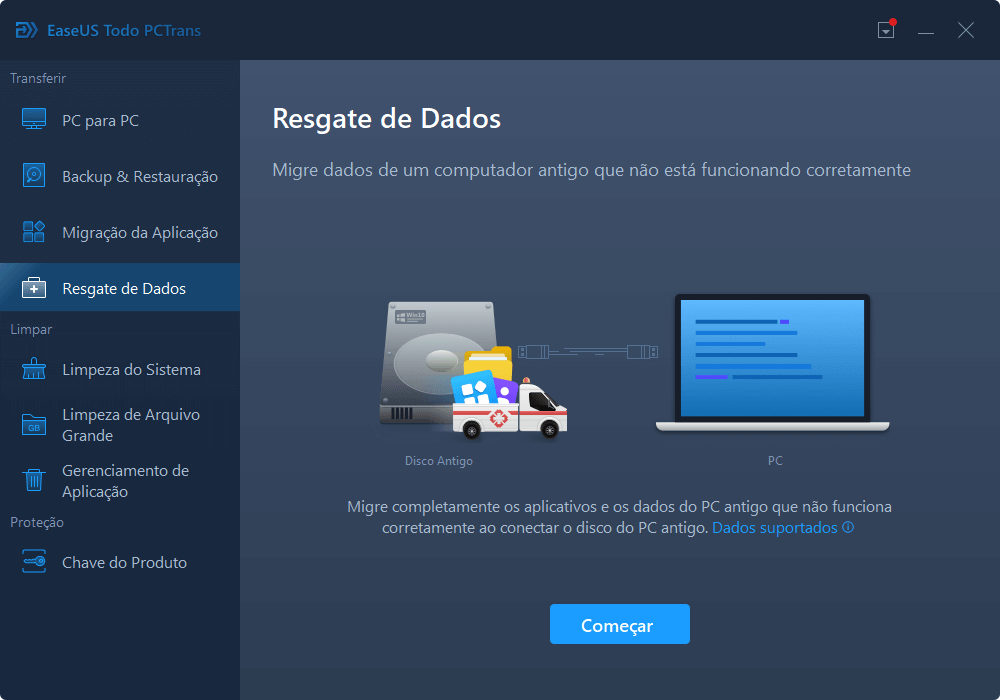
2. Navegue pelas etapas e clique em "Verificar".
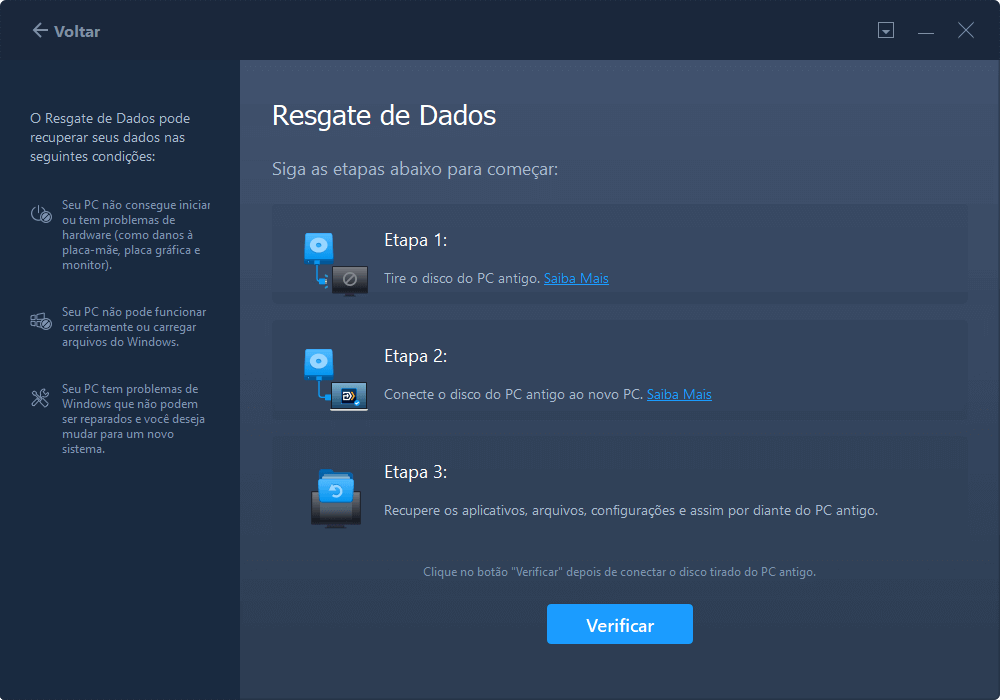
3. Verifique se o seu disco está conectado ao PC. Selecione o disco antigo para recuperar e clique em "Continuar".
4. Selecione os aplicativos, arquivos e contas desejados que deseja resgatar.
5. Aguarde alguns segundos para concluir a transferência de dados.
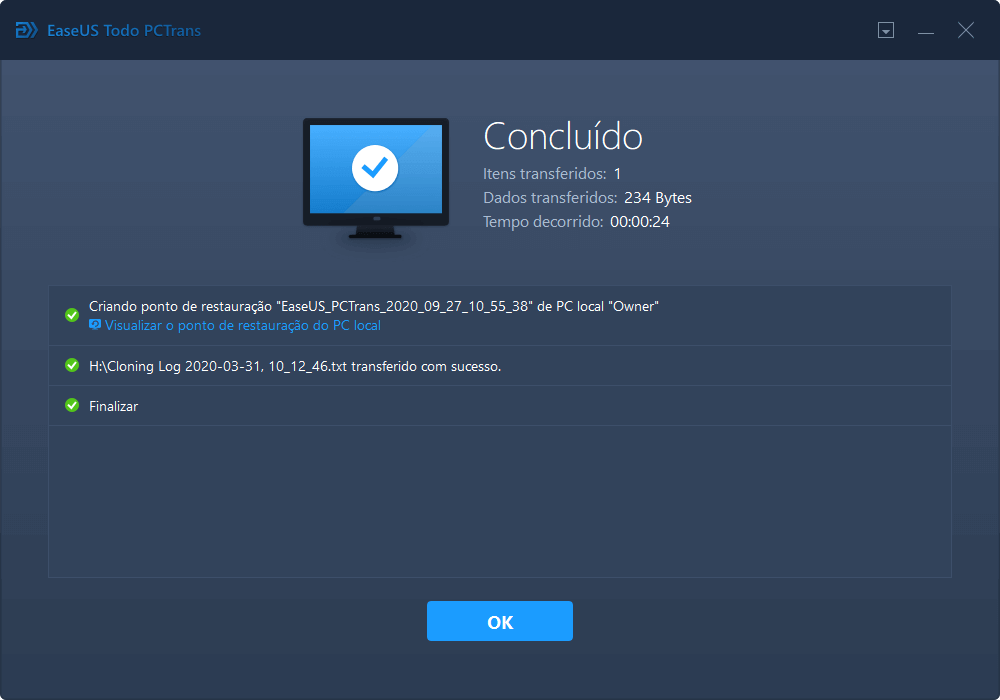
Etapa. 2. Reinicie o Windows 7
Depois de transferir com segurança seus dados para um novo PC, agora você pode executar uma instalação limpa do seu Windows 7. Essa instalação ajudará você a inicializar seu lento Windows 7 rapidamente e melhorar o desempenho do seu PC.
Depois de instalar o Windows 7, você pode transferir todos os seus dados de volta do seu novo PC para este PC e todos os seus erros de inicialização serão resolvidos.
Resumindo
Sabemos como pode ser frustrante travar no início do Windows, especialmente quando você tem tarefas importantes a cumprir. Mas não fique aborrecido; sugerimos a você as melhores soluções que podem resolver seus problemas de inicialização.
Se você deseja reinstalar o Windows 7 e se preocupa em perder seus dados, o EaseUS Todo PCTrans pode ajudá-lo a transferir seus dados com segurança. Ele suporta todas as versões do Windows e do sistema operacional. Este software até migra todos os arquivos antigos do PC para um novo. Esperamos que essas soluções sejam úteis para você e agora você pode inicializar rapidamente o Windows 7. Se você tiver alguma dúvida relacionada ao que foi dito acima, envie um e-mail para [email protected].
Atualizado por Leonardo
"Obrigado por ler meus artigos, queridos leitores. Sempre me dá uma grande sensação de realização quando meus escritos realmente ajudam. Espero que gostem de sua estadia no EaseUS e tenham um bom dia."
Revisão do produto
-
O EaseUS Todo PCTrans é uma ferramenta simples para trocar arquivos entre duas máquinas diferentes. Com ela, você dispensa o uso de pendrives ou hospedagens em nuvem para transferir arquivos entre máquinas conectadas à rede.
![]() Leia mais
Leia mais
-
Por ser um programa simples e fácil de usar, o EaseUS Todo PCTrans é um excelente software de transferência de arquivos para qualquer usuário. Definitivamente, vale a pena utilizá-lo para manter seus programas intactos e ter certeza que todos os arquivos estão seguros.
![]() Leia mais
Leia mais
Artigos relacionados
-
Como Transferir Minecraft Worlds de PC para PC
![author icon]() Leonardo 2024/09/29
Leonardo 2024/09/29
-
Transferência de arquivos muito lenta Windows 10
![author icon]() Jacinta 2024/09/29
Jacinta 2024/09/29
-
Backup de Dados dos Apps: Fazer Backup de Aplicativos Instalados no Windows 10
![author icon]() Jacinta 2024/09/29
Jacinta 2024/09/29
-
Como mover arquivos do drive C para o drive D [4 maneiras rápidas]💡.
![author icon]() Leonardo 2024/09/29
Leonardo 2024/09/29
Sobre EaseUS Todo PCTrans
O EaseUS Todo PCTrans pode transferir configurações, aplicativos e dados entre PCs e HDs. O software de transferência e migração do seu PC pode atualizar os dispositivos sem reinstalar.
Revisão de produto
