Índice da página
Críticas e Prêmios
Leonardo atualizou em 29/09/2024 para Transferência entre PCs | Mais Artigos
Como faço para transferir arquivos do Windows Server para o Windows Server?
Sempre que você está trabalhando com vários servidores Windows, surge um caso de uso em que você precisa transferir arquivos entre eles. Mas a transferência de arquivos entre servidores não é tão simples quanto com os métodos tradicionais de copiar e colar.
Portanto, você precisa de outras maneiras de copiar arquivos entre Windows Servers. Abaixo está a lista de maneiras de ajudar os usuários do Windows Server a transferir arquivos entre computadores do servidor no Windows Server 2022/2019/2016/2012 e muito mais.
Método 1. Software de Transferência de Arquivos do Windows Server.
Método 2. Área de trabalho FTP.
Método 3. Linha de Comando SCP.
Método 1. Transferir arquivos do Windows Server para o Windows Server usando o software de transferência de arquivos
Sempre que você estiver tentando transferir arquivos entre servidores Windows, a opção mais viável é optar por um software de transferência de arquivos automatizado. Eles ajudam você a transferir arquivos entre servidores com etapas fáceis.
O EaseUS Todo PCTrans Technician é um software profissional de transferência automatizada de arquivos que pode ajudá-lo a transferir arquivos entre servidores Windows. Ele permite que você compartilhe e transfira facilmente arquivos, aplicativos, dados, configurações do computador e até contas do Windows Server para outro servidor.
Além de suas extensas funcionalidades de transferência de arquivos, também permite transferir arquivos entre computadores servidores com e sem rede. Siga o guia abaixo para usar este software para transferir arquivos entre Windows Servers.
Opção 1. Transferir arquivos de servidor para servidor com rede
Passo 1. Abra o EaseUS Todo PCTrans nos dois computadores. Escolha "PC para PC" para ir ao próximo passo.

Passo 2. Escolha este PC como um PC novo ou antigo. Conecte dois PCs através da rede, digitando a senha ou o código de verificação do PC de destino. Além disso, certifique-se de ter escolhido a direção de transferência correta e clique em "Conectar" para continuar.
O código de verificação está no canto superior direito da tela principal "PC para PC" no computador de destino.

Passo 3. Depois, escolha "Arquivos" e selecione os arquivos a serem transferidos.

Passo 4. Selecione os arquivos específicos conforme desejar. Além disso, você pode clicar no ícone Configurações para personalizar o caminho de armazenamento para os dados transferidos.

Passo 5. Agora, clique em "Transferir" para começar a transferir arquivos do PC para o PC. O tamanho do arquivo determina o tempo de transferência. Espere pacientemente.

Opção 2. Transferir arquivos entre computadores servidores sem rede
Passo 1. Criar um arquivo de backup para transferir
- Inicie o EaseUS Todo PCTrans no PC de origem. Clique em "Backup e restauração" e clique em "Iniciar" para continuar.
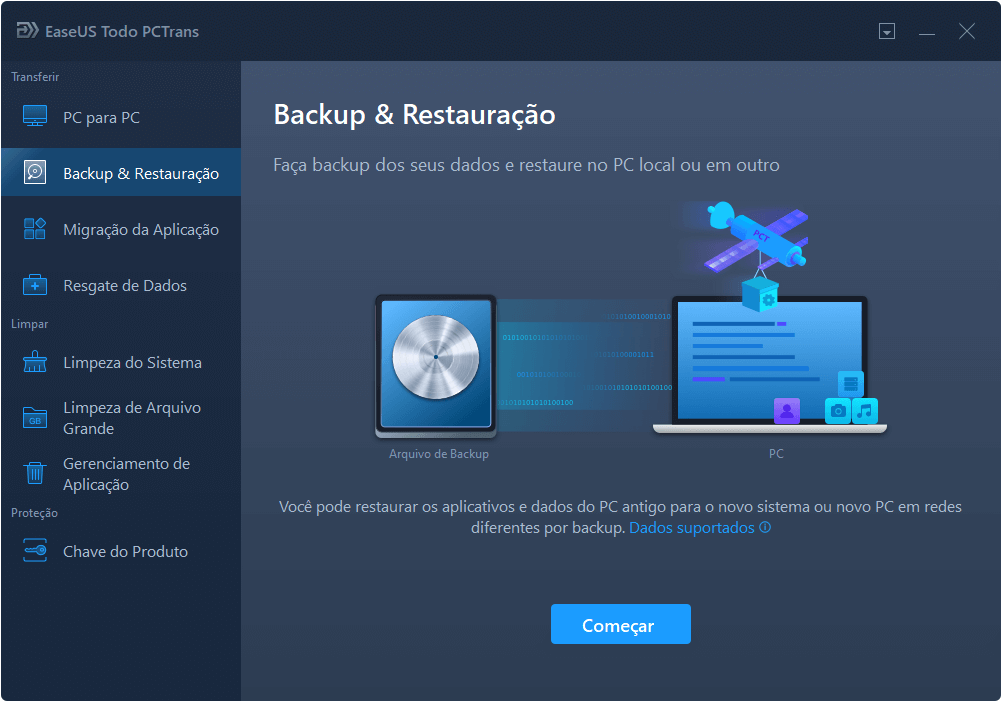
- Escolha "Backup de Dados" e clique em "Avançar". Nomeie o arquivo de backup e defina a unidade USB externa como o local de backup.
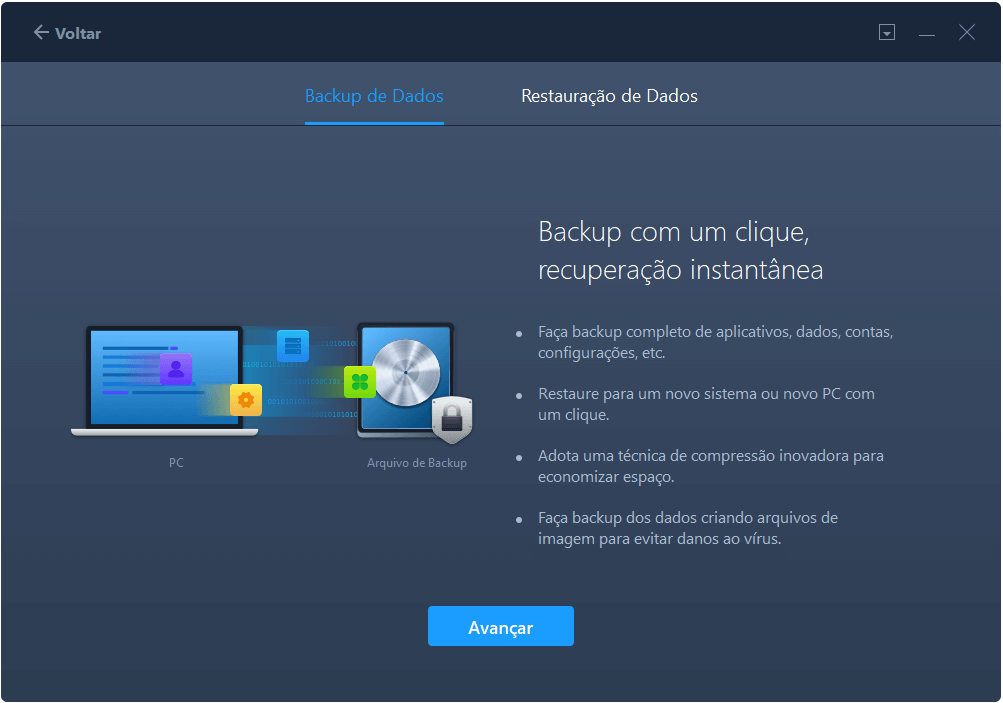
- Clique na seção "Arquivos" para escolher os arquivos. Em seguida, clique em "Fazer Backup" para aguardar a conclusão do processo.
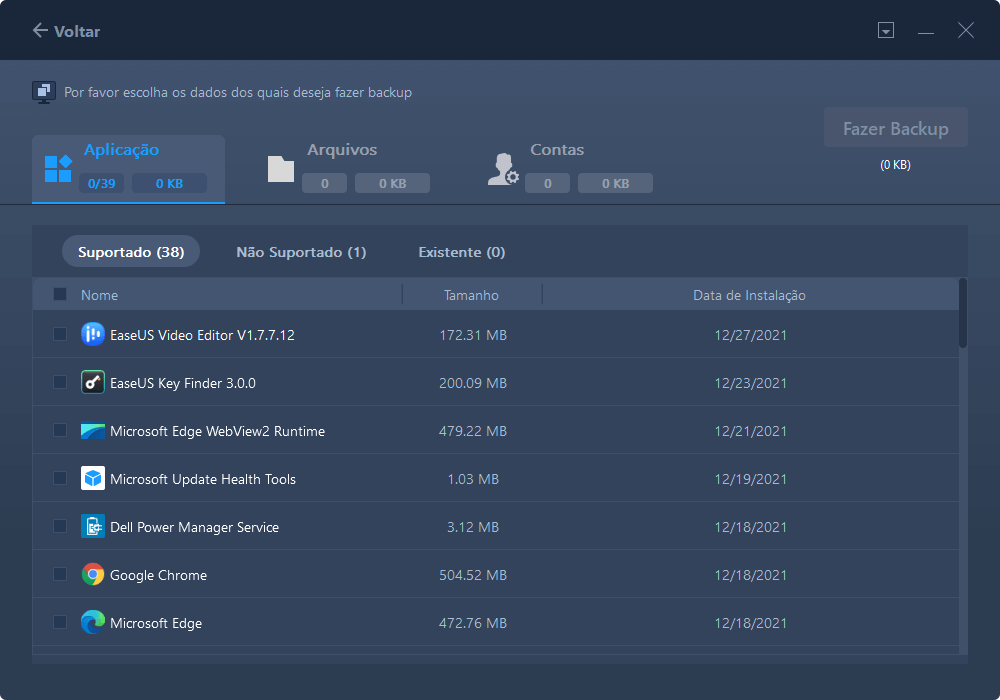
Quando o processo de criação estiver concluído, clique em "OK" para confirmar. Ejete a unidade USB com segurança e conecte-a ao PC de destino. Mova para recuperar o backup de arquivos para o novo PC usando USB.
Passo 2. Restaurar e transferir arquivos de backup para PC sem rede
- Conecte a unidade USB externa com o arquivo criado do PC de origem ao PC de destino. Inicie o PCTrans, clique em "Backup e restauração" > "Iniciar" > "Restauração de Dados" > "Avançar".
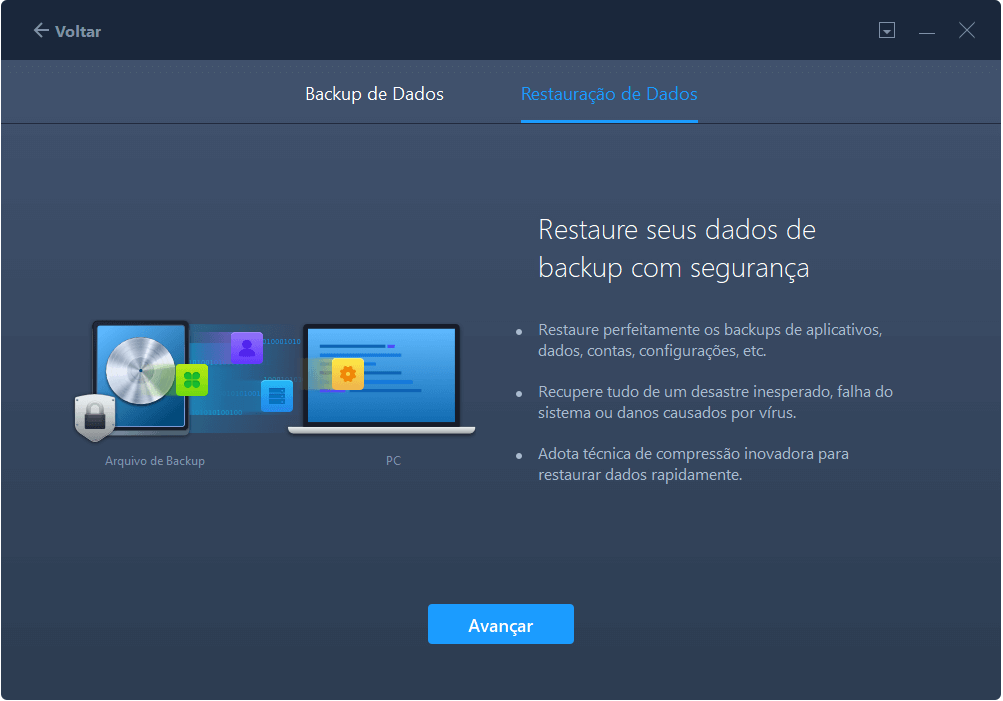
- Clique em "Pesquisar" para encontrar o arquivo de imagem em sua unidade USB. Em seguida, escolha o arquivo de backup correto e clique em "Restaurar" para continuar.
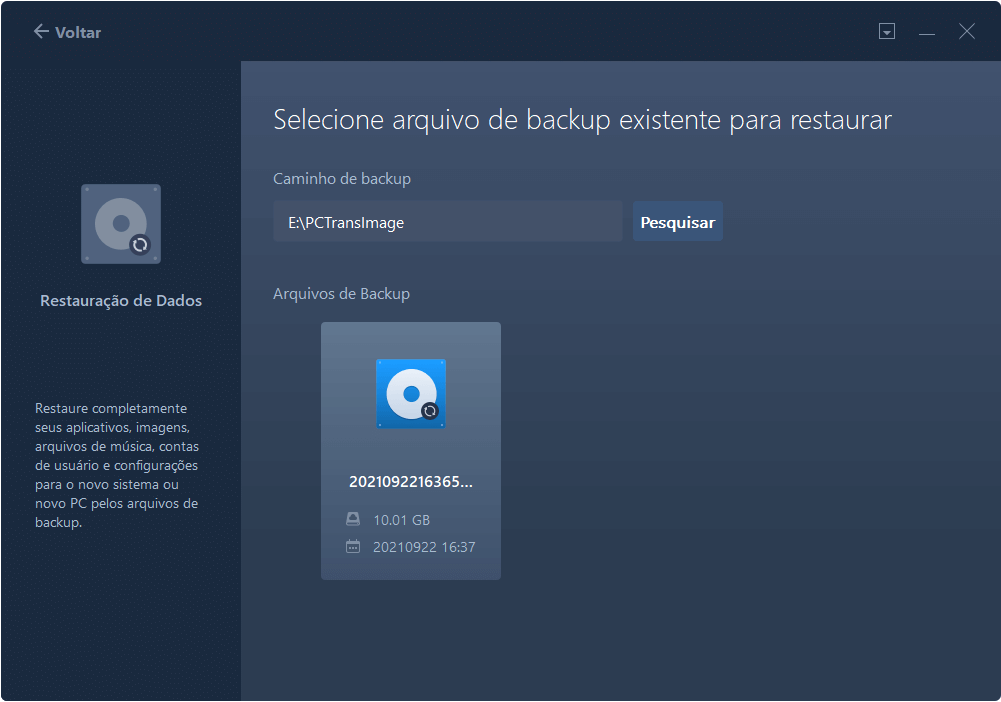
- Escolha arquivos específicos e clique em "Restaurar".
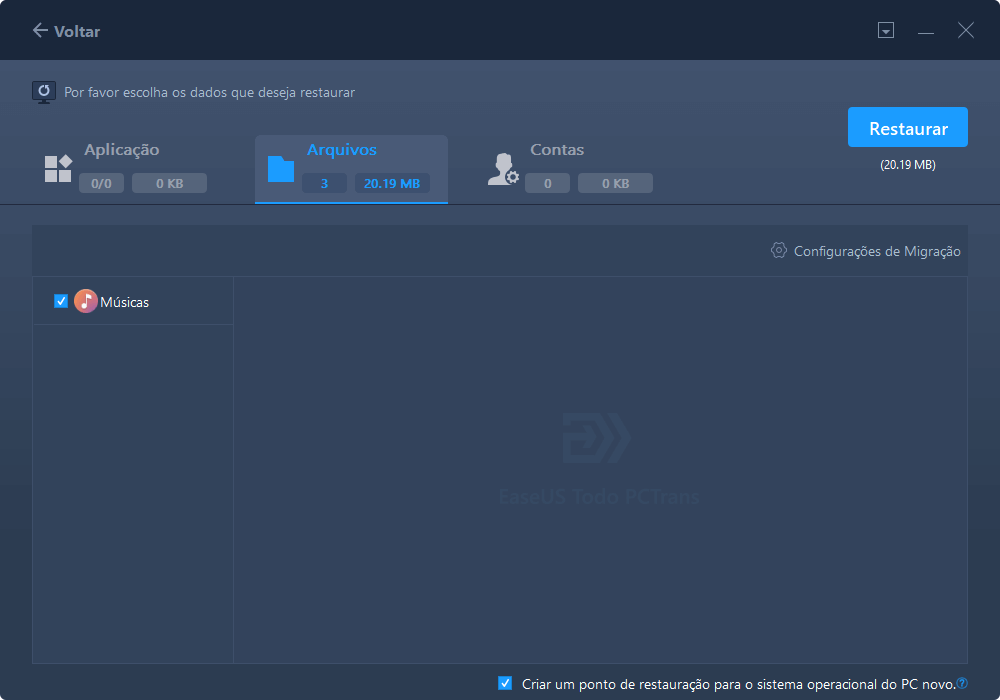
Método 2. Transferir arquivos de servidor para servidor usando FTP
File Transfer Protocol (FTP) é uma maneira que dois computadores em uma rede compartilham arquivos. No nosso caso, o FTP pode ajudar a transferir arquivos do Windows Server para o Windows Server criando uma conexão FTP.
Siga as etapas abaixo para criar uma conexão FTP e depois transferir arquivos de servidor para servidor usando FTP:
Passo 1: No seu computador, abra o Explorador de Arquivos. Uma vez aberto, selecione Este PC e clique com o botão direito do mouse na área vazia e selecione "Adicionar um local de rede".
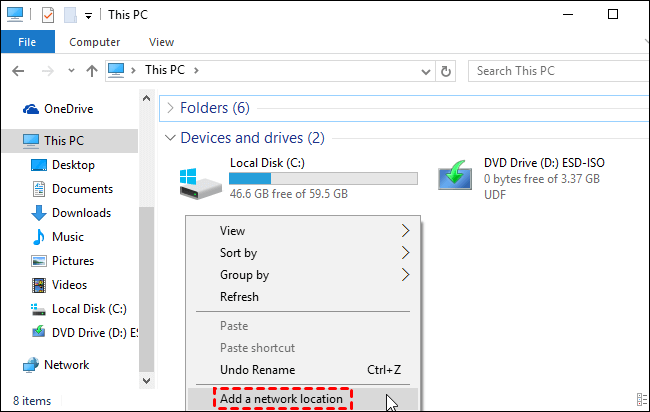
Passo 2: Uma nova janela pop-up aparecerá. Selecione o botão "Escolher um local de rede personalizado".
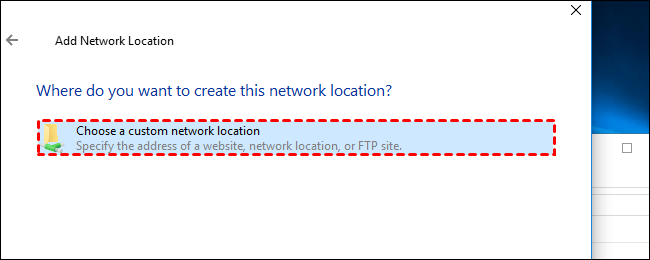
Passo 3: Você precisa digitar o endereço do servidor FTP na próxima tela, que se parece com ftp://server.com.
Uma vez feito, você precisa digitar o nome de usuário e senha para o servidor FTP. Você também pode escolher "Fazer login anonimamente" para acesso limitado.
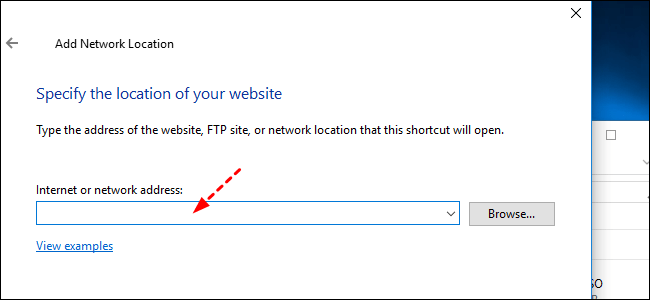
Passo 4: Digite o nome do seu local de rede. O nome do local de rede será usado para definir o link do local de rede para o seu PC.
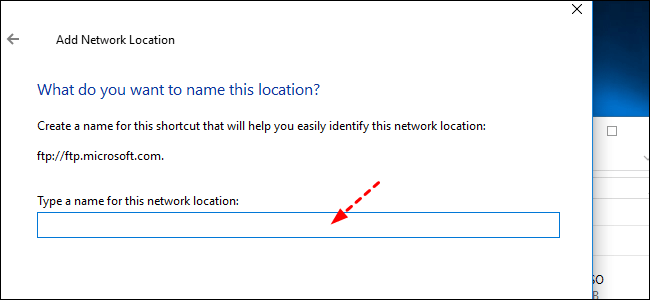
Passo 5: Transfira os arquivos copiando-os e colando-os dentro da pasta do servidor FTP criada.
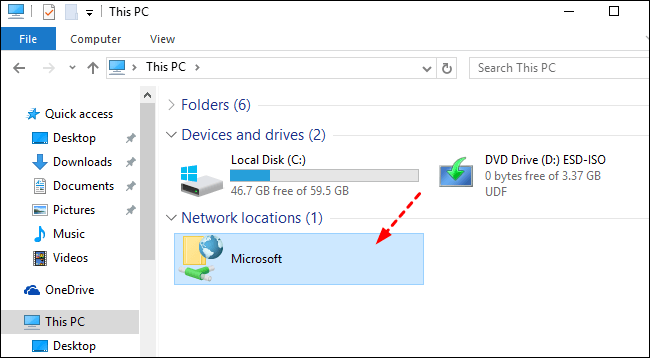
Método 3. Transferir arquivos entre computadores Windows Server usando a linha de comando SCP
A técnica SCP é baseada em SSH. SSH é Secure Shell que fornece uma chave ou senha SSH para autenticar os sistemas remotos. Você precisa ter cuidado com esse método, pois ele pode substituir arquivos entre dois Windows Servers sem aviso para o arquivo com o mesmo nome.
Siga os passos abaixo:
Passo 1: Pressione Windows + R simultaneamente, digite "cmd" e pressione Enter.
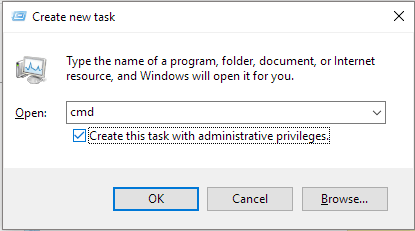
Passo 2: abra a linha de comando e digite os contextos relacionados de acordo com sua demanda.
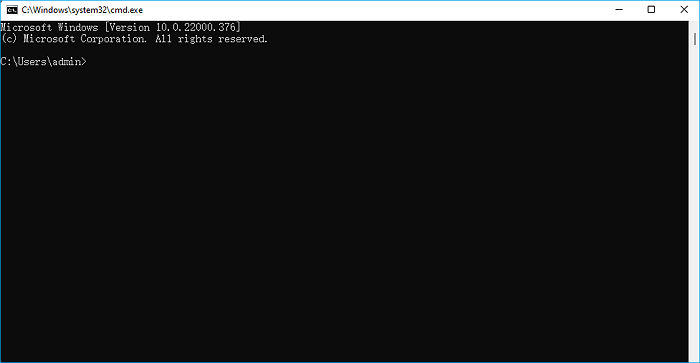
- Transfira arquivos de um Windows Server Local para um Windows Server Remoto, digite scp [OPTION] local-file-or-directory user@remote-ip:/directory/
- Transfira arquivos de um Windows Server remoto para um Windows Server local, digite scp [OPTION] user@remote-ip:/remote-file /local-directory/
- Transferir arquivos entre dois Remote Windows Server, digite scp [OPTION] user@remote-ip:/directory/ user@remote-ip:/directory/
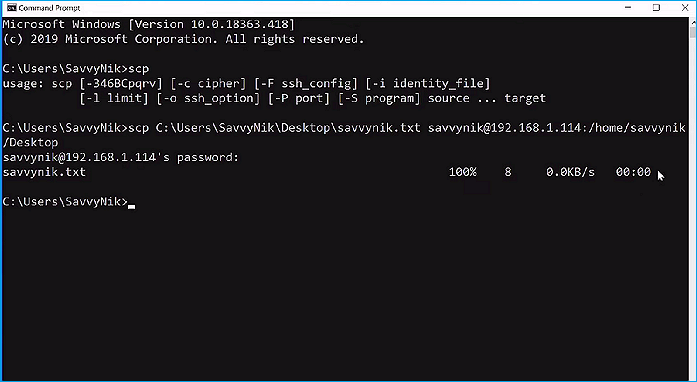
Você precisa substituir os argumentos entre colchetes pelos caminhos desejados.
Entendendo os argumentos do comando SCP:
A sintaxe geral do comando SCP é: scp [OPTIONS] [SOURCE] [DESTINATION] . Você pode adicionar o (@:) para adicionar o endereço do servidor.
- [user]: Você precisa substituir este argumento pelo nome de usuário do seu servidor remoto.
- [remote_host]: Insira o endereço do seu servidor remoto. Pode ser um endereço IP ou nome de domínio.
- [file_path]: Seu caminho de arquivo local.
- [remote_file_path]: O caminho para o arquivo em seu servidor remoto.
- [local_dir]: Seu diretório no Windows Server local.
- [remote_dir]: O caminho do diretório do servidor remoto.
Qual é a maneira mais fácil de transferir arquivos do Windows Server para o Windows Server?
Na seção anterior, você viu três métodos que permitem transferir arquivos do Windows Server para o Windows Server. No entanto, a escolha do melhor método depende de vários fatores.
Comparação entre três métodos
Os três métodos acima podem ser comparados em fatores como preço, velocidade de transferência e conteúdo que você pode transferir. Consulte a tabela abaixo para ver a comparação detalhada dos métodos.
| Nome do método | preço | velocidade de transferência | transferir conteúdo |
| Software de transferência de arquivos técnico EaseUS Todo PCTrans | Avaliação gratuita disponível, mas custa US$ 399,0 por ano | Velozes | Arquivos, aplicativos, configurações de conta, arquivos de usuário, configurações do sistema |
| Conexão FTP | Livre | Médio | Somente arquivos |
| Comando SCP | Livre | Lento | Arquivos e aplicativos |
A comparação na tabela acima indica claramente que o EaseUS Todo PCTrans Technician é a maneira mais viável e eficiente de transferir arquivos entre computadores Windows Server.
Além disso, existem outros recursos importantes que você obtém com o software EaseUS Todo PCTrans Technician. Vamos ver cada um deles a seguir.
- 1. Migração de aplicativos: Além da transferência de arquivos, às vezes você precisa transferir alguns aplicativos entre dois computadores Windows Server . EaseUS Todo PCTrans Technician ajuda você fornecendo a capacidade de migração de aplicativos.
- 2. Backup e restauração de dados: Você pode facilmente fazer backup de seus dados usando este software. É simples restaurar os dados sempre que desejar através do software.
- 3. Resgate de Dados: O software também ajuda você a resgatar seus dados de um computador quebrado ou morto.
- 4. Limpeza do sistema: A limpeza do sistema é outro recurso crucial que o software oferece. Você pode executar a limpeza do sistema em qualquer computador Windows Server remoto ou local facilmente usando este software.
- 5. Transferir contas de usuário e domínio: Você pode mudar rapidamente suas contas de um computador Windows Server para outro com apenas um clique.
- 6. Suporte Técnico Gratuito: O suporte técnico vem de graça com o software. Você pode usar a assistência gratuita 24 horas por dia, 7 dias por semana, sempre que precisar, por meio de seu telefone ou controle remoto.
Conclusão
A crescente demanda por armazenamento e manipulação de dados aumentou a necessidade de vários servidores. A criação e o uso de um servidor moderno são por meio do sistema operacional Windows Server. Ajuda a gerenciar servidores e criá-los facilmente.
Com vários servidores, os casos de uso para transferir arquivos entre Windows Servers são muitos. No entanto, a abordagem tradicional de copiar e colar não funciona quando se trata de compartilhar arquivos entre servidores Windows.
Portanto, você pode usar uma conexão FTP para compartilhar arquivos entre dois Windows Servers. Além disso, o comando SCP é outra maneira de transferir os arquivos entre dois Windows Servers.
Mas, o melhor método para transferência de arquivos é usar o software de transferência de arquivos que é o EaseUS Todo PCTrans Technician File Transfer Software. Ele permite que você transfira arquivos, aplicativos, contas, etc., a uma velocidade muito maior com apenas cliques simples.
Atualizado por Leonardo
"Obrigado por ler meus artigos, queridos leitores. Sempre me dá uma grande sensação de realização quando meus escritos realmente ajudam. Espero que gostem de sua estadia no EaseUS e tenham um bom dia."
Revisão do produto
-
O EaseUS Todo PCTrans é uma ferramenta simples para trocar arquivos entre duas máquinas diferentes. Com ela, você dispensa o uso de pendrives ou hospedagens em nuvem para transferir arquivos entre máquinas conectadas à rede.
![]() Leia mais
Leia mais
-
Por ser um programa simples e fácil de usar, o EaseUS Todo PCTrans é um excelente software de transferência de arquivos para qualquer usuário. Definitivamente, vale a pena utilizá-lo para manter seus programas intactos e ter certeza que todos os arquivos estão seguros.
![]() Leia mais
Leia mais
Artigos relacionados
-
Ferramenta de Transferência de Arquivos do Windows 10 (Windows 11 disponível)
![author icon]() Leonardo 2024/09/29
Leonardo 2024/09/29
-
Como Passar Jogos para HD Externo
![author icon]() Jacinta 2025/07/31
Jacinta 2025/07/31
-
Como mover arquivos de um OneDrive para outro [Grátis e rápido]
![author icon]() Leonardo 2025/07/08
Leonardo 2025/07/08
-
2 passos para mover programas instalados da unidade C para outra unidade do Windows 10
![author icon]() Jacinta 2024/09/29
Jacinta 2024/09/29
Sobre EaseUS Todo PCTrans
O EaseUS Todo PCTrans pode transferir configurações, aplicativos e dados entre PCs e HDs. O software de transferência e migração do seu PC pode atualizar os dispositivos sem reinstalar.
Revisão de produto
