Índice da página
Críticas e Prêmios
Leonardo atualizou em 27/11/2024 para Transferência entre PCs | Mais Artigos
O armazenamento em nuvem é a necessidade de hoje, e não importa se os arquivos e dados são pessoais ou profissionais, é sempre uma opção mais segura mantê-los em armazenamento em nuvem. No entanto, uma prática comum observada entre as pessoas é mudar os dados de um espaço de nuvem para outro de vez em quando.
Vários motivos podem levar as pessoas a transferir dados, incluindo melhor espaço, complementos oferecidos pelo espaço na nuvem e facilidade de uso. Atualmente, as duas plataformas de armazenamento em nuvem mais comuns que ganharam um nível significativo de popularidade são MEGA e OneDrive.
Por que Mover Arquivos do MEGA para o OneDrive?
Quando um usuário possui uma grande quantidade de dados armazenados no MEGA e deseja transferir esses arquivos para o OneDrive, pode haver vários motivos para fazer isso. Embora ambas as plataformas sejam adequadas para manter seus arquivos online, as pessoas ainda podem ser obrigadas a mudar do MEGA para o OneDrive.
O motivo mais importante para escolher o OneDrive é que ele suporta o upload de arquivos remotamente de qualquer lugar, enquanto o MEGA não oferece essa facilidade. Por outro lado, como o OneDrive é um produto da Microsoft, há uma maior dependência dele. Não há limitações na largura de banda do OneDrive, enquanto no MEGA, há limitações.
O OneDrive é uma das plataformas mais confiáveis e seguras que mantém seus dados pelo tempo que você quiser. A desvantagem do MEGA é que alguns usuários reclamam de arquivos ausentes. Esse pode ser um dos motivos mais essenciais que levam as pessoas a optar pelo OneDrive. Seus arquivos no OneDrive são de sua propriedade e até, e a menos que você não os exclua por conta própria, eles não irão a lugar nenhum.
O OneDrive é um espaço de nuvem amigável que combina bem com todos os tipos de usuários. Os usuários também desejam mudar do MEGA para o OneDrive porque acham que ele vem com todos os produtos do Microsoft Office, o que é bastante benéfico para fins profissionais.
Como Transferir Arquivos do MEGA para o OneDrive?
Quando um usuário já possui arquivos carregados no MEGA e deseja transferi-los para o OneDrive, existem duas maneiras de fazer isso.
Depende da quantidade de arquivos, bem como da preferência do usuário, qual das técnicas lhes convém. No entanto, se você deseja transferir arquivos do MEGA para o OneDrive, pode escolher qualquer uma das duas opções abaixo:
1. Maneira Manual - Download e Upload
Um dos métodos de transportar seus arquivos do MEGA para o OneDrive é usando uma técnica manual. Isso vai consumir muito tempo, mas também é muito simples. No entanto, é adequado para um número limitado de arquivos. Se você tiver uma grande quantidade de dados, pode achar que é demorado, mas se tiver um número menor de arquivos, é uma abordagem adequada.
Aqui você encontrará os passos para realizar o processo de transferência de arquivos do MEGA para o OneDrive manualmente.
Etapa 1. No armazenamento em nuvem do MEGA, você estará mantendo seus arquivos e, antes de tudo, precisará baixá-los para o seu PC. Então, faça login na sua conta MEGA e baixe os arquivos que deseja transferir usando a opção de download.
Etapa 2. Para baixar o arquivo desejado, você deverá selecionar o arquivo a ser transferido e escolher a opção de download padrão.
Etapa 3. O arquivo será baixado em seu PC em formato zip ou simples.
Etapa 4. Agora, faça login na conta do OneDrive que você possui por meio do site. Em seguida, comece a navegar pelos locais e selecione onde deseja fazer o upload do arquivo desejado.
Etapa 5. Depois de descobrir o local desejado para o arquivo, clique em upload e escolha o arquivo do seu computador que deve ser transferido.
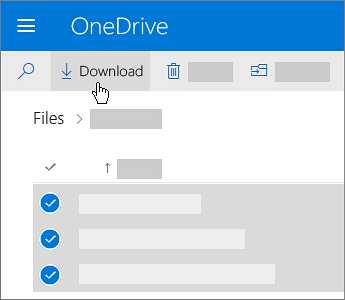
2. Maneira Mais Rápida - Execute um Software de Terceiros
A opção acima de baixar e carregar o arquivo é um pouco lenta e demorada. No entanto, você também pode escolher um processo automatizado e rápido para fazer esse trabalho para você. Existem várias opções de software de terceiros que você pode fazer para transferir seus arquivos do MEGA para
OneDrive de forma mais rápida.
A escolha desse software pode resolver a dúvida comum que as pessoas têm em mente sobre como transferir arquivos de uma conta MEGA para outra.
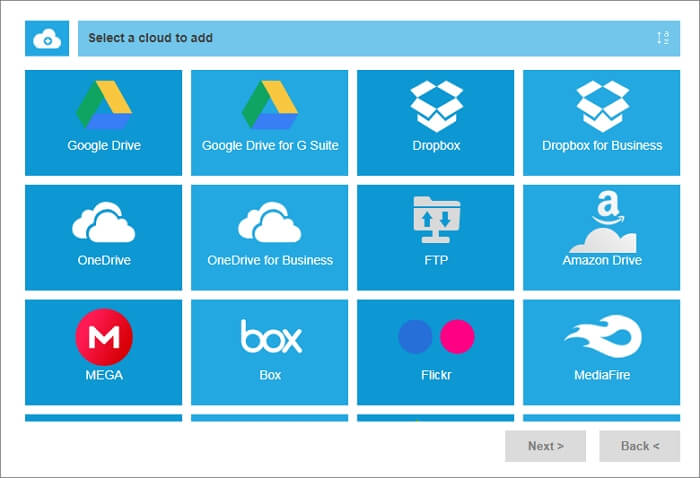
O MultCloud também é um dos melhores softwares que podem ajudá-lo a tornar essa transferência simples e rápida usando as etapas sugeridas abaixo.
Etapa 1. A primeira coisa que você precisa para realizar esta tarefa é uma conta MultCloud. Se você já o possui, pode fazer login imediatamente; caso contrário, você pode criá-lo facilmente.
Etapa 2. Use suas credenciais e faça login em sua conta MultCloud; no canto superior esquerdo, você verá uma opção de "adicionar nuvem", clique nela e adicione o MEGA a ela.
Etapa 3. Agora você terá que adicionar sua conta MEGA no MultCloud, e para isso, você vai precisar de suas credenciais do MEGA, e assim que inseri-las, sua conta MEGA ficará visível no MultCloud.
Etapa 4. Agora, volte para a segunda etapa e, desta vez, você deve adicionar sua conta OneDrive no MultCloud usando suas credenciais. Dessa forma, ambas as contas ficarão visíveis no MultCloud.
Etapa 5. Agora, vá para a guia Cloud Transfer, escolha a primeira caixa, adicione MEGA, clique na segunda caixa e adicione o OneDrive a ela.
Etapa 6. Uma janela neste estágio aparecerá à sua frente, onde você terá a opção de excluir qualquer arquivo, se desejar. Se desejar fazer isso, você pode excluir e, se não, optar por pular e seguir em frente. Agora clique na opção "transferir agora".
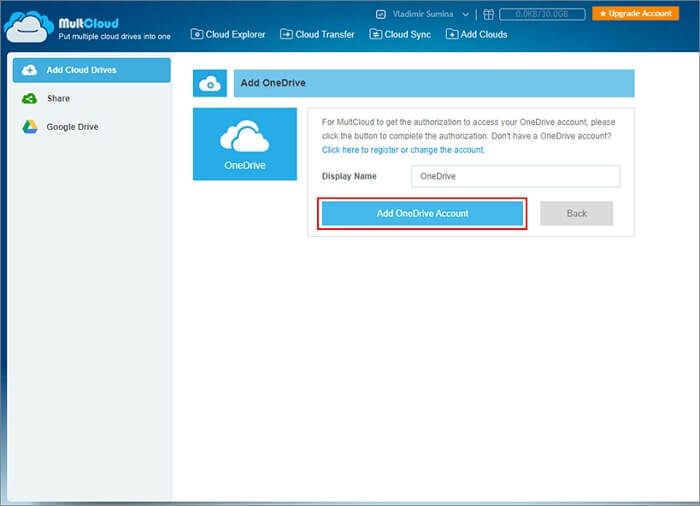
Os arquivos do MEGA serão transferidos para o OneDrive automaticamente e, em pouco tempo, você terá seu OneDrive backup com todos os arquivos.
Conclusão
Os serviços em nuvem são muito essenciais para manter seus dados seguros e protegidos. Além disso, ajuda a acessar os dados de qualquer lugar do mundo. No entanto, entre várias opções, qual combina com você é algo que só você pode decidir. Além disso, se você precisar alternar o armazenamento em nuvem transferindo seus arquivos de um para outro, poderá escolher facilmente o MultCloud e concluir a tarefa rapidamente.
Você Pode Gostar: Transferir Arquivos Entre PCs Sem Serviço de Nuvem
No entanto, por outro lado, se você mudou para um novo PC e deseja transferir os dados do seu PC anterior para um novo, pode escolher o software EaseUS Todo PCTrans. É um software ideal que o ajudará a transferir todos os seus arquivos rapidamente de um PC para outro com a ajuda de apenas um clique.
Você pode seguir estas etapas abaixo para transferir facilmente seus arquivos do PC antigo para o novo:
Passo 1. Inicie o EaseUS Todo PCTrans em computadores antigos e novos. Clique no botão "PC para PC" na tela principal para continuar.

Passo 2. Conecte os dois PCs na mesma LAN digitando a senha ou o código de verificação do PC de destino. Escolha a direção correta da transferência e clique em "Conectar" para continuar.
O código de verificação está no canto superior direito da tela principal "PC para PC" no computador de destino.

Passo 3. Vá para a seção "Arquivos", selecione os arquivos individuais que você precisa mover.

Passo 4. E, clique no botão "Transferir" para iniciar a migração de dados. Aguarde a conclusão da transferência. O tempo do processo varia de acordo com o tamanho dos arquivos.

Atualizado por Leonardo
"Obrigado por ler meus artigos, queridos leitores. Sempre me dá uma grande sensação de realização quando meus escritos realmente ajudam. Espero que gostem de sua estadia no EaseUS e tenham um bom dia."
Revisão do produto
-
O EaseUS Todo PCTrans é uma ferramenta simples para trocar arquivos entre duas máquinas diferentes. Com ela, você dispensa o uso de pendrives ou hospedagens em nuvem para transferir arquivos entre máquinas conectadas à rede.
![]() Leia mais
Leia mais
-
Por ser um programa simples e fácil de usar, o EaseUS Todo PCTrans é um excelente software de transferência de arquivos para qualquer usuário. Definitivamente, vale a pena utilizá-lo para manter seus programas intactos e ter certeza que todos os arquivos estão seguros.
![]() Leia mais
Leia mais
Artigos relacionados
-
Como transferir arquivos do iCloud para o Google Drive passo a passo
![author icon]() Leonardo 2024/09/29
Leonardo 2024/09/29
-
Solução simples! Transfira arquivos do Google Drive para o Dropbox facilmente
![author icon]() Leonardo 2024/11/27
Leonardo 2024/11/27
-
Como mover o Picasa de um computador para outro
![author icon]() Leonardo 2024/11/27
Leonardo 2024/11/27
-
HomeGroup Não Aparece no Windows 10/11? Compartilhe Arquivos Sem o HomeGroup
![author icon]() Leonardo 2024/09/29
Leonardo 2024/09/29
Sobre EaseUS Todo PCTrans
O EaseUS Todo PCTrans pode transferir configurações, aplicativos e dados entre PCs e HDs. O software de transferência e migração do seu PC pode atualizar os dispositivos sem reinstalar.
Revisão de produto
