Índice da página
Críticas e Prêmios
Leonardo atualizou em 29/09/2024 para Transferência entre PCs | Mais Artigos
Introdução
Usar o Google Drive e outros Google Apps é obrigatório se você passar de um iPhone para um dispositivo Android. Isso implica que você terá que mover seus dados do iCloud Drive para o Google Drive.
Isso pode ser um pouco difícil, já que a Apple não quer que você vá embora, mas o processo é simples se você utilizar os programas de desktop iCloud Drive e Google Drive. Se não quiser usar os programas de desktop, você pode fazê-lo, mas é demorado. Com a ajuda deste guia, você pode aprender como transferir arquivos do iCloud para o Google Drive . Vamos prosseguir e começar esta discussão.
| Soluções viáveis | Solução de problemas passo a passo |
|---|---|
| 1. O que é iCloud ou Google Drive? |
icould é um cofre de armazenamento online de propriedade e operado pela Apple que sincroniza seus dados em todos... Passos completos |
| 2. Transferir arquivos do iCloud por meio de aplicativos de desktop |
Passo 1: Use a Microsoft Store para obter o aplicativo iCloud para desktop. Inicie o aplicativo após concluir a instalação... Etapas completas |
| 3. Transferir arquivos do iCloud através do site do iCloud |
Passo 1: Entre no site oficial do iCloud. Você precisará do seu ID Apple para fazer login. Os arquivos podem ser classificados por nome, categoria ou data... Etapas completas |
| 4. Mova arquivos do iCloud através do site do Google Drive |
Passo 1: Abra a pasta iCloud Drive. Você pode acessar sua conta do Google Drive usando a interface do navegador... Passos completos |
| 5. Dica bônus: transfira arquivos de PC para PC | Ao mover dados de um PC para outro, o processo será trabalhoso e demorado. Você será solicitado... Etapas completas |
O que é iCloud ou Google Drive?
iCloud é um cofre de armazenamento online de propriedade e operado pela Apple que sincroniza seus dados em todos os seus dispositivos instantaneamente e sem complicações. O Google Drive é o serviço de armazenamento em nuvem exclusivo do Google, que permite aos usuários armazenar seus arquivos de mídia e documentos nos servidores do Google e acessá-los de onde quiserem.
O Google Drive é o serviço de armazenamento e sincronização em nuvem do Google que armazena arquivos pessoais, documentos do Google Docs, Excel e Slides. Ele sincroniza fotografias, documentos, músicas e muito mais, como o iCloud. iCloud é um conjunto de tecnologias para gerenciamento de dispositivos móveis, especialmente dispositivos Apple.
O iCloud está pré-instalado em todos os dispositivos Apple e armazena fotografias, músicas, filmes, notas, contatos e muito mais. O iCloud não está confinado ao iOS ou MacOS; agora está acessível no Android sem restrições de funcionalidade. Visite iCloud.com para criar uma conta ou fazer login usando seu ID Apple. O Google Drive oferece suporte a Android, Windows, iOS e MacOS. Ambos possuem aplicativos Play Store e App Store.
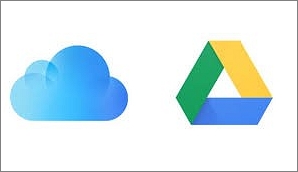
Transferir arquivos do iCloud para o Google Drive por meio de aplicativos de desktop
Se você ainda não possui o Google Drive instalado em seu Mac ou PC, clique aqui para obtê-lo. Os atalhos do Finder serão gerados para usuários de Mac quando eles fizerem o download. Durante o download do PC, você será solicitado a criar um atalho no Explorador de Arquivos. Vá em frente e faça isso. O iCloud Drive vem pré-instalado em Macs. Instale o aplicativo iCloud Drive (abre em uma nova guia) no seu PC antes de começar.
Passo 1: Use a Microsoft Store para obter o aplicativo iCloud para desktop. Inicie o aplicativo após concluir a instalação.
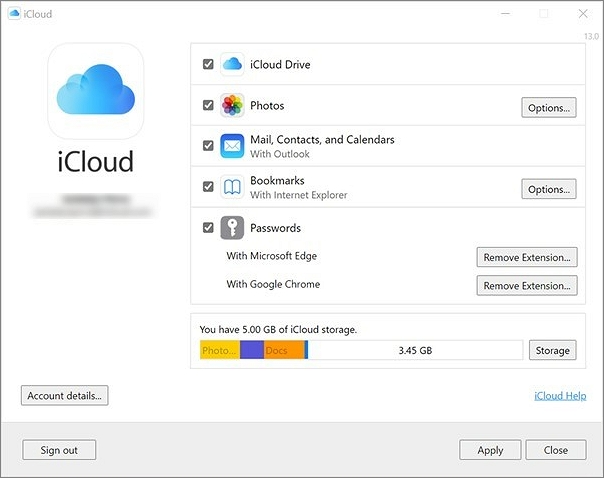
Passo 2: Permita que o iCloud Drive sincronize com sua área de trabalho fazendo login em sua conta iCloud.
Etapa 3: Obtenha e configure o aplicativo Google Drive para desktop em seu computador.
Passo 4: Habilite a sincronização da área de trabalho para seus arquivos do Google Drive fazendo login no aplicativo em sua área de trabalho.

Passo 5: Abra duas janelas do Explorador de Arquivos, uma para o Google Drive e outra para o iCloud, agora que foram configuradas.
Passo 6: Arraste os arquivos desejados do iCloud para o Google Drive mantendo pressionada a tecla Ctrl.
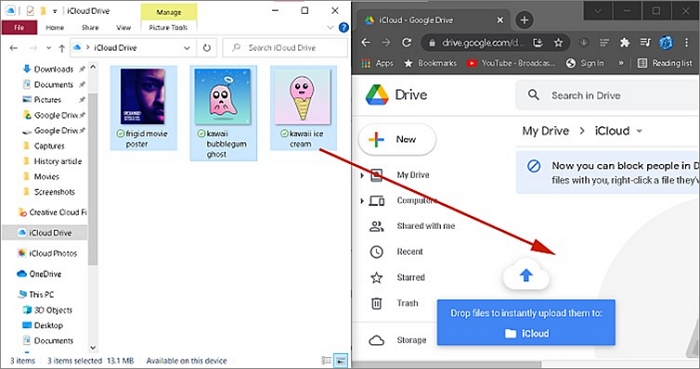
Etapa 7: seus dados do iCloud foram movidos com sucesso para sua conta do Google Drive.
Transferir arquivos do iCloud para o Google Drive através do site do iCloud
Para evitar o download dos aplicativos iCloud Drive e Google Drive, você pode transferir arquivos usando o site do iCloud. Acesse icloud.com, baixe cada arquivo e faça upload deles novamente para o Google Drive.
Você precisa baixar cada arquivo do iCloud Drive, o que é entediante. O iCloud Drive não permite baixar ou transferir vários arquivos simultaneamente.
Passo 1: Entre no site oficial do iCloud.
Etapa 2: você precisará do seu ID Apple para fazer login.

Etapa 3: os arquivos podem ser classificados por nome, categoria ou data.
Passo 4: Clique no ícone da nuvem no canto superior esquerdo do iCloud Drive para baixar os dados e arquivos escolhidos.

Passo 5: Crie uma pasta separada para cada um dos arquivos.
Passo 6: Agora abra o Google Drive e escolha “Novo” na coluna à esquerda. "Carregar pasta ou arquivo" e escolha a pasta de dados e arquivos do iCloud Drive que deseja enviar para o seu computador.
Passo 7: Após confirmar a transferência, você finaliza clicando no botão azul “Aumentar” no canto inferior direito.
Mova arquivos do iCloud para o Google Drive através do site do Google Drive
Se você não tiver o programa Google Drive instalado em seu computador, poderá fazer login em sua conta do Google pela web e arrastar os arquivos para ela. Você deve baixar o programa iCloud Drive com antecedência em seu dispositivo PC.
Passo 1: Abra a pasta iCloud Drive.
Passo 2: Você pode acessar sua conta do Google Drive usando a interface do navegador.
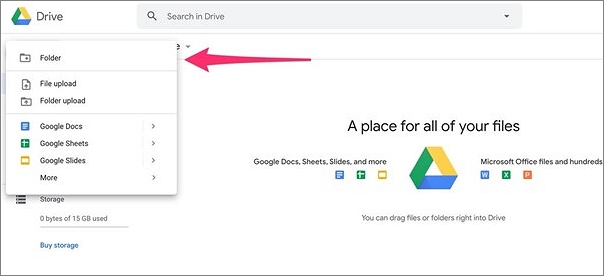
Passo 3: use a opção Adicionar Novo para criar uma nova pasta no Google Drive que servirá como destino.
Passo 4: Inicie o iCloud Drive e escolha os arquivos com os quais você precisa trabalhar.

Etapa 5: coloque os arquivos na pasta do Google Drive.
Dica bônus: transfira arquivos de PC para PC
Ao mover dados de um PC para outro, o processo será trabalhoso e demorado. Você será solicitado a reinstalar todos os aplicativos, localizar os números de série originais e realocar os dados. Encontrar uma ferramenta adequada trará benefícios significativos.
EaseUS Todo PCTrans é uma ferramenta simples para transferir dados e programas para atualização do sistema e substituição de PC. É necessário transferir dados, aplicativos e configurações de um computador para outro, atualizar do Windows XP para o Windows Vista/7/8 sem perda de dados ou migrar do Windows de 32 bits para o de 64 bits.
Este programa permite transferir fotos, músicas e vídeos em massa. O software de migração de transferência de PC move programas entre PCs. Essa abordagem funciona bem para arquivos grandes, incluindo arquivos de aplicativos ou servidores. Microsoft Office e Google Drive são suportados, entre outros.
Principais recursos do software:
- EaseUS Todo PCTrans transfere credenciais e configurações do usuário.
- Os usuários podem capturar fotografias para fazer backup de dados, aplicativos e configurações.
- Ao restaurá-lo, todos os dados do programa serão recuperados.
- O aplicativo examina o disco do sistema operacional em busca de arquivos temporários e desnecessários.
- O aplicativo examina o disco do sistema operacional em busca de arquivos temporários e desnecessários.
Aqui estão etapas claras para você transferir arquivos de PC para PC com este software:
Passo 1. Abra o EaseUS Todo PCTrans em ambos os computadores. Escolha "PC para PC" para ir para a próxima etapa.

Passo 2. Certifique-se de ter escolhido a direção de transferência correta.
"Novo" - Move dados do computador antigo para o novo computador atual.
"Antigo" - Mova dados do computador antigo atual para o novo computador remoto.
Passo 3. Conecte dois PCs através da rede digitando a senha ou código de verificação do PC alvo. Além disso, certifique-se de ter escolhido a direção de transferência correta e clique em “Conectar” para continuar.
O código de verificação está no canto superior direito da tela principal "PC para PC" no computador de destino.

Passo 4. Em seguida, escolha "Arquivos" para selecionar os arquivos a serem transferidos. Selecione os arquivos específicos que desejar. Além do mais, você pode clicar no ícone Editar para personalizar o caminho de armazenamento dos dados transferidos.

Passo 5. Agora clique em "Transferir" para começar a transferir arquivos de PC para PC. O tamanho do arquivo determina o tempo de transferência. Espere pacientemente.

Conclusão
Tudo o que você precisa saber sobre como mover seus dados do iCloud para o Google Drive é apresentado aqui. Além disso, EaseUS Todo PCTrans permite gerenciar de maneira fácil e eficiente os dados armazenados em sua conta iCloud com apenas o pressionar de um botão.
Atualizado por Leonardo
"Obrigado por ler meus artigos, queridos leitores. Sempre me dá uma grande sensação de realização quando meus escritos realmente ajudam. Espero que gostem de sua estadia no EaseUS e tenham um bom dia."
Revisão do produto
-
O EaseUS Todo PCTrans é uma ferramenta simples para trocar arquivos entre duas máquinas diferentes. Com ela, você dispensa o uso de pendrives ou hospedagens em nuvem para transferir arquivos entre máquinas conectadas à rede.
![]() Leia mais
Leia mais
-
Por ser um programa simples e fácil de usar, o EaseUS Todo PCTrans é um excelente software de transferência de arquivos para qualquer usuário. Definitivamente, vale a pena utilizá-lo para manter seus programas intactos e ter certeza que todos os arquivos estão seguros.
![]() Leia mais
Leia mais
Artigos relacionados
-
Como alterar a localização dos programas instalados no Windows 11
![author icon]() Leonardo 2025/01/02
Leonardo 2025/01/02
-
Como migrar banco de dados MySQL para SQL Server | Passo a passo
![author icon]() Leonardo 2024/11/27
Leonardo 2024/11/27
-
Posso transferir jogos salvos para outro computador? Sim, claro!
![author icon]() Leonardo 2024/09/29
Leonardo 2024/09/29
-
Como Transferir Favoritos do Firefox de um Computador para Outro [Guia 2025]
![author icon]() Leonardo 2025/01/02
Leonardo 2025/01/02
Sobre EaseUS Todo PCTrans
O EaseUS Todo PCTrans pode transferir configurações, aplicativos e dados entre PCs e HDs. O software de transferência e migração do seu PC pode atualizar os dispositivos sem reinstalar.
Revisão de produto
