Índice da página
Críticas e Prêmios
Leonardo atualizou em 02/01/2025 para Transferência entre PCs | Mais Artigos
Hoje em dia, o medo de perder os seus dados é bastante comum. Não importa o quanto você cuide. Sempre existe a chance de excluir acidentalmente suas informações ou perdê-las devido a alguma falha técnica. Mas nada com que se preocupar; nós ajudamos você aqui. Neste artigo, você encontrará a maneira mais fácil de manter seus dados sãos e salvos. Felizmente, você também acessará seus dados em qualquer dispositivo e em qualquer lugar. Não é incrível obter mais vantagens potenciais ao proteger seus dados?
| Soluções viáveis | Solução de problemas passo a passo |
|---|---|
| Método 1. Baixar e enviar | Passo 1. Faça login em sua conta Mega, clique com o botão direito nos arquivos ou pastas que deseja baixar e clique em "Baixar" em... Passos completos |
| Método 2: Use software de transferência em nuvem | Passo 1. Crie uma conta no Multcloud. Primeiro, crie uma conta no Multcloud. Você pode criar uma conta gratuita... Passos completos |
| Dica Extra: Transfira Arquivos entre PCs sem Serviço de Nuvem | Passo 1. Abra o EaseUS Todo PCTrans em ambos os computadores. Escolha "PC para PC" para ir para a próxima etapa... Etapas completas |
Mega é o melhor serviço de armazenamento em nuvem e hospedagem de arquivos oferecido pela Mega Limited. O site baseado na Nova Zelândia foi lançado em 20 de janeiro de 2013. Você pode armazenar até 50 GB de dados gratuitamente. No entanto, a versão paga oferece até 4 TB de armazenamento. Em contrapartida, o Google Drive é oferecido pelo Google, lançado em 24 de abril de 2012. É também um serviço de armazenamento em nuvem que oferece até 15 GB de armazenamento gratuito. Além disso, também oferece uma versão paga que oferece espaço extra.
Vamos descobrir muito mais sobre esses serviços de armazenamento em nuvem.
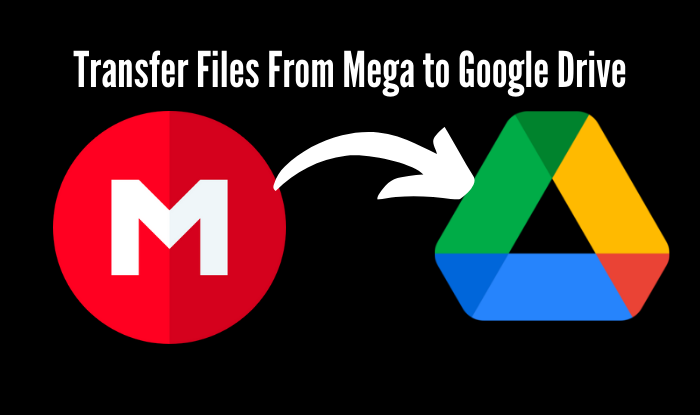
Como você transfere arquivos do MEGA para o Google Drive?
Bem, existem duas maneiras comuns de transferir arquivos do Mega para o Google Drive. Uma maneira é fazer isso manualmente, seguindo um processo. Por outro lado, o segundo método é a transferência automática, que não exige que nada seja feito manualmente. Então, não pule e venha conosco para aprender a magia que mais combina com você.
Método 1. Baixe arquivos do MEGA e envie-os para o Google Drive
Aqui está o guia passo a passo detalhado para transferência manual. Então, vamos começar sem mais delongas!
Passo 1. Faça login em sua conta Mega, clique com o botão direito nos arquivos ou pastas que deseja baixar, clique em “Download” no menu suspenso e, a seguir, clique em “Download padrão” ou “Baixar como Zip”.
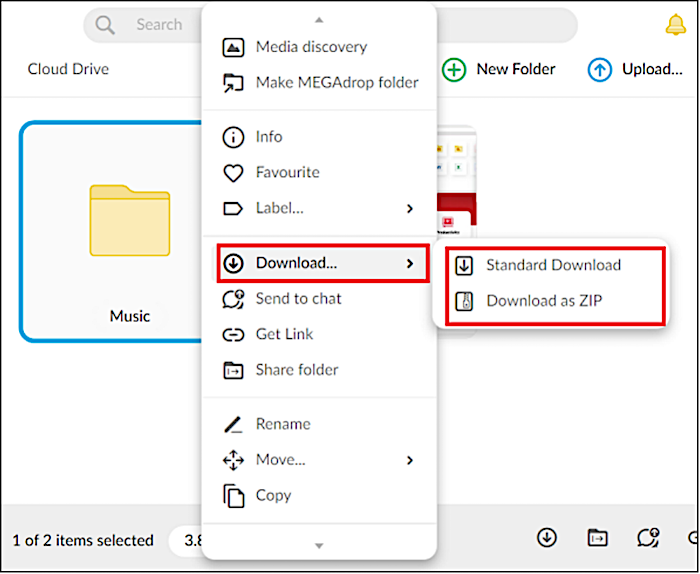
Passo 2. Faça login em sua conta do Google Drive e clique em “Novo” no canto superior esquerdo.
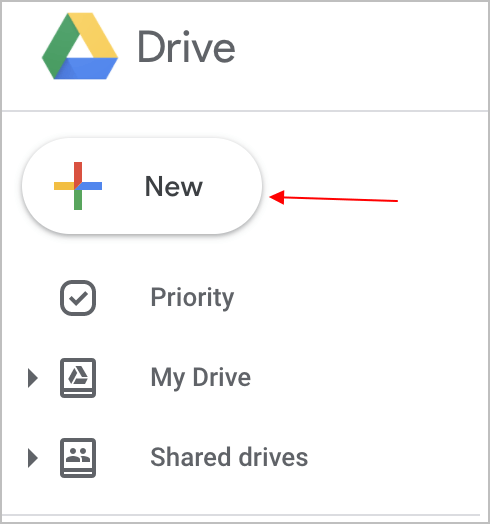
Etapa 3. Clique em “Upload de arquivo” e você será redirecionado para o seu computador. Escolha as pastas ou arquivos que você deseja enviar.
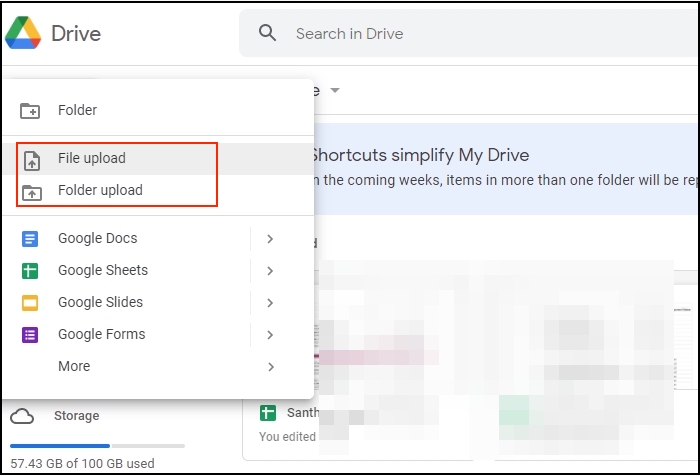
Método 2: use software de transferência em nuvem
Se você gosta de transferir arquivos automaticamente, você precisa de um software de transferência em nuvem para transferir seus dados do Mega para o Google Drive automaticamente.
O mercado está cheio de diferentes softwares de transferência em nuvem, mas recomendamos o Multcloud. É um dos softwares de transferência em nuvem mais populares e confiáveis; você vai adorar. Animado para saber os passos para usar o Multcloud? Então, aqui está!
Passo 1. Crie uma conta no Multcloud.
Primeiro, crie uma conta no Multcloud. Você pode criar uma conta gratuita ou, se quiser aproveitar seus recursos premium, optar por uma versão paga.
Passo 2. Adicione Mega e Google Drive aos seus Cloud Drives.
Passe para a próxima etapa de adicionar suas unidades de nuvem com Multcloud. Para isso, você deve clicar no botão “adicionar nuvens” e selecionar “Mega” cloud drive. Repita o mesmo para adicionar o Google Drive. Surpreendentemente, você pode adicionar quantas unidades em nuvem desejar.

Etapa 3. Adicione credenciais às suas contas.
Aqui, você precisa adicionar as credenciais da sua conta Mega e do Google Drive seguindo as instruções do pop-up. Depois de adicionar os detalhes de login, clique no botão "próximo" para prosseguir.
Etapa 4. Transferir dados.
Saúde! Estamos na última etapa e seus dados estão prontos para transferência. Para isso, você precisa clicar no botão “Transferir”. Depois disso, você verá um pop-up onde deverá selecionar “Mega” como origem e “Google Drive” como destino.

É isso! Você terminou! Agora, seus dados serão transferidos automaticamente do Mega para o Google Drive. Isso não parece bom? Além disso, você também pode mover arquivos do Google Drive para o Mega da seguinte forma:
Como transferir arquivos do Google Drive para o Mega [Tutorial completo]
Se você deseja transferir arquivos do Google Drive para o Mega, você veio ao lugar certo: este post aborda formas práticas e um guia detalhado.
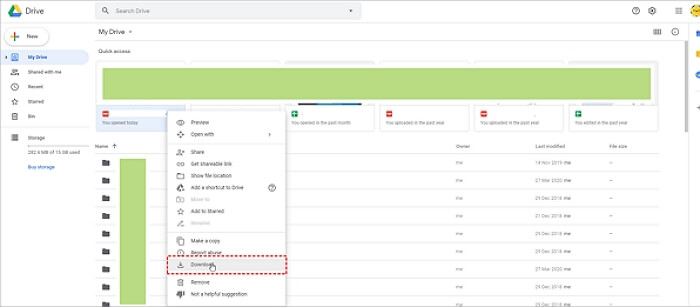
Por que transferir arquivos do MEGA para o Google Drive?
Talvez esta pergunta lhe surja: por que você precisa transferir arquivos de um serviço de armazenamento em nuvem para outro? Então, a resposta é bem simples. Como todos sabemos, nada é permanente neste mundo. Tudo tem prazo de validade e, mais cedo ou mais tarde, acabará. O mesmo vale para serviços de armazenamento em nuvem. Eles também não são permanentes e um dia serão encerrados.
Por exemplo, o popular serviço de armazenamento em nuvem do Mediafire foi encerrado recentemente e seus usuários perderam seus dados. Portanto, a melhor ideia é fazer um backup dos seus dados. Dessa forma, você fica mais seguro e, caso algum serviço de armazenamento em nuvem trave, você não perderá seus dados. Sugerimos fazer backup de seus dados em outro serviço de armazenamento em nuvem ou mover arquivos do Mega para o Google Drive. Compartilhe esta postagem com usuários necessitados e experimente estas dicas:
Conclusão
Mesmo uma personalidade amante do risco não correria o risco de perder os seus dados essenciais. Portanto, é melhor fazer o backup dos seus dados e armazená-los em diferentes serviços de armazenamento em nuvem. No entanto, se você não entende de tecnologia e está preocupado em perder seus dados, pode usar um software de transferência em nuvem como o Multcloud.
Então, aqui está tudo, desde o método manual até o método automático para transferir arquivos do Mega para o Google Drive. Agora você é livre para escolher o que quiser.
Esperamos que esta postagem seja útil para você. Mas eu ainda adoraria ouvir seu feedback. Então, não esqueça de compartilhar conosco.
Dica Extra: Transfira Arquivos entre PCs sem Nuvem
Por isso, antes de sair deste post, queremos dar uma dica extra. Se você deseja transferir arquivos de um PC para outro sem serviço de nuvem, experimente um software de terceiros - EaseUS Todo PCTrans.
Passo 1. Abra o EaseUS Todo PCTrans em ambos os computadores. Escolha "PC para PC" para ir para a próxima etapa.

Passo 2. Certifique-se de ter escolhido a direção de transferência correta.
"Novo" - Move dados do computador antigo para o novo computador atual.
"Antigo" - Mova dados do computador antigo atual para o novo computador remoto.
Passo 3. Conecte dois PCs através da rede digitando a senha ou código de verificação do PC alvo. Além disso, certifique-se de ter escolhido a direção de transferência correta e clique em “Conectar” para continuar.
O código de verificação está no canto superior direito da tela principal "PC para PC" no computador de destino.

Passo 4. Em seguida, escolha "Arquivos" para selecionar os arquivos a serem transferidos. Selecione os arquivos específicos que desejar. Além do mais, você pode clicar no ícone Editar para personalizar o caminho de armazenamento dos dados transferidos.

Passo 5. Agora clique em "Transferir" para começar a transferir arquivos de PC para PC. O tamanho do arquivo determina o tempo de transferência. Espere pacientemente.

É um software poderoso e fácil de usar que pode ajudá-lo a transferir arquivos, aplicativos, sistemas e contas de um computador para outro. Curiosamente, o melhor é que está disponível para sistemas operacionais Windows e Mac.
Atualizado por Leonardo
"Obrigado por ler meus artigos, queridos leitores. Sempre me dá uma grande sensação de realização quando meus escritos realmente ajudam. Espero que gostem de sua estadia no EaseUS e tenham um bom dia."
Revisão do produto
-
O EaseUS Todo PCTrans é uma ferramenta simples para trocar arquivos entre duas máquinas diferentes. Com ela, você dispensa o uso de pendrives ou hospedagens em nuvem para transferir arquivos entre máquinas conectadas à rede.
![]() Leia mais
Leia mais
-
Por ser um programa simples e fácil de usar, o EaseUS Todo PCTrans é um excelente software de transferência de arquivos para qualquer usuário. Definitivamente, vale a pena utilizá-lo para manter seus programas intactos e ter certeza que todos os arquivos estão seguros.
![]() Leia mais
Leia mais
Artigos relacionados
-
Como mover um jogo de PC para outro hd sem baixar novamente
![author icon]() Jacinta 2024/09/29
Jacinta 2024/09/29
-
Como faço para remover ou reparar programas no Windows Server
![author icon]() Leonardo 2024/11/27
Leonardo 2024/11/27
-
Como transferir dados do YouTube para outra conta [3 maneiras🔥]
![author icon]() Leonardo 2024/09/29
Leonardo 2024/09/29
-
Melhor Software Gratuito de Migração de Dados para Transferência de Dados e Aplicativos
![author icon]() Leonardo 2025/02/18
Leonardo 2025/02/18
Sobre EaseUS Todo PCTrans
O EaseUS Todo PCTrans pode transferir configurações, aplicativos e dados entre PCs e HDs. O software de transferência e migração do seu PC pode atualizar os dispositivos sem reinstalar.
Revisão de produto
