Índice da página
Críticas e Prêmios
Leonardo atualizou em 27/11/2024 para Transferência entre PCs | Mais Artigos
Não pode haver nada mais frustrante do que ficar sem espaço livre em disco. Não é? Ter espaço em disco insuficiente nos impedirá de instalar atualizações/atualizações importantes do sistema operacional Windows e diminuirá o desempenho do computador. A redefinição pode ser uma opção, mas às vezes pode excluir todos os dados essenciais do seu computador. Portanto, uma das melhores opções que você pode escolher é liberar espaço na unidade C. Você pode liberar espaço antes/depois de receber uma notificação de pouco espaço livre na unidade. Ou você pode fazer isso antes do Windows 11 Update se estiver pensando em instalá-lo.
Como faço para liberar espaço na unidade C antes ou para a atualização do Windows 11?
Limpar antes de atualizar para o Windows 11 é benéfico. Um pouco de espaço em disco não permitirá que você instale todo o Windows 11 em seu PC. Com isso, você não terá acesso a todos os recursos mais recentes e interessantes do Windows 11. Portanto, você deve garantir que tem espaço de armazenamento suficiente para instalar o Windows 11. Você receberá uma notificação dizendo que o Windows descobre que você não tem espaço de armazenamento suficiente.
Verifique o que está ocupando espaço no disco rígido?
- Siga as etapas abaixo para verificar o que está consumindo espaço em sua unidade.
- Abra a guia de configurações através do ícone do Windows.
- Clique nas opções do sistema disponíveis.
- Agora selecione a opção de armazenamento no menu presente no lado esquerdo.
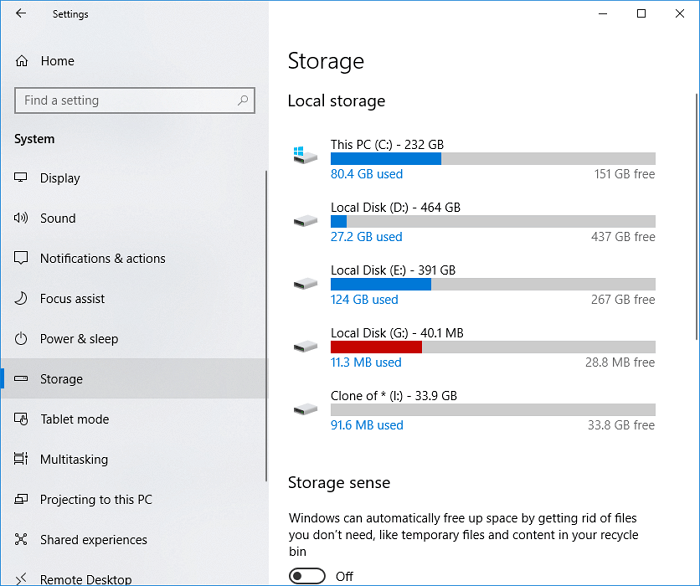
- A seguir, na seção de armazenamento, você poderá ver o que está ocupando mais espaço no seu disco rígido.
- Agora clique na opção mostrar mais categorias para visualizar todas as categorias que ocupam o espaço.
- Você pode examinar cada tipo de arquivo e verificar os arquivos e o espaço de armazenamento que está ocupando. Se necessário, você pode excluir alguns dos arquivos temporários que considera desnecessários.
- Agora clique em visualizar espaço de armazenamento em outras unidades na guia Mais configurações de armazenamento.
- Aba na opção de dados para verificar como o espaço está sendo utilizado em uma unidade secundária. Aqui você pode ver todo o uso de armazenamento de diferentes arquivos.
- Então, esta é a maneira de ver o que está ocupando espaço no disco rígido. Agora, verifique cada categoria e analise-as profundamente.
5 maneiras de liberar espaço em disco antes ou para a atualização do Windows 11
Limpe arquivos indesejados do sistema, arquivos grandes, transfira programas da unidade C com EaseUS Todo PCTrans
O primeiro passo para liberar espaço na mesa é remover todos os arquivos inúteis, não necessariamente os arquivos usados que ocupam muito espaço. Outra opção é transferir alguns dos arquivos essenciais importantes ou não utilizados para ter mais espaço de armazenamento. Quer saber como fazer isso? Não se preocupe, Easeus fará tudo por você. EaseUS é um software que faz migração de aplicativos, limpeza de sistema, limpeza de arquivos grandes, gerenciamento de aplicativos, etc., e libera espaço na unidade C em todos os sistemas operacionais Windows. Portanto, ajuda você a limpar todos os arquivos indesejados regularmente com facilidade. Você também pode transferir os arquivos gratuitamente usando o EaseUS Todo PCTrans. Através deste software, você pode transferir seus arquivos com rapidez e segurança. Eles fornecem 3 modos diferentes de transação, ou seja, transferência por meio de uma conexão de rede, arquivos de imagem e transferência local. Funciona com diferentes janelas e outros aplicativos, como software Adobe, aplicativos Apple, Zoom, Spotify, AutoCAD, Dropbox e muitos mais. Então, isso te ajuda muito de várias maneiras. Tem uma versão gratuita e uma versão paga que você pode escolher. Eles também oferecem uma garantia de devolução do dinheiro em 30 dias para a versão profissional. Portanto, baixá-lo em primeiro lugar pode te ajudar muito.
Passo 1. Abra o EaseUS Todo PCTrans no seu computador. Clique em “Limpeza do sistema” e clique no botão “Scan” para continuar.

Passo 2. Quando a verificação for concluída, os arquivos indesejados serão listados. Selecionou os arquivos indesejados. Tenha cuidado para não excluir por engano arquivos que afetem a operação normal do seu computador ou software.

Passo 3. Clique no botão “Limpar” e confirme a operação de limpeza. Você pode usar esta função regularmente para liberar espaço em disco.

Excluir pasta antiga do Windows
- Siga as etapas abaixo para excluir a pasta antiga do Windows
- Procure a guia de limpeza de disco através do ícone do Windows.
- Clique na opção de limpeza de disco disponível.
- Agora uma pequena caixa aparece. Em seguida, clique em limpar arquivos do sistema.
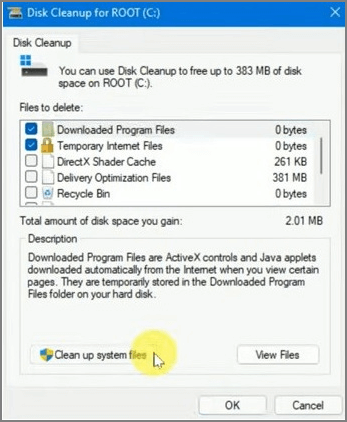
- Em seguida, espere um pouco até que o processamento interno seja concluído em seu sistema. Você verá então outra caixa aparecer, que calcula.
- Agora espere um pouco até que o processo de cálculo seja concluído. Em seguida, outra nova janela aparece na tela.
- Pesquise instalações anteriores do Windows no menu atual, rolando para baixo. Depois de encontrá-lo, clique na caixa quadrada à esquerda dele.
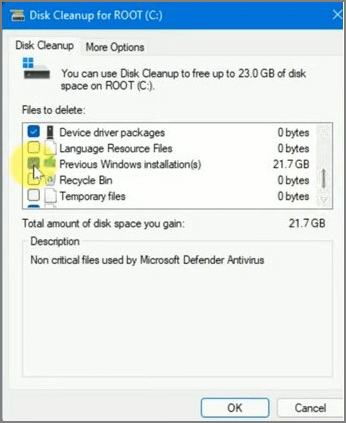
- Em seguida, toque na opção OK presente na parte inferior da página.
- Clique na opção excluir na caixa pop-up.
- Em seguida, outra janela se abre, iniciando a exclusão da pasta antiga. Basta clicar na opção OK quando solicitar permissão para excluir a pasta antiga. Agora espere um pouco e a pasta antiga será excluída.
- Você pode verificar sua unidade C e verá que a opção de pasta antiga está faltando porque foi excluída.
Use o Sentido de Armazenamento do Windows
- Siga as etapas abaixo para usar o Windows Storage Sense.
- Abra a guia de configurações através do ícone do Windows.
- Clique nas opções do sistema disponíveis.
- Agora selecione a opção de armazenamento no menu presente no lado esquerdo.
- Clique na opção Sensor de armazenamento no menu de gerenciamento de armazenamento.
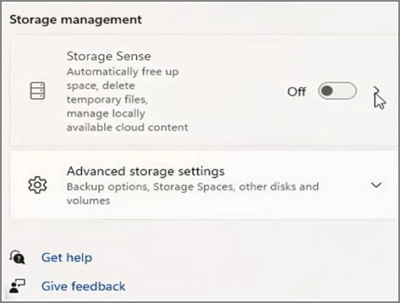
- Então uma nova janela se abre. Procure a opção Limpeza automática do usuário de conteúdo rolando para baixo. Depois de encontrá-lo, ligue-o
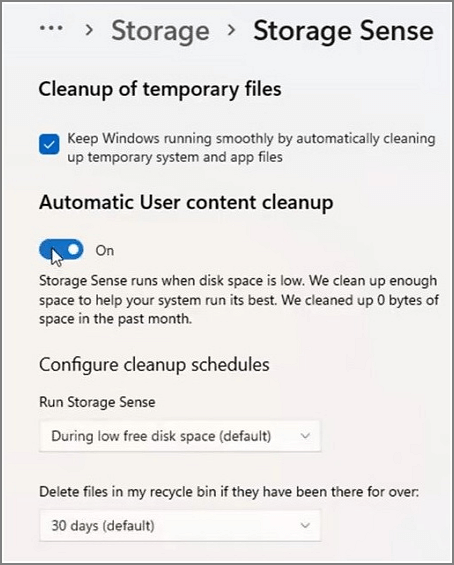
- Configure os agendamentos de limpeza de acordo com sua prioridade. Em seguida, clique na opção Executar Storage Sense agora.
- Espere um pouco e então estará concluído. Você recebe uma marca de seleção na lateral quando estiver concluído.
Use limpar arquivos do sistema usando gerenciamento de disco
Para limpar os arquivos do sistema usando o gerenciamento de disco, você pode seguir o mesmo procedimento usado para limpar a pasta antiga. Agora, em vez de selecionar a pasta antiga, basta percorrer todos os arquivos do sistema e analisá-los. Em seguida, marque todos os arquivos desnecessários que você não usa mais. Depois de ter feito tudo fantástico, exclua-os clicando em limpar arquivos do sistema. Espere um pouco e todos os arquivos desnecessários do sistema serão excluídos.
Remover arquivos ou pastas temporárias
- Excluir arquivos temporários regularmente pode economizar muito espaço de armazenamento.
- Para excluir arquivos temporários, vá até a opção de armazenamento da guia de configurações.
- Agora clique na opção de arquivos temporários.
- Você verá agora um menu com diferentes categorias de arquivos temporários. Selecione todos os tipos de arquivos temporários que deseja excluir.
- Agora clique na opção remover arquivos depois de selecionar os arquivos que deseja excluir.
- Espere um pouco e todos os arquivos temporários serão excluídos.
Dicas para evitar erros de pouco espaço em disco na unidade C do Windows 11/10
- Abaixo estão algumas dicas úteis para usuários do Windows evitarem erros de pouco espaço em disco no Windows 11/10.
- Instale programas grandes em uma unidade que não seja do sistema para economizar muito espaço na unidade. Além disso, não se esqueça de verificar o tamanho do arquivo antes de instalar qualquer arquivo ou programa.
- Limpe e exclua arquivos grandes inúteis da unidade C. Não espere até ver uma notificação pop-up para limpar todos os arquivos. Portanto, tente limpar regularmente todos os arquivos não utilizados e sem importância. Além disso, exclua todos os aplicativos ou softwares que você não precisa ou usa mais.
- Transfira ou migre as etapas instaladas na unidade C para uma unidade local. Isso também economiza um grande espaço. Você pode usar o software EaseUS para fazer tudo isso, pois é fácil e simples de usar.
- Reduza o tamanho da pasta winsxs. Excluir arquivos WINSxS é algo que não podemos fazer, pois pode danificar nosso PC. Mas, em vez disso, reduzimos o tamanho desses arquivos com a ajuda do Agendador de Tarefas.
- Crie apenas arquivos on-line de uma unidade, pois os arquivos off-line geralmente ocupam mais espaço de armazenamento no seu PC do que os arquivos on-line.
Conclusão
Portanto, este é um guia completo sobre como liberar espaço na unidade C antes/para a atualização do Windows 11. Primeiro, verifique todos os diferentes arquivos que estão ocupando seu espaço de armazenamento. Depois de analisar todo o espaço de armazenamento e sua utilidade, você pode começar a limpar todos os arquivos conforme sua conveniência. Você pode liberar facilmente todo o espaço de armazenamento em sua unidade C por meio de todos os cinco métodos mencionados acima. Depois de maximizar seu espaço de armazenamento, agora é hora de gerenciá-lo. Você precisa excluir arquivos indesejados e limpá-los regularmente. Siga todas as instruções mencionadas acima para fazer isso com sucesso. Finalmente, isto terá uma melhor gestão do espaço de armazenamento no futuro.
Atualizado por Leonardo
"Obrigado por ler meus artigos, queridos leitores. Sempre me dá uma grande sensação de realização quando meus escritos realmente ajudam. Espero que gostem de sua estadia no EaseUS e tenham um bom dia."
Revisão do produto
-
O EaseUS Todo PCTrans é uma ferramenta simples para trocar arquivos entre duas máquinas diferentes. Com ela, você dispensa o uso de pendrives ou hospedagens em nuvem para transferir arquivos entre máquinas conectadas à rede.
![]() Leia mais
Leia mais
-
Por ser um programa simples e fácil de usar, o EaseUS Todo PCTrans é um excelente software de transferência de arquivos para qualquer usuário. Definitivamente, vale a pena utilizá-lo para manter seus programas intactos e ter certeza que todos os arquivos estão seguros.
![]() Leia mais
Leia mais
Artigos relacionados
-
Os 5 melhores softwares de compartilhamento de arquivos [lista de classificação 2025]🏆
![author icon]() Leonardo 2025/07/08
Leonardo 2025/07/08
-
Transferir dados com a ferramenta de migração do Windows 10
![author icon]() Jacinta 2024/09/29
Jacinta 2024/09/29
-
Como desinstalar completamente o ReShade do seu PC
![author icon]() Leonardo 2025/07/08
Leonardo 2025/07/08
-
Como transferir arquivos do Windows 10 para o Windows 11 (Novo Guia 2025)
![author icon]() Leonardo 2025/01/02
Leonardo 2025/01/02
Sobre EaseUS Todo PCTrans
O EaseUS Todo PCTrans pode transferir configurações, aplicativos e dados entre PCs e HDs. O software de transferência e migração do seu PC pode atualizar os dispositivos sem reinstalar.
Revisão de produto
