Índice da página
Críticas e Prêmios
Leonardo atualizou em 29/09/2024 para Transferência entre PCs | Mais Artigos
Você comprou um novo PC com Windows 10 e deseja migrar seus arquivos existentes do computador antigo para o novo? Ou você tem dois computadores executando o Windows 10 e deseja transferir dados do PC para o laptop sem fio ou vice-versa. Se você não tem certeza sobre como transferir arquivos de PC para PC no Windows 10 facilmente, aqui, você pode obter ajuda com tutoriais detalhados.
Quando se trata de transferir dados em um PC, a primeira reação pode ser usar uma unidade USB externa. Mas não é a melhor escolha para migração de dados em massa ou em todo o PC devido ao seu espaço limitado e baixa velocidade de transmissão. Então, existe uma maneira mais fácil e rápida de transferir arquivos entre computadores com Windows 10? Nesta página, você pode aprender duas maneiras diretas de transferir arquivos de um computador para outro usando um software de transferência de dados de PC com 1 clique e o recurso de compartilhamento de proximidade em um computador Windows.
Como transferir arquivos de PC para PC usando WiFi no Windows 10
Para transferir arquivos de PC para PC pela internet, usar o WiFi é a maneira mais fácil. EaseUS Todo PCTrans Free, um software fácil de transferência de dados para PC, ajuda a mover seus dados, aplicativos e configurações de conta de um PC para outro em um clique no Windows 10/8/7.
Este programa gratuito de transferência para PC oferece três maneiras fáceis de transferência para atingir diferentes propósitos de transmissão.
- PC para PC: Você pode usar este recurso para transferir arquivos através da conexão de rede. Conecte dois laptops/PCs Windows por IP na mesma LAN e mova seus arquivos, aplicativos e contas do PC antigo para um novo.
- Transferência de Imagem: Você pode usar este modo para transferir arquivos de PC para PC sem a internet. Faça imagens de arquivos, pastas ou software no computador anterior e transfira para o próximo. Também funciona como backup.
- Migração de aplicativos: você pode usar a migração de aplicativos desta ferramenta para copiar o software instalado de um disco para outro localmente e liberar espaço para resolver problemas de pouco espaço em disco.
Agora, baixe EaseUS Todo PCTrans Free e siga os passos abaixo para começar a transferir arquivos entre dois PCs sem esforço.
Passo 1. Abra o EaseUS Todo PCTrans nos dois computadores. Escolha "PC para PC" para ir ao próximo passo.

Passo 2. Escolha este PC como um PC novo ou antigo. Conecte dois PCs através da rede, digitando a senha ou o código de verificação do PC de destino. Além disso, certifique-se de ter escolhido a direção de transferência correta e clique em "Conectar" para continuar.
O código de verificação está no canto superior direito da tela principal "PC para PC" no computador de destino.

Passo 3. Depois, escolha "Arquivos" e selecione os arquivos a serem transferidos.

Passo 4. Selecione os arquivos específicos conforme desejar. Além disso, você pode clicar no ícone Configurações para personalizar o caminho de armazenamento para os dados transferidos.

Passo 5. Agora, clique em "Transferir" para começar a transferir arquivos do PC para o PC. O tamanho do arquivo determina o tempo de transferência. Espere pacientemente.

Como transferir arquivos de PC para PC usando o compartilhamento nas proximidades no Windows 10
A atualização do Windows 10 de 10 de abril de 2018 (versão 1803) apresenta o recurso "Compartilhamento nas proximidades" que permite transferir arquivos e links de forma rápida e sem fio para dispositivos próximos usando Bluetooth e Wi-Fi.
Como ativar o compartilhamento nas proximidades
Por padrão, o compartilhamento nas proximidades é habilitado no Windows 10 após a instalação da atualização de abril de 2018. Caso contrário, você pode ativá-lo manualmente usando o aplicativo Configurações.
1. Abra "Configurações". Clique em "Sistema" > "Experiências compartilhadas".
2. Ative a chave de alternância "Compartilhamento nas proximidades". Em "Posso compartilhar ou receber conteúdo", você pode selecionar compartilhar arquivos com "Todos nas proximidades" ou "Somente meus dispositivos". Além disso, você pode clicar no botão "Alterar" para definir o local para salvar as transferências.
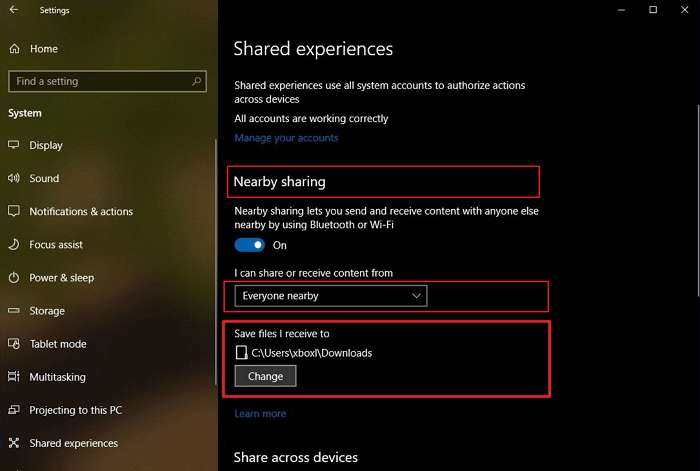
Como transferir arquivos usando o compartilhamento nas proximidades no Windows 10
1. Abra o Explorador de Arquivos.
2. Clique com o botão direito do mouse no arquivo que deseja compartilhar.
3. Clique na opção "Compartilhar".
4. Selecione o dispositivo na lista.
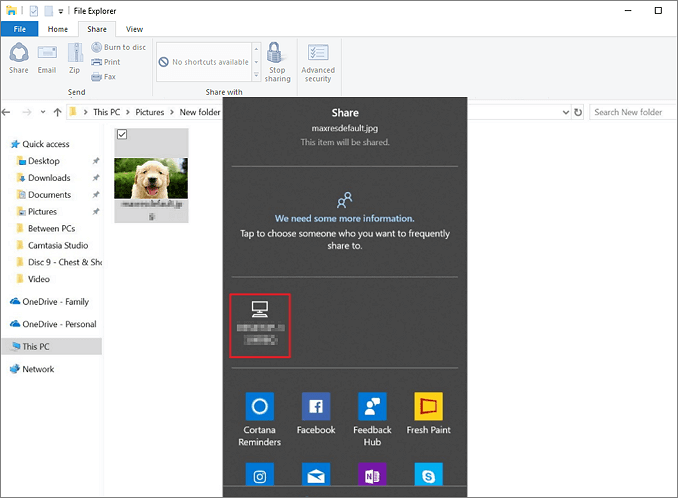
Para garantir uma transferência bem-sucedida com o compartilhamento nas proximidades, você precisa garantir que os dois PCs tenham Bluetooth e estejam dentro do alcance do Bluetooth. Além disso, ambos os computadores devem executar pelo menos a atualização do Windows 10 de abril de 2018. Se nenhum dos seus computadores atender a esses requisitos ou um deles não, volte para o método anterior e mova os dados com o aplicativo de transferência de PC para PC da EaseUS.
Mais perguntas frequentes sobre a transferência de arquivos no Windows 10
Como transferir arquivos de laptop para laptop no Windows 10?
Você pode transferir arquivos de um laptop para outro com ou sem WiFi. Fornecemos a você oito soluções práticas ao todo para mover dados entre dois laptops. Leia e escolha o que funciona melhor para você.
Você pode transferir arquivos de PC para PC com um cabo USB?
Sim, você pode conectar dois PCs e laptops por meio de um cabo USB para transferência rápida de dados. Para fazer isso, você precisa de um cabo de ponte USB para USB ou cabo de rede USB, que possui um pequeno circuito eletrônico no meio, permitindo que os dois PCs se comuniquem. Assim que os dois PCs estiverem conectados com sucesso por meio do cabo USB, você poderá transferir arquivos rapidamente de um computador para outro. Aprenda detalhes sobre como transferir arquivos de PC para PC com USB.
Como transferir arquivos do PC antigo para o novo PC no Windows 10?
Qual é a melhor maneira de transferir arquivos do PC antigo para um novo no Windows 10/8/7? Na verdade, existem muitas maneiras viáveis de fazê-lo. Vá para a página do tópico sobre como transferir arquivos do PC antigo para o novo PC no Windows 10 e aprenda os 7 principais métodos para fazer as coisas.
Atualizado por Leonardo
"Obrigado por ler meus artigos, queridos leitores. Sempre me dá uma grande sensação de realização quando meus escritos realmente ajudam. Espero que gostem de sua estadia no EaseUS e tenham um bom dia."
Revisão do produto
-
O EaseUS Todo PCTrans é uma ferramenta simples para trocar arquivos entre duas máquinas diferentes. Com ela, você dispensa o uso de pendrives ou hospedagens em nuvem para transferir arquivos entre máquinas conectadas à rede.
![]() Leia mais
Leia mais
-
Por ser um programa simples e fácil de usar, o EaseUS Todo PCTrans é um excelente software de transferência de arquivos para qualquer usuário. Definitivamente, vale a pena utilizá-lo para manter seus programas intactos e ter certeza que todos os arquivos estão seguros.
![]() Leia mais
Leia mais
Artigos relacionados
-
Como mover aplicativos da Adobe para outra unidade sem reinstalar
![author icon]() Leonardo 2024/09/29
Leonardo 2024/09/29
-
Como desinstalar o Steam no Windows (manter/remover jogos)
![author icon]() Leonardo 2024/09/29
Leonardo 2024/09/29
-
Como desinstalar o Once Human completamente
![author icon]() Leonardo 2024/09/29
Leonardo 2024/09/29
-
3 Maneiras de Transferir Arquivos de Servidor para Servidor
![author icon]() Leonardo 2024/09/29
Leonardo 2024/09/29
Sobre EaseUS Todo PCTrans
O EaseUS Todo PCTrans pode transferir configurações, aplicativos e dados entre PCs e HDs. O software de transferência e migração do seu PC pode atualizar os dispositivos sem reinstalar.
Revisão de produto
