Índice da página
Críticas e Prêmios
Leonardo atualizou em 27/11/2024 para Transferência entre PCs | Mais Artigos
"Olá. Abro o programa......Quando tento sair do programa recebo a mensagem: O Windows detectou que este programa não funcionou corretamente. Depois de várias tentativas......ainda tive o problema. Este programa está instalado em meu laptop com Windows 7. Em seguida, instalei o programa em meu laptop com Windows 11/10 e tenho o mesmo problema."
O seu software funciona perfeitamente? Alguns usuários reclamaram que seus programas do Windows 11/10 não estavam funcionando corretamente. Se você encontrou esse problema, obtenha as soluções nesta página. Listamos três maneiras de reparar programas no Windows 11/10 com etapas fáceis. Se nenhuma das soluções for compatível com seus programas, você poderá desinstalar completamente o software. Siga-nos para saber como reparar e desinstalar o programa Windows 11/10.
Navegação rápida:
- Como reparar aplicativos e programas no Windows 11/10 (automático)
- Como reparar aplicativos do Windows 11/10 (manual)
- Como desinstalar completamente um programa no Windows 11/10
Como reparar aplicativos e programas no Windows 11/10 (automático)
O Microsoft Windows possui recursos integrados para reparar programas, mas para alguns aplicativos específicos, você não consegue encontrar a opção de consertar. Então você pode experimentar a ferramenta profissional de reparo de aplicativos - EaseUS Todo PCTrans , para consertar seus programas corrompidos gratuitamente em 3 etapas. Quando ocorre um erro em seu programa, a interface do software listará automaticamente a opção “Reparar”. Os programas normais exibirão apenas a opção “Desinstalar”.
Baixe o software e repare seus aplicativos facilmente:
Passo 1. Escolha "Gerenciamento de aplicativos" no painel esquerdo e clique em "Iniciar" para reparar com segurança seus aplicativos danificados.

Passo 2. Você pode ver todos os aplicativos instalados no seu PC, role para baixo para selecionar aquele que deseja reparar.

Passo 3. Clique no ícone do triângulo para baixo para escolher "Reparar".
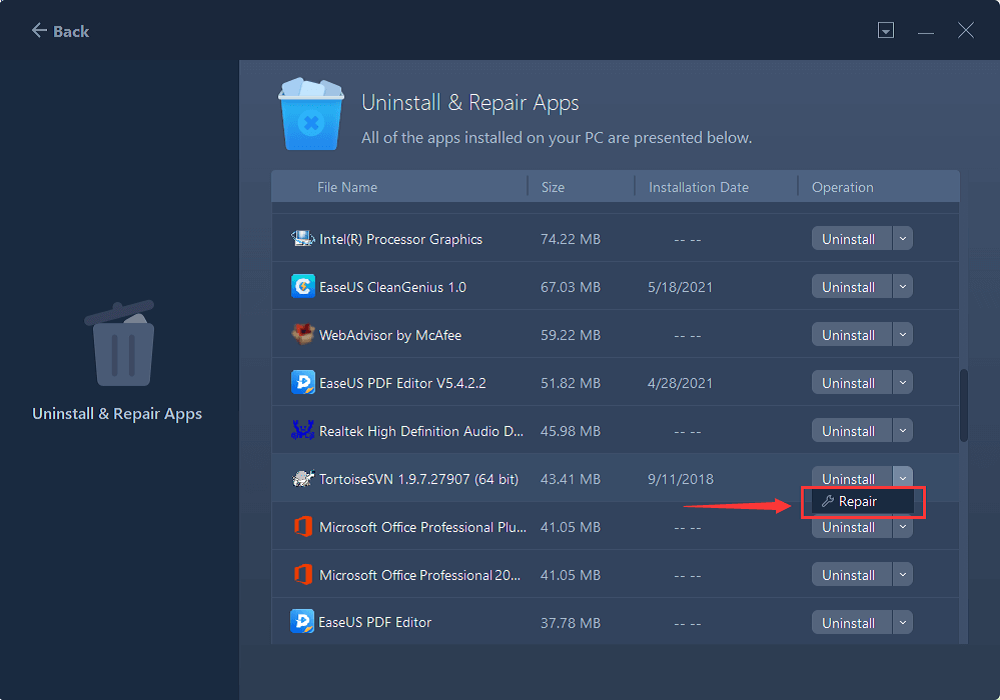
Como reparar aplicativos do Windows 11/10 (manual)
Falando em formas manuais de reparar programas no Windows 11/10, seu computador possui dois recursos integrados para usar, Painel de Controle e configurações do Windows.
1 – Reparando Programas com Painel de Controle
Etapa 1. Digite Painel de Controle na caixa de pesquisa e clique para iniciar.
Passo 2. Vá para Programas e Recursos.
Passo 3. Clique com o botão direito no programa que deseja reparar e escolha a opção "Reparar".

2 – Reparando aplicativos com configurações
Etapa 1. Vá para o ícone Iniciar > Configurações > Aplicativos > Aplicativos e recursos.
Passo 2. Role o mouse para baixo e escolha o aplicativo que deseja reparar. (Ou você pode pesquisar diretamente o aplicativo de destino na caixa de pesquisa.)
Passo 3. Clique no aplicativo e escolha “Opções avançadas” abaixo do nome do aplicativo.
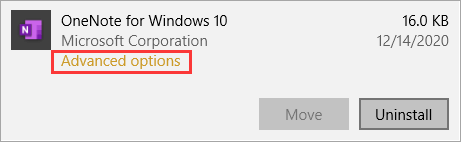
Passo 4. Na página Configurações, você pode ver a "seção Redefinir".
Passo 5. Clique na opção “Reparar”. (Se o seu aplicativo ainda não funcionar corretamente, você pode voltar a esta página e escolher “Redefinir” na opção “Reparar”.
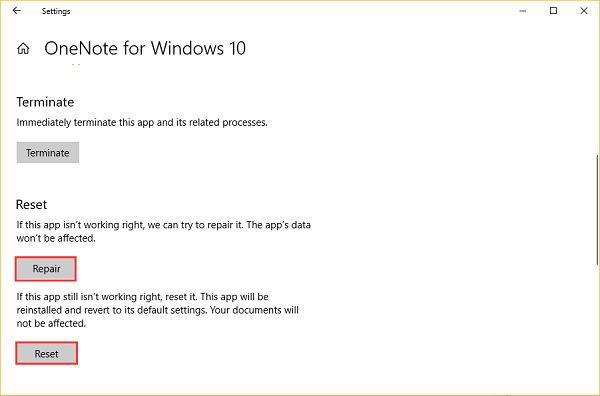
Como desinstalar completamente um programa no Windows 11/10
Se os métodos de reparo não funcionarem, recomendamos que você primeiro desinstale o aplicativo e baixe-o do site oficial. Uma maneira mais fácil de desinstalar um aplicativo é clicar com o botão direito do mouse no programa e optar por forçar a desinstalação. No entanto, há um caso especial em que alguns usuários não conseguem desinstalá-lo do Desktop. Então, vamos mostrar duas soluções eficazes para desinstalar completamente o software.
1 - EaseUS Todo PCTrans (desinstalar todos os aplicativos instalados)
Passo 1. Escolha Gerenciamento de aplicativos, clique em "Iniciar" para desinstalar seus aplicativos com segurança e reparar seus aplicativos danificados.

Passo 2. Todos os aplicativos instalados em seu PC, escolha aquele que deseja desinstalar ou reparar. (Se o processo de desinstalação falhar, você pode clicar no pequeno ícone de triângulo e selecionar "Excluir".)

Passo 3. Clique em “Desinstalar”. (Se você deseja reparar aplicativos, clique no ícone logo atrás de “Desinstalar” e escolha “Reparar”.)

2. Painel de controle (desinstale aplicativos de desktop padrão).
Passo 1. Digite Painel de Controle na barra de pesquisa e clique nele para iniciar.
Passo 2. Navegue até “Programas e Recursos”.
Etapa 3. Clique com o botão direito no programa que deseja desinstalar e clique na opção "Desinstalar".

Escrevemos sobre mais maneiras de desinstalar programas no Windows, clique para ler:
(5 maneiras principais) Como desinstalar aplicativos no Windows 11/10
É hora de desinstalar esses aplicativos indesejados para liberar espaço ou limpar o ambiente do PC, removendo aplicativos que não podem ser desinstalados. Aqui falamos sobre as 5 principais maneiras de desinstalar aplicativos no Windows 11/10.
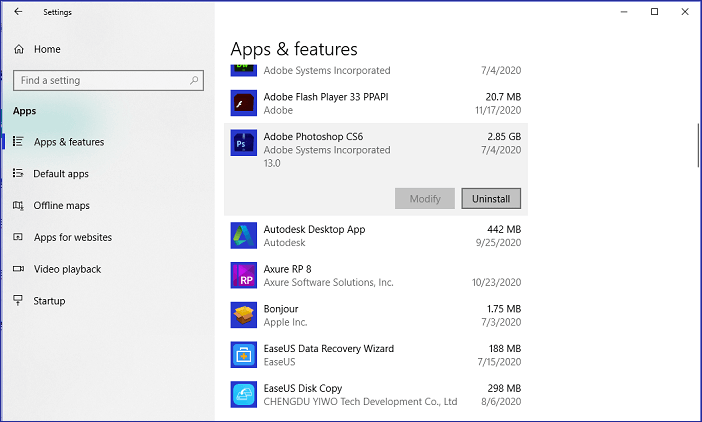
Fácil de reparar e desinstalar o programa Windows 11/10
Seus programas podem não funcionar corretamente devido a arquivos prejudiciais ou outros motivos inesperados. Se seus aplicativos não funcionarem bem, você pode experimentar o software robusto e os recursos integrados do Windows 11/10. Se reparar e desinstalar não afetar seu programa Windows 11/10, recomendamos que você entre em contato com a equipe oficial de suporte de aplicativos.
Atualizado por Leonardo
"Obrigado por ler meus artigos, queridos leitores. Sempre me dá uma grande sensação de realização quando meus escritos realmente ajudam. Espero que gostem de sua estadia no EaseUS e tenham um bom dia."
Revisão do produto
-
O EaseUS Todo PCTrans é uma ferramenta simples para trocar arquivos entre duas máquinas diferentes. Com ela, você dispensa o uso de pendrives ou hospedagens em nuvem para transferir arquivos entre máquinas conectadas à rede.
![]() Leia mais
Leia mais
-
Por ser um programa simples e fácil de usar, o EaseUS Todo PCTrans é um excelente software de transferência de arquivos para qualquer usuário. Definitivamente, vale a pena utilizá-lo para manter seus programas intactos e ter certeza que todos os arquivos estão seguros.
![]() Leia mais
Leia mais
Artigos relacionados
-
Transfira o Adobe CS2 para um novo computador sem reinstalar
![author icon]() Leonardo 2024/11/27
Leonardo 2024/11/27
-
Como Transferir Arquivos de PC para PC Usando OneDrive Passo a Passo
![author icon]() Rita 2024/09/29
Rita 2024/09/29
-
Posso transferir meus downloads do Netflix para outro dispositivo? Claro!
![author icon]() Leonardo 2024/09/29
Leonardo 2024/09/29
-
Copiando Arquivos de Um Servidor para Outro Servidor no Windows Robocopy
![author icon]() Leonardo 2024/09/29
Leonardo 2024/09/29
Sobre EaseUS Todo PCTrans
O EaseUS Todo PCTrans pode transferir configurações, aplicativos e dados entre PCs e HDs. O software de transferência e migração do seu PC pode atualizar os dispositivos sem reinstalar.
Revisão de produto
