Índice da página
Críticas e Prêmios
Leonardo atualizou em 29/09/2024 para Transferência entre PCs | Mais Artigos
Os cartões SD são um meio de armazenamento muito popular porque são muito portáteis e podem armazenar grandes quantidades de dados. EaseUS oferece muitas maneiras de transferir arquivos de um PC para um cartão SD; entretanto, antes de escolher um método, é importante decidir qual método é melhor para você, o que pode economizar muito tempo no futuro. Aqui está uma tabela para ajudá-lo a escolher o método certo para você.
| 🆚Comparação | Copiar e colar | DMC | |
|---|---|---|---|
| 💻 Dificuldade de operação | Baixo | Médio | Alto |
| 👤 Usuários-alvo |
Usuários iniciantes e experientes Usuários com vários arquivos para transferir |
Iniciantes Usuários com alguns arquivos únicos para transferir |
Usuários experientes |
| 🧩 Velocidade de transferência | Rápido | Lento | Lento |
| 🚩Segurança | Seguro | Médio | Podem ocorrer erros |
| 🔎 Etapas | 3 | Mais etapas são necessárias para transferir vários arquivos | Mais etapas são necessárias para transferir vários arquivos |
Portanto, para manter seus arquivos intactos e seguros durante o processo de transferência, EaseUS Todo PCTrans é a melhor escolha. Principalmente quando você tem muitos arquivos para transferir, esta ferramenta gratuita torna esse processo mais rápido e seguro. Agora, vamos ver como:
Maneira 1. Transferir arquivos do PC para o cartão SD via EaseUS Todo PCTrans Free
EaseUS Todo PCTrans Free pode ajudar a transferir arquivos de PCs para cartões SD de destino. Seu recurso “Backup e Restauração” pode ajudá-lo a transferir todos os arquivos do seu PC para um cartão SD com simples cliques. Você não precisa digitar nenhum comando durante o processo de transferência. É fácil de usar e pode transferir vários ou todos os arquivos para um cartão SD de uma só vez. Clique no botão e instale esta ferramenta de transferência gratuita em seu PC.
Em seguida, você pode ver os recursos avançados que ele vem:
- PC para PC: Você pode transferir arquivos/pastas de um PC para outro PC sem fio.
- Backup e Restauração: Transfira arquivos do disco rígido para outro ou de um PC para outros dispositivos de armazenamento externos.
- Migração de aplicativos: migre aplicativos de um PC para outro ou de um disco rígido para outro.
- Resgate de dados: a migração de dados do PC não funciona.
Aqui está como:
Passo 1. Crie um arquivo de backup do disco rígido de origem
Inicie o EaseUS Todo PCTrans no seu computador Windows. Navegue até o modo “Backup e Restauração” e clique em “Iniciar”.

Passe o mouse sobre “Backup de dados” e clique em “Avançar”. Posteriormente, confirme as configurações padrão do nome e do caminho do arquivo ou você pode personalizar as configurações por conta própria.

Agora selecione os itens que deseja transferir para o outro disco rígido. EaseUS Todo PCTrans permite aos usuários criar arquivos de backup de vários tipos de arquivos, incluindo aplicativos, dados pessoais e contas de usuário. Para transferir arquivos de uma unidade para outra, desmarque “Aplicativos” e “Contas”, passe o mouse sobre “Arquivos” e clique em “Editar”.

É aqui que você precisa selecionar os arquivos na unidade de origem. Expanda a unidade para que você possa escolher seletivamente os arquivos desejados e clique em "Concluir". Ao final, clique em “Backup”. Aguarde a conclusão do processo.

Passo 2. Restaure o arquivo na unidade de destino
Inicie o EaseUS Todo PCTrans e siga o mesmo caminho para chegar à etapa de seleção de um método de transferência. Desta vez escolha “Restauração de Dados” e clique em “Avançar”.

Escolha o arquivo de backup existente apresentado na interface ou navegue até o caminho exato do arquivo onde está o arquivo de backup e clique em "Restaurar".

Você voltou aos "Arquivos", clique em "Editar" para entrar. O arquivo de backup pode ser visualizado aqui. Você precisa clicar no ícone de lápis para definir o local de destino, que é o outro disco rígido, e enviar a alteração. Após as configurações básicas, clique em “Concluir” e por fim em “Restaurar”. Espere pacientemente até que o processo de transferência termine.

Além de transferir arquivos, EaseUS Todo PCTrans possui muitos outros recursos, como:
- Transferir arquivos de PC para PC
- Transferir jogos do PC para USB
- Transferir arquivos grandes para cartão SD/USB
- Transfira programas da Adobe para um novo computador
- Transferir dados do laptop para o cartão micro SD
- Transferir fotos de um iCloud para outro
Por ser um software gratuito de migração de dados, esta ferramenta é multifuncional. Se você quiser facilitar a transferência (foto/arquivo/pasta e assim por diante), experimente EaseUS Todo PCTrans agora.
Maneira 2. Transferir arquivos do PC para o cartão SD via copiar/cortar e colar
Estas são operações simples, familiares à maioria dos usuários de computador. Siga os passos abaixo:
Passo 1. Conecte o cartão SD ao seu PC ou laptop e certifique-se de que ele seja detectado.
Passo 2. Pressione “Win + E” para abrir “Este PC”. Encontre o arquivo que deseja mover do seu computador.
Etapa 3. Corte/copie os arquivos necessários do seu laptop/computador e cole-os no cartão SD. Você também pode arrastar e soltar itens.
Passo 4. Desconecte seu cartão SD com segurança.
Para tornar o processo mais curto, você pode transferir arquivos do seu laptop para um cartão SD arrastando os arquivos. Aqui está um guia rápido sobre como:
Coloque o cartão SD de destino na porta apropriada do seu PC/laptop ou insira o cartão SD em um leitor de cartão externo. Em seguida, abra o ‘Explorador de Arquivos’ e localize seu cartão SD na barra lateral esquerda. Basta arrastar e soltar os arquivos no cartão SD do seu PC.
Parece ser uma tarefa fácil; entretanto, quando os arquivos de destino são armazenados em pastas diferentes, as coisas podem ser difíceis. Vá para o Caminho 1 para transferir todos os arquivos de destino de uma vez. A propósito, não hesite em compartilhar este artigo para que mais usuários conheçam essas maneiras rápidas.
Maneira 3. Transferir arquivos do PC para o cartão SD via CMD
Outra forma de transferir seus arquivos de um computador ou laptop para um cartão SD é usar o CMD. Como imaginado, esta forma foi projetada para usuários de computador experientes. Portanto, tenha cuidado ao digitar os comandos. Ou vá para o Caminho 1 para obter a ferramenta mais fácil. Bem, aqui está como usar o CMD:
Passo 1. Certifique-se de que o cartão SD seja reconhecido conectando-o ao computador.
Passo 2. Para entrar na caixa de diálogo Executar, pressione "Win + R." Para abrir o prompt de comando, digite cmd, pressione Enter ou clique em “OK”.
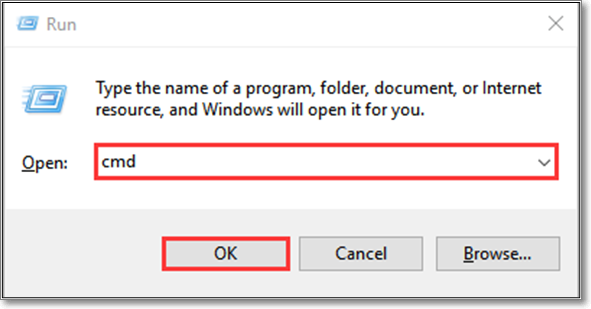
Etapa 3. Digite o comando cd c:\Pictures. c:\Pictures representa a localização dos arquivos de destino.
Passo 4. Insira a cópia tulips.jpg f: após digitá-la. “tulips.jpg” significa o nome do arquivo com uma extensão de arquivo e você precisa substituir “f:” pela letra correta do cartão SD de destino.
Passo 5. Repita o processo para copiar mais arquivos para o cartão SD.
Se houver um espaço no nome do arquivo, coloque o espaço entre aspas. Por exemplo, o arquivo chamado "tulips in summer.jpg" seria tulips" "in" "summer.jpg no prompt de comando.
Veja bem, transferir arquivos para cartões SD usando CMD é um pouco difícil. Se você não tem experiência suficiente em computação, tente os métodos mencionados acima.
Você pode gostar:
Por que transferir arquivos do PC para o cartão SD
Os cartões SD são comumente usados em dispositivos portáteis, como telefones celulares, reprodutores de música, câmeras, etc. Você pode armazenar músicas, fotos, filmes e jogos no cartão SD e transferi-los facilmente. Se você transferir suas informações para um cartão SD, terá vários benefícios. As duas vantagens importantes que você terá são as seguintes:
- Acesse arquivos em qualquer lugar sem levar um computador/PC/laptop: os cartões SD são dispositivos de armazenamento removíveis muito pequenos. Você poderá armazenar gigabytes ou até terabytes de informações em um pequeno retângulo de plástico.
- Libere espaço no computador: Se o espaço em disco do seu computador estiver baixo, você poderá fazer backup de muitos dados em um cartão SD. E você também pode acessar esses dados a qualquer momento.
Mesmo que estejam obtendo melhor qualidade, funcionem mais rápido e tenham capacidade de armazenamento suficiente para o usuário médio. No entanto, é preciso lembrar que, como qualquer dispositivo eletrônico, os cartões SD têm vida útil limitada e precisam de manutenção. Porém, quando precisamos transferir arquivos do PC para o cartão SD?
Você pode gostar:
Transferir dados do laptop para o cartão Micro SD no Windows 10
Existem duas maneiras de ajudá-lo a transferir arquivos/vídeos/jogos/aplicativos de um laptop para um cartão micro SD. Existe uma forma automática e uma forma manual para você escolher.
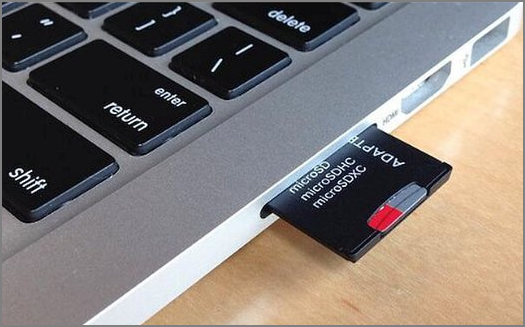
Conclusão
Agora você pode transferir arquivos com eficiência de um PC para um cartão SD no Windows 10/11/8/7. Comparado com “Copiar e Colar” e Prompt de Comando, EaseUS Todo PCTrans oferece uma maneira mais rápida de transferir arquivos. Mais importante ainda, pode ajudar a transferir vários arquivos com um clique, sem digitar comandos, portanto, é uma ferramenta muito segura e confiável.
Se você considera este um processo que terá que realizar constantemente no futuro, esta ferramenta confiável de terceiros será uma escolha melhor. Bastam alguns cliques e o software cuida do resto, economizando tempo e esforço. Faça o download para experimentar.
Perguntas frequentes sobre transferência de arquivos de um PC para um cartão SD
Transferir fotos ou outros arquivos de PCs para cartões SD pode efetivamente liberar espaço no disco rígido do PC. Aqui estão algumas perguntas e respostas relativas para ajudar se você ainda tiver outras dúvidas.
1. Como transferir arquivos para um cartão SD no Android?
Estas são etapas comuns para transferir arquivos para um cartão SD em um dispositivo Android:
- Conecte o cabo USB ao telefone e depois a um computador. O cabo USB que acompanha o telefone Android é o melhor.
- Clique em Abrir pasta para visualizar os arquivos e toque em OK.
- Localize os arquivos que deseja transferir ou mover.
- Recorte ou copie e cole os arquivos de destino do armazenamento interno em um cartão SD.
- Toque em Desconectar armazenamento do PC e seus arquivos estarão no cartão SD agora.
2. Como posso transferir arquivos para meu cartão SD com mais rapidez?
Copiar e Colar pode ser demorado. Para transferir arquivos para cartões SD com mais rapidez, você pode usar o File Explorer. Insira o cartão SD em um leitor de cartão externo e conecte-o ao PC. Em seguida, abra o ‘Explorador de Arquivos’ e encontre seu cartão SD na barra lateral esquerda. Arraste e solte os arquivos no cartão SD do seu PC.
3. Por que não consigo mover arquivos do armazenamento interno para um cartão SD?
Um dos motivos pelos quais você não consegue mover arquivos para um cartão SD são erros de leitura e gravação. Você pode tentar configurar a câmera do telefone para armazenar imagens e vídeos diretamente no cartão SD. Se você não conseguir salvá-lo, seu cartão SD estará protegido contra gravação e você não poderá gravar nele. Claro, também é possível que o seu cartão SD tenha falhado, como dano físico ou vírus.
Atualizado por Leonardo
"Obrigado por ler meus artigos, queridos leitores. Sempre me dá uma grande sensação de realização quando meus escritos realmente ajudam. Espero que gostem de sua estadia no EaseUS e tenham um bom dia."
Revisão do produto
-
O EaseUS Todo PCTrans é uma ferramenta simples para trocar arquivos entre duas máquinas diferentes. Com ela, você dispensa o uso de pendrives ou hospedagens em nuvem para transferir arquivos entre máquinas conectadas à rede.
![]() Leia mais
Leia mais
-
Por ser um programa simples e fácil de usar, o EaseUS Todo PCTrans é um excelente software de transferência de arquivos para qualquer usuário. Definitivamente, vale a pena utilizá-lo para manter seus programas intactos e ter certeza que todos os arquivos estão seguros.
![]() Leia mais
Leia mais
Artigos relacionados
-
5 Etapas para Mover/Transferir o Office 2016 para Um Novo Computador (Windows 11 Disponível)
![author icon]() Leonardo 2024/09/29
Leonardo 2024/09/29
-
Como transferir arquivos do Windows 10 para o Windows 11 (Novo Guia 2025)
![author icon]() Leonardo 2025/01/02
Leonardo 2025/01/02
-
Rápido! Como mover arquivos do OneDrive para o iCloud
![author icon]() Leonardo 2024/09/29
Leonardo 2024/09/29
-
Como transferir jogos do SSD para o HDD - Guia completo
![author icon]() Leonardo 2025/07/08
Leonardo 2025/07/08
Sobre EaseUS Todo PCTrans
O EaseUS Todo PCTrans pode transferir configurações, aplicativos e dados entre PCs e HDs. O software de transferência e migração do seu PC pode atualizar os dispositivos sem reinstalar.
Revisão de produto
