Índice da página
Críticas e Prêmios
Leonardo atualizou em 08/07/2025 para Transferência entre PCs | Mais Artigos
A Microsoft está prestes a encerrar seu suporte ao navegador Internet Explorer, e a maioria dos usuários antigos do Windows está procurando soluções para mover dados do IE para outro navegador, como transferir favoritos do IE para Edge , Chrome, Firefox ou outros navegadores.
Aqui esta página mostrará como migrar tudo do navegador IE para o Firefox em um PC local ou de um PC antigo para um novo PC com sucesso. Se você tem as mesmas necessidades aqui, siga e comece a trocar seus itens essenciais agora.
Neste artigo, você aprenderá:
- IE vs Firefox, o que é melhor? Benefícios de mover o Internet Explorer para o Firefox
- #1. Mova os dados do IE para o Firefox no PC local - Importe tudo do Internet Explorer para o Firefox
- #2. Transferir dados do Internet Explorer - Favoritos para o Firefox entre dois computadores
IE vs Firefox, o que é melhor? Benefícios de mover o Internet Explorer para o Firefox
O Firefox é melhor que o IE? Então, por que alguém está tentando mudar os dados do Internet Explorer para o Mozilla Firefox?
Aqui está uma tabela de comparação que foi originalmente fornecida pela Mozilla, e você verá se o Firefox é melhor que o navegador IE:
| Itens | Raposa de fogo | Internet Explorer |
|---|---|---|
| Segurança e privacidade |
|
|
| Utilitário |
|
|
| Confiabilidade |
|
|
De acordo com esta tabela, fica claro que o Firefox agora tem melhor suporte em vários anjos do que o Internet Explorer. Além disso, você também pode aproveitar os seguintes benefícios movendo os dados do IE para o Firefox:
- Suporte técnico contínuo fornecido pela Mozilla
- Ambiente seguro de busca e navegação online via Firefox.
- Baixo risco de infecção por vírus.
- Novas atualizações e novos recursos.
Então, como você transfere dados do IE para o Firefox por conta própria? Confira os tutoriais a seguir e você obterá soluções confiáveis que funcionam para ajudá-lo a realizar essa tarefa com perfeição.
#1. Mova os dados do IE para o Firefox no PC local - Importe tudo do Internet Explorer para o Firefox
Fique aqui se quiser alternar dados, incluindo favoritos, configurações e até senhas, do Internet Explorer para o Firefox em seu computador atual. Acompanhe e conheça os detalhes com as orientações mostradas abaixo:
Etapa 1. Abra o Mozilla Firefox, clique no ícone "Biblioteca" na barra de ferramentas superior direita e clique em "Favoritos".
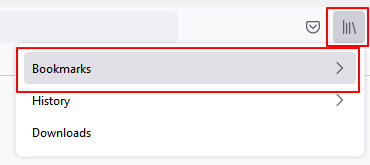
Etapa 2. Selecione "Gerenciar favoritos", clique em "Importar e fazer backup" na barra de menu superior e selecione "Importar dados de outro navegador...".
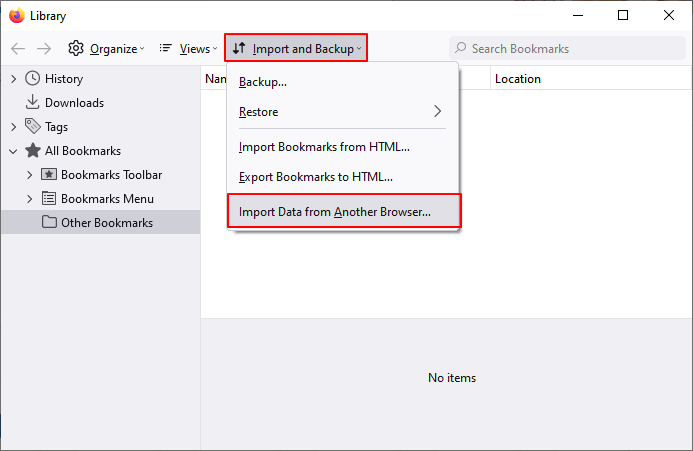
Etapa 3. Selecione "Microsoft Internet Explorer" na janela pop-up e clique em "Avançar" para continuar.
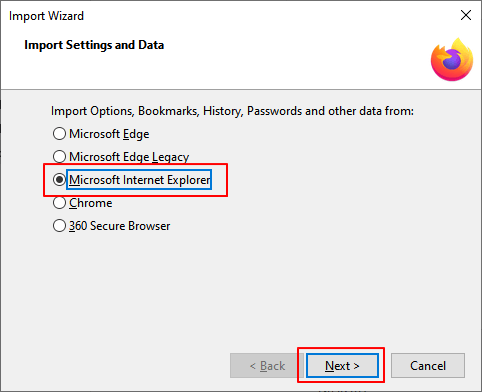
Etapa 4. Selecione os itens a serem migrados do navegador IE para o Firefox e clique em "Avançar" para continuar.
- Biscoitos
- Histórico de navegação
- Logins e senhas salvos
- Favoritos
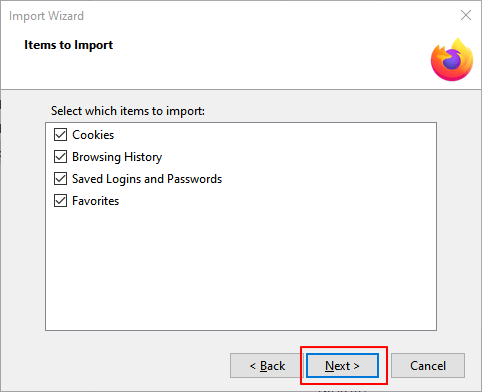
Aguarde a conclusão do processo e clique em "Concluir" para encerrar o processo de migração.
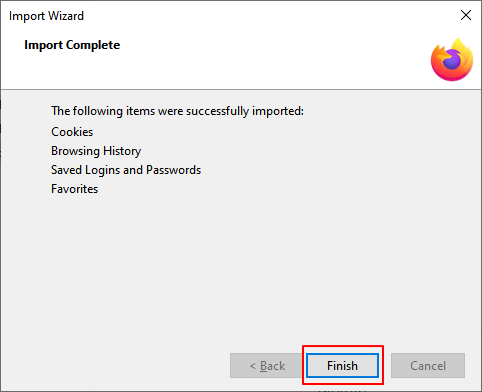
#2. Transferir dados do Internet Explorer - Favoritos para o Firefox entre dois computadores
Se você está no segundo caso, tentando mover seus favoritos do IE de um PC antigo para o Firefox em um novo computador, fique aqui. As diretrizes da etapa a seguir mostrarão o processo completo:
Etapa 1. Exportar dados do Internet Explorer - Favoritos
- Abra o navegador IE, selecione "Ver favoritos, feeds e histórico".
- No menu Adicionar aos favoritos, selecione "Importar e exportar...".
- Selecione "Exportar para um arquivo", clique em "Avançar".
- Selecione a pasta para exportar seus Favoritos e selecione "Avançar".
- Procure um local para salvar o arquivo exportado, clique em "Exportar" e "Concluir".
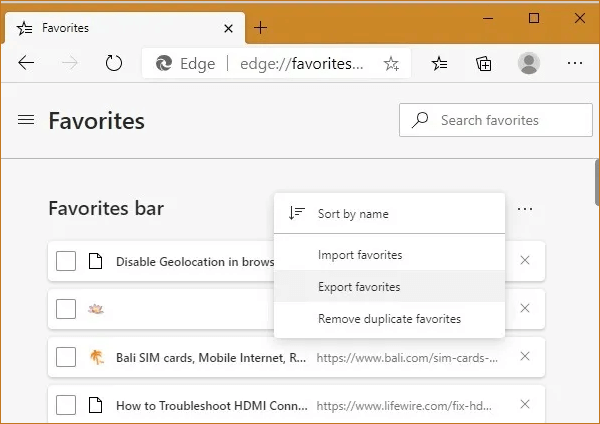
Etapa 2. Copie e mova os dados do IE para um novo computador
Você pode usar uma unidade flash USB para transferir o arquivo HTML de favoritos do IE exportado para o novo computador.
Etapa 3. Importar os favoritos do Internet Explorer transferidos para o Edge no novo PC
- Abra o Mozilla Firefox, clique no ícone "Biblioteca" na barra de ferramentas superior direita e clique em "Favoritos".
- Selecione "Gerenciar favoritos", clique em "Importar e fazer backup" na barra de menu superior e selecione "Importar favoritos de HTML...".
- Abra e selecione o arquivo HTML de favoritos do IE, clique em "Abrir".
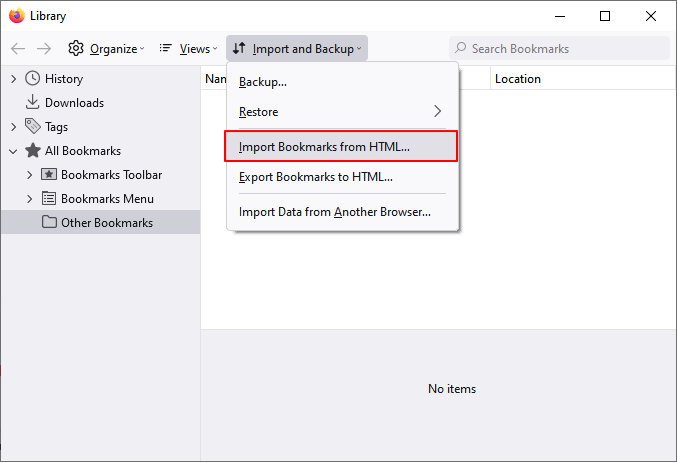
Aguarde o processo terminar.
Dica de bônus: Como alterar a localização do Firefox da unidade C para a nova unidade
Como você sabe, o navegador pode ocupar um espaço enorme no seu PC com o passar do tempo. Além disso, se você usa o navegador com frequência para baixar arquivos, a pasta Download também pode ocupar determinado espaço de armazenamento em sua unidade C.
Para garantir que seu PC funcione sem problemas o tempo todo, é altamente recomendável que você altere o local de instalação de alguns aplicativos grandes, incluindo o navegador da Web e alguns programas em funcionamento. Então, como mover seu Firefox para outro local?
EaseUS Todo PCTrans , com seu recurso de migração de aplicativos, pode alterar com eficiência o local de instalação do Firefox e de outros grandes programas sem reinstalação.
Aqui está como fazer isso:
#1. Mova o Firefox da unidade C para outra unidade
Passo 1. Execute EaseUS Todo PCTrans no seu PC
Vá para "Migração da Aplicação" e clique em "Começar" para continuar.
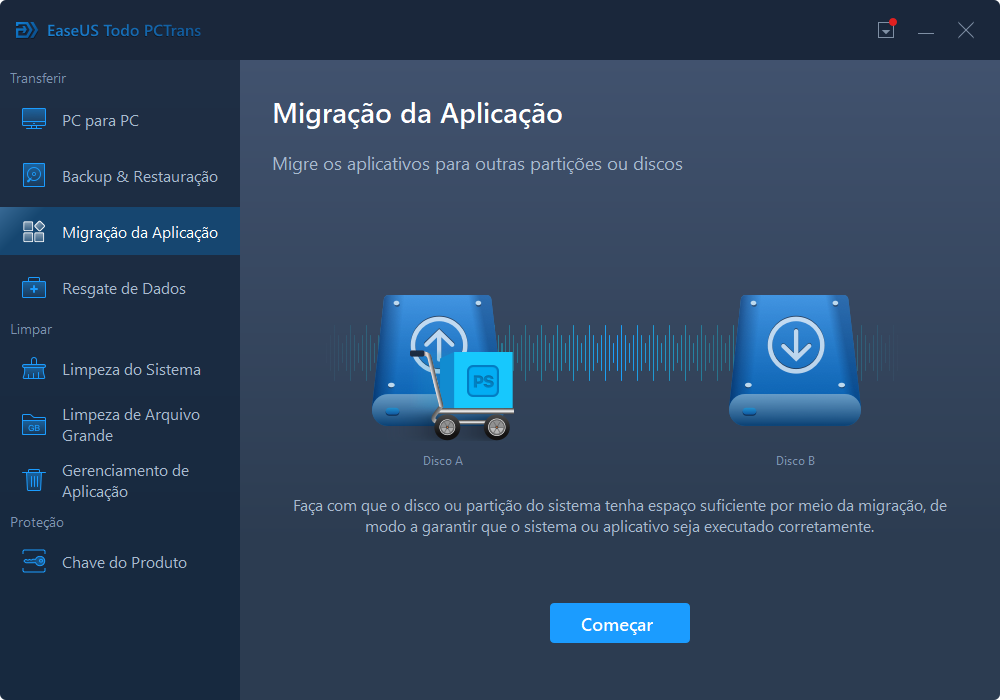
Passo 2. Selecione os programas para mover da unidade C para outra unidade
1. Marque a unidade C e selecione os programas (marcados como "Sim") que você deseja transferir.
2. Clique em "Pesquisar" para selecionar outra unidade no seu computador como destino e clique em "Transferir" para iniciar o processo.
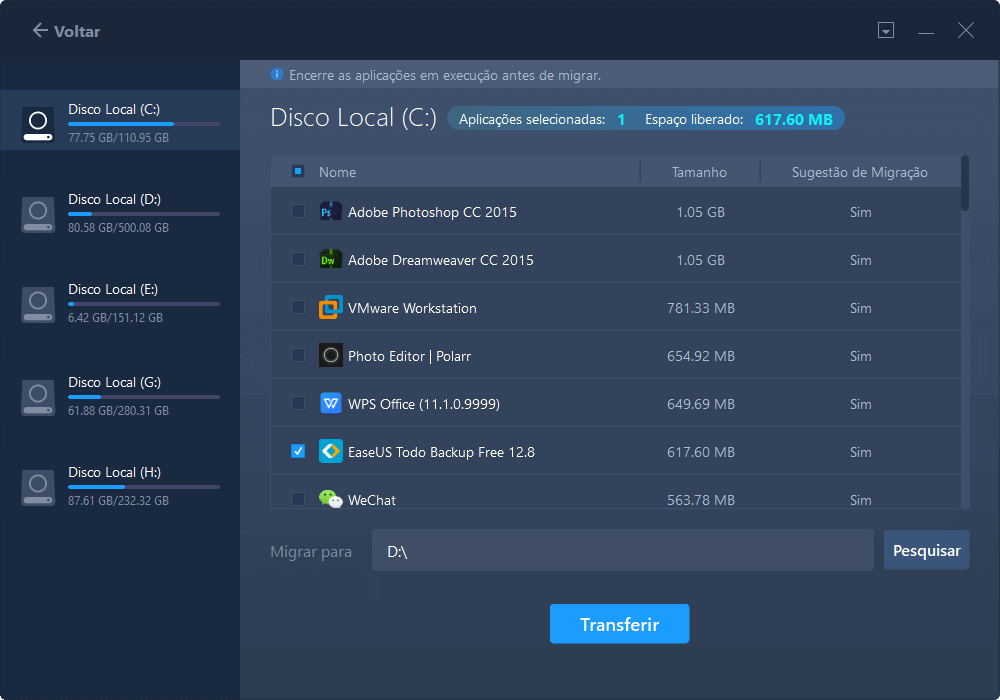
Passo 3. Finalize a transferência
Aguarde pacientemente até o processo de transferência terminar e clique em "OK" para confirmar.
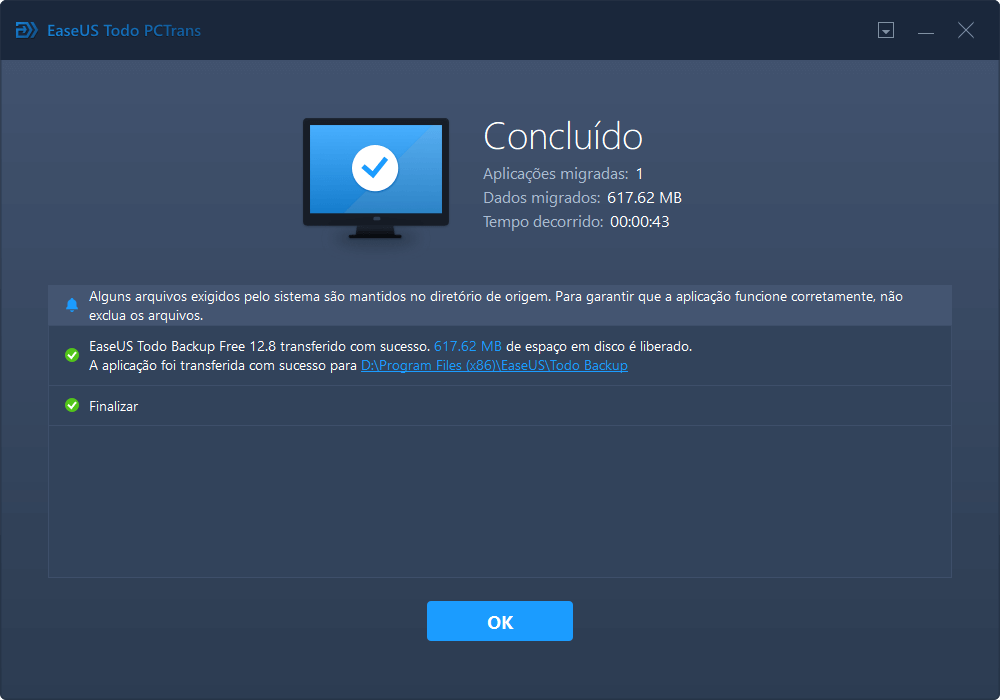
Quando terminar, você pode reiniciar o PC, se necessário. Isso manterá todas as alterações no seu PC e você poderá executar os programas a partir de outro disco rígido sem reinstalar.
Quando terminar, você pode reiniciar o PC, se necessário. Isso manterá todas as alterações no seu PC e, em seguida, você poderá executar e programas de outro disco rígido sem reinstalação.
#2. Alterar local de downloads do Firefox
- Clique no ícone do menu e selecione "Configurações".
- Digite "Downloads" na caixa de pesquisa.
- Clique em "Procurar" para definir um novo local para salvar os itens baixados via Firefox.
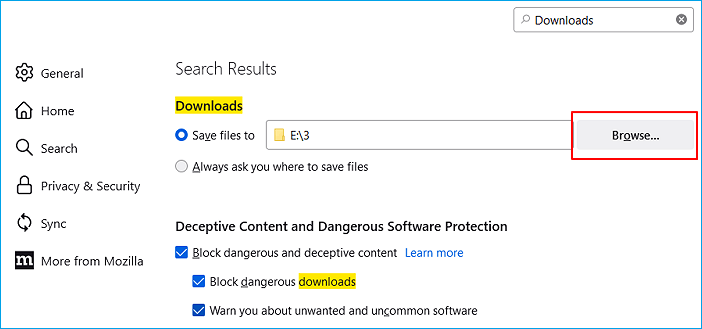
#3. Mover a pasta de downloads do Firefox para outra unidade
Se você deseja alternar os itens que o Firefox baixou anteriormente para o novo local, o EaseUS Todo PCTrans também é capaz de ajudar com o recurso de limpeza de arquivos grandes.
Etapa 1. Abra o EaseUS Todo PCTrans no seu computador. Clique em "Large File Cleanup" e, em seguida, clique no botão "Começar" para continuar. Esse recurso permite transferir arquivos de uma unidade para outra ou mover dados de um disco para outro.
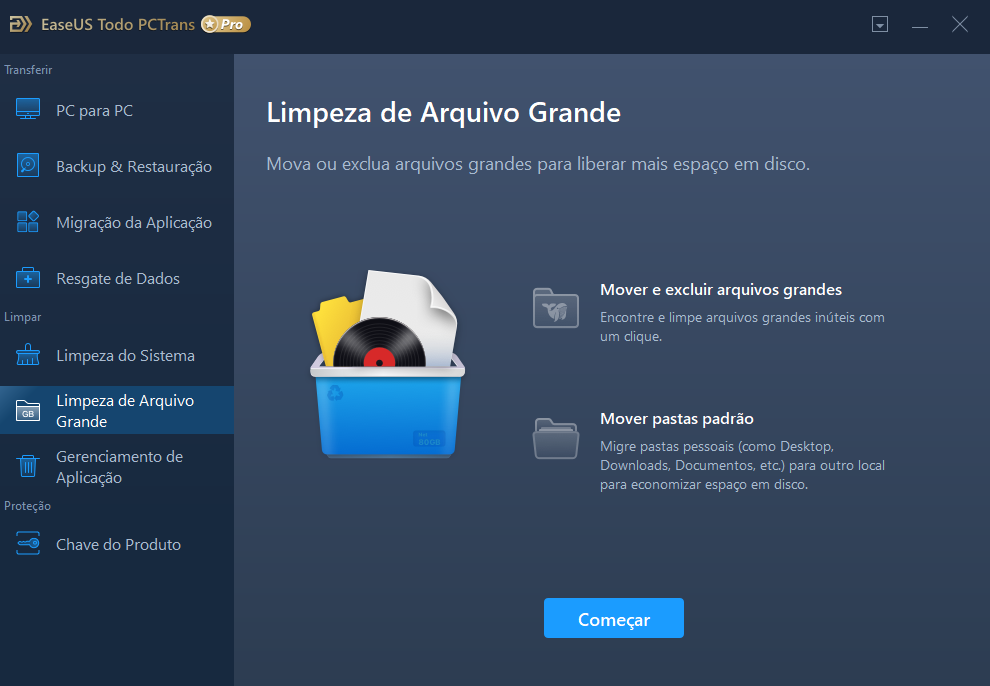
Etapa 2. Escolha o disco rígido ou disco que deseja verificar os arquivos.
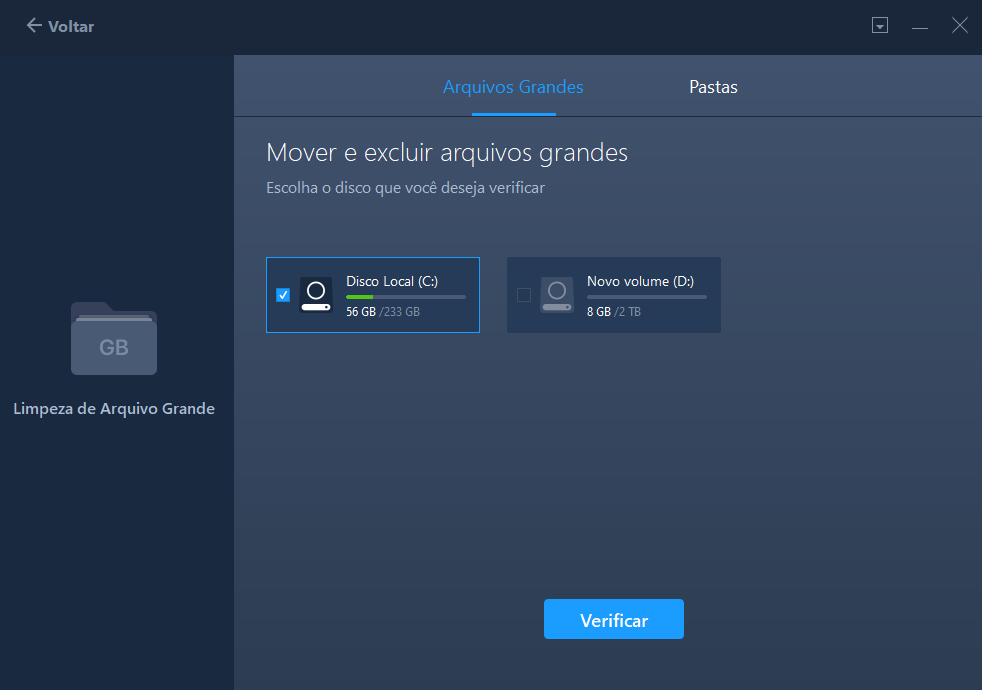
Etapa 3. Quando a verificação for concluída, os arquivos maiores que 20M serão listados. Selecione os arquivos de destino a serem transferidos e defina o local de destino conforme necessário. Em seguida, clique no botão "Mover" para a próxima etapa.

Etapa 4. Confirme novamente a operação de transferência e clique no botão "Mover" para iniciar o processo. Quando a transferência do arquivo terminar, você terá espaço livre suficiente na unidade/disco de origem.
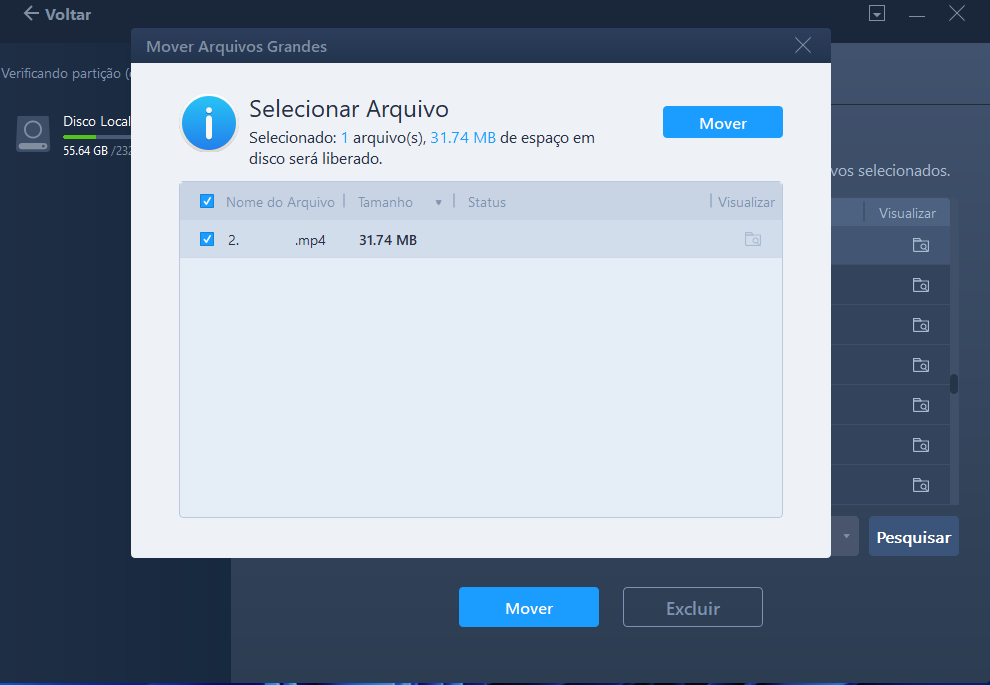
Quando terminar, você pode reiniciar o PC, se necessário. Isso manterá todas as alterações no seu PC e, em seguida, você poderá executar e programas de outro disco rígido sem reinstalação.
Firefox é seguro e confiável, e você pode substituir o Internet Explorer por ele
Comparamos o Firefox e o Internet Explorer e listamos os benefícios de mover os dados do Internet Explorer para o Firefox.
Quando o IE termina sua vida, o Firefox é confiável e seguro em que você pode confiar totalmente. Se você estiver pronto para mudar seus dados pessoais e comerciais do IE para o Firefox, siga os métodos nesta página para obter ajuda agora.
Atualizado por Leonardo
"Obrigado por ler meus artigos, queridos leitores. Sempre me dá uma grande sensação de realização quando meus escritos realmente ajudam. Espero que gostem de sua estadia no EaseUS e tenham um bom dia."
Revisão do produto
-
O EaseUS Todo PCTrans é uma ferramenta simples para trocar arquivos entre duas máquinas diferentes. Com ela, você dispensa o uso de pendrives ou hospedagens em nuvem para transferir arquivos entre máquinas conectadas à rede.
![]() Leia mais
Leia mais
-
Por ser um programa simples e fácil de usar, o EaseUS Todo PCTrans é um excelente software de transferência de arquivos para qualquer usuário. Definitivamente, vale a pena utilizá-lo para manter seus programas intactos e ter certeza que todos os arquivos estão seguros.
![]() Leia mais
Leia mais
Artigos relacionados
-
Como Alterar o Local do OneDrive para Outro Computador ou Unidade
![author icon]() Leonardo 2025/07/08
Leonardo 2025/07/08
-
Como Transferir Arquivos/Dados de PC para PC sem Internet
![author icon]() Rita 2024/09/29
Rita 2024/09/29
-
O compartilhamento próximo não funciona no Windows 11? Corrija agora!
![author icon]() Leonardo 2024/09/29
Leonardo 2024/09/29
-
Transferir arquivos do Windows 10 para HD externo antes da atualização
![author icon]() Leonardo 2025/07/08
Leonardo 2025/07/08
Sobre EaseUS Todo PCTrans
O EaseUS Todo PCTrans pode transferir configurações, aplicativos e dados entre PCs e HDs. O software de transferência e migração do seu PC pode atualizar os dispositivos sem reinstalar.
Revisão de produto
