Índice da página
Críticas e Prêmios
Leonardo atualizou em 08/07/2025 para Transferência entre PCs | Mais Artigos
| Soluções viáveis | Solução de problemas passo a passo |
|---|---|
| Correção 1. Altere o local do OneDrive |
1. Use o OneDrive mover: Execute EaseUS Todo PCTrans> Escolha "Migração de aplicativo"... Etapas completas 2. Escolha o modo manual: Clique com o botão direito do mouse no ícone da barra de tarefas do OneDrive... Etapas completas |
| Correção 2. Transfira o OneDrive para outro PC | Inicie o EaseUS Todo PCTrans> Escolha "PC para PC"... Etapas completas |
O OneDrive é um dos serviços de armazenamento em nuvem mais populares. Ele permite que você sincronize seus dados em dispositivos Windows 10, Android, OS X e iOS. Quando você está ficando sem espaço em sua unidade principal, você pode mover arquivos ou pastas de dados para um disco rígido externo. Da mesma forma, a pasta do Microsoft OneDrive e todo o seu conteúdo podem ser movidos para outra unidade ou um local de armazenamento secundário. Aqui estão duas maneiras de alterar o local do OneDrive.
Parte 1: Como Alterar o Local do OneDrive
Os arquivos do OneDrive ou do jogo estão ocupando muito espaço na sua unidade C! Se você tiver um disco rígido externo, também poderá mover programas para um disco rígido externo. Aqui apresentamos um software seguro e um método manual para você.
Usar o OneDrive Mover
Falando em mudar a localização do OneDrive, você precisa da ajuda do software de transferência de PC - EaseUS Todo PCTrans. Você pode mover o OneDrive, jogos instalados como Apex Legends, WOW e Leagues of Legends para outra unidade com facilidade.
Você pode baixar este software aqui agora e iniciar diretamente este software para ajudá-lo a mover o OneDrive para outra unidade.
Tutorial em Vídeo sobre Mover a Pasta do OneDrive
Passo 1. Inicie o EaseUS Todo PCTrans e selecione o modo de transferência
Na tela principal do EaseUS Todo PCTrans, vá para a seção "Migração da Aplicação" e clique em "Começar" para continuar.
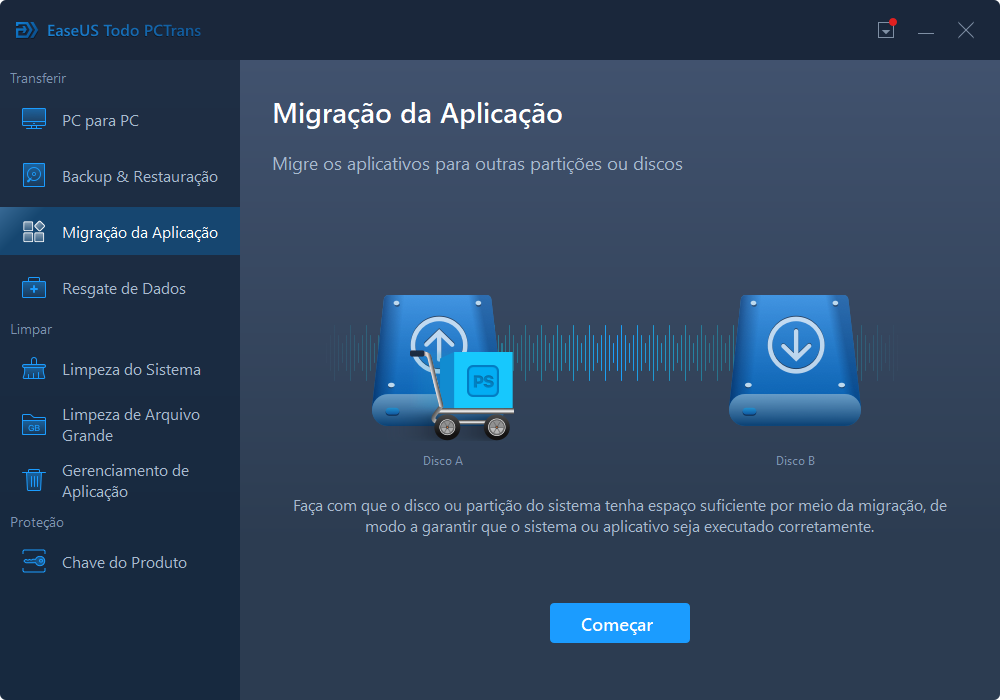
Passo 2. Selecione aplicativos e outra unidade para transferir
1. Selecione a partição de origem e marque os aplicativos, programas e softwares (marcados como "Sim") que você deseja migrar.
2. Clique em "Pesquisar" para selecionar outra unidade ou disco como dispositivo de destino e clique em "Transferir" para iniciar a migração.
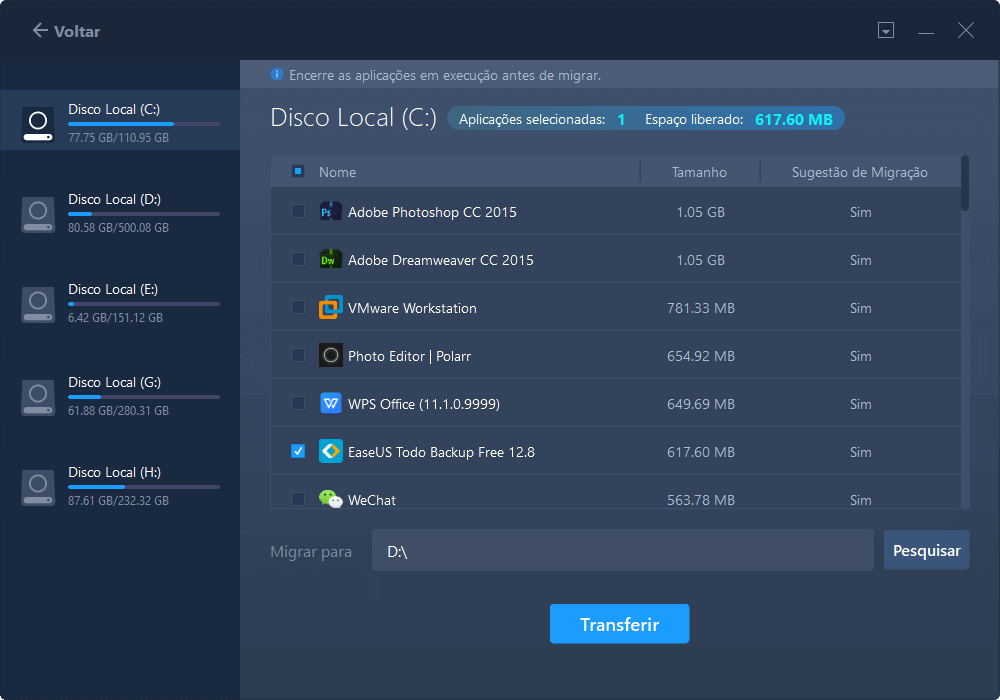
Passo 3. Conclua o processo de migração
Quando o processo de transferência terminar, clique em "OK" para concluir.
Você pode reiniciar o PC para manter todas as alterações e conseguir executar os aplicativos migrados na outra unidade novamente.
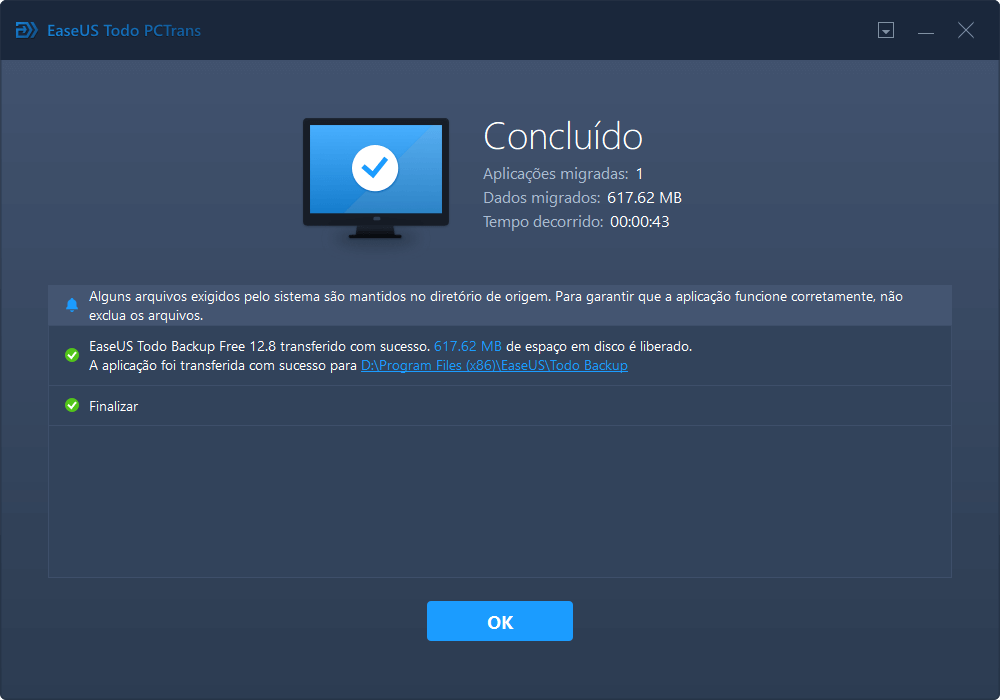
Como Mover a Pasta do OneDrive para Outra Unidade (Manualmente)
Como você já armazenou muitos arquivos da nuvem para o armazenamento local, mova a pasta existente do OneDrive para o local desejado. Para alterar o local padrão da sua pasta do OneDrive para onde você deseja no Windows 10, veja como:
- Dica
- Onde está localizado o OneDrive: Por padrão, os arquivos são armazenados em uma pasta de nível superior em seu perfil de usuário.
Como alterar a conta do OneDrive: clique com o botão direito do mouse no OneDrive> Desvincular o OneDrive> Reinicie-o e entre com a outra conta
Etapa 1: clique com o botão direito do mouse no ícone da barra de tarefas do OneDrive e selecione "Configurações". Clique em "Desvincular este PC" na guia Conta. Se a tela de login aparecer, você deve ignorá-la.

Etapa 2: navegue até a pasta OneDrive. Provavelmente está diretamente na pasta C:\Users\[seu nome de usuário].
Etapa 3: Clique no botão "Mover para" na guia Início. Em seguida, selecione "Escolher local". Selecione o novo local e clique em "Mover".
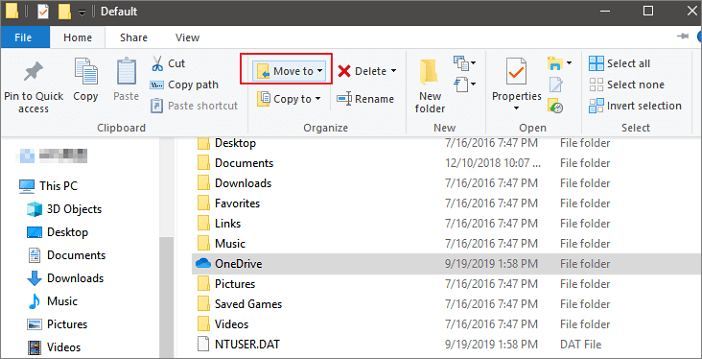
Etapa 4: insira seu endereço de e-mail na janela do OneDrive.
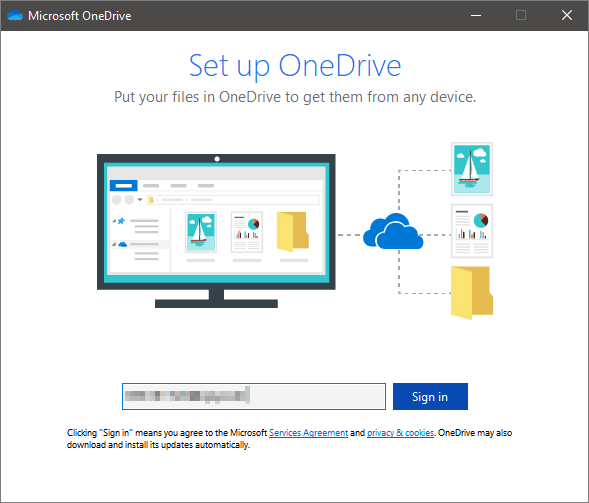
Etapa 5: Após o login, clique em "Alterar local".
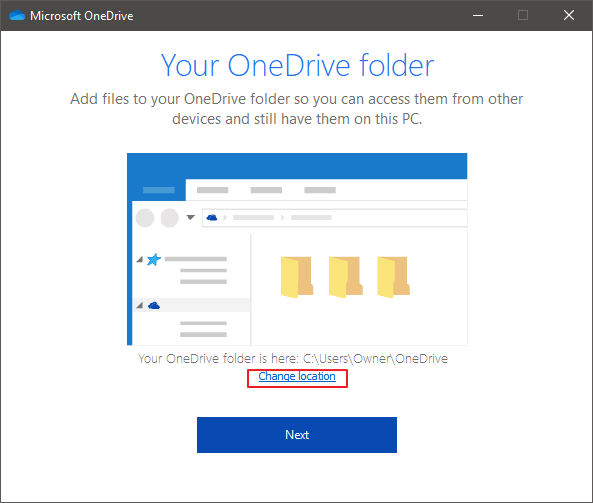
Etapa 6: selecione o local para onde você moveu sua pasta do OneDrive, selecione a pasta do OneDrive e clique em "Selecionar pasta". Clique em "Usar este local" e clique em "Avançar".
Etapa 7: escolha o que você deseja sincronizar com sua pasta do OneDrive no PC e clique em "Avançar". Clique em "Abrir minha pasta OneDrive". Você verá que sua pasta do OneDrive agora está no novo local sincronizando as pastas que você escolheu.
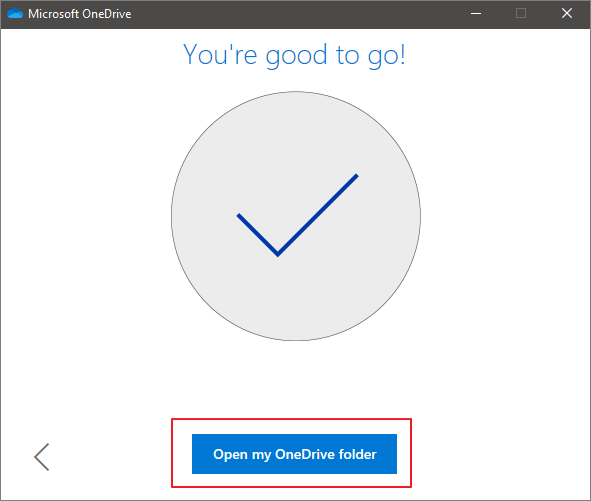
Parte 2: Como Mover o OneDrive para Um Novo Computador
Às vezes você não quer baixar novamente o programa em seu novo PC. Transferir o OneDrive para o novo PC é uma boa escolha. Aqui, mostrarei como mover o OneDrive de um PC para outro sem dificuldade. Para fazer isso, você precisa do EaseUS Todo PCTrans. Este software de fácil transferência de aplicativos ajuda a transferir programas de um computador para outro.
Esta ferramenta de transferência de PC fácil migra com segurança seus arquivos, pastas de arquivos, programas e contas existentes para um novo computador. Baixe e instale o software de transferência de PC em seus PCs. Em seguida, siga as etapas abaixo para mover o OneDrive para outro PC ou laptop.
Passo 1. Inicie o EaseUS Todo PCTrans em computadores antigos e novos. Clique no botão "PC para PC" na tela principal para continuar.

Passo 2. Conecte os dois PCs na mesma LAN digitando a senha ou o código de verificação de conexão do PC de destino. Escolha este PC como um PC novo ou antigo e clique em "Conectar" para continuar.
O código de verificação está no canto superior direito da tela principal "PC para PC" no computador de destino.

Passo 3. Vá para a seção "Aplicação", e selecione as aplicações suportadas que você precisa transferir.

Passo 4. E, clique no botão "Transferir" para iniciar a migração de aplicações. Aguarde a conclusão da transferência. O tempo do processo varia de acordo com o tamanho dos aplicativos.

Atualizado por Leonardo
"Obrigado por ler meus artigos, queridos leitores. Sempre me dá uma grande sensação de realização quando meus escritos realmente ajudam. Espero que gostem de sua estadia no EaseUS e tenham um bom dia."
Revisão do produto
-
O EaseUS Todo PCTrans é uma ferramenta simples para trocar arquivos entre duas máquinas diferentes. Com ela, você dispensa o uso de pendrives ou hospedagens em nuvem para transferir arquivos entre máquinas conectadas à rede.
![]() Leia mais
Leia mais
-
Por ser um programa simples e fácil de usar, o EaseUS Todo PCTrans é um excelente software de transferência de arquivos para qualquer usuário. Definitivamente, vale a pena utilizá-lo para manter seus programas intactos e ter certeza que todos os arquivos estão seguros.
![]() Leia mais
Leia mais
Artigos relacionados
-
Como transferir tudo de PC antigo para um novo do Windows 11
![author icon]() Leonardo 2025/07/08
Leonardo 2025/07/08
-
Atualização ou Migração do Windows Server 2016 para 2019/2022
![author icon]() Leonardo 2025/07/08
Leonardo 2025/07/08
-
Aprenda Duas Maneiras de Transferir Arquivos de um PC para Outro PC via USB
![author icon]() Jacinta 2025/02/18
Jacinta 2025/02/18
-
Como compartilhar arquivos entre computadores em uma rede
![author icon]() Leonardo 2024/11/16
Leonardo 2024/11/16
Sobre EaseUS Todo PCTrans
O EaseUS Todo PCTrans pode transferir configurações, aplicativos e dados entre PCs e HDs. O software de transferência e migração do seu PC pode atualizar os dispositivos sem reinstalar.
Revisão de produto
