Índice da página
Críticas e Prêmios
Leonardo atualizou em 29/09/2024 para Transferência entre PCs | Mais Artigos
A troca fácil de arquivos entre dispositivos tornou-se essencial na computação moderna. O compartilhamento próximo permite que os usuários compartilhem aplicativos entre dois laptops. O Windows 11, o sistema operacional mais recente da Microsoft, melhorou substancialmente a experiência e a funcionalidade do usuário. No entanto, apesar de seus recursos impressionantes, os usuários encontraram um problema frustrante: “ Compartilhamento próximo não funciona no Windows 11 ”.
Esteja você tentando enviar documentos importantes ou compartilhar fotos, a perspectiva de o Compartilhamento nas proximidades não funcionar pode ser frustrante. Felizmente, a EaseUS examinará as causas típicas desse problema e oferecerá soluções viáveis para colocar o Compartilhamento nas proximidades de volta aos trilhos.
| ⏱️Duração | 4-8 minutos de leitura |
| 🎈Meta | Para resolver o compartilhamento próximo que não funciona no Windows 11 |
| ✂️Ferramentas | EaseUS Todo PCTrans, Bluetooth, configurações do Windows, ferramentas de solução de problemas, atualizações do Windows |
| 🧑💻Usuários adequados | Usuários do Windows 11 tendo problemas com compartilhamento próximo |
Como consertar o compartilhamento próximo que não funciona no Windows 11?
Armado com uma compreensão abrangente do problema, é hora de começar a trabalhar e resolvê-lo diretamente. Abaixo, selecionamos uma lista de nove soluções para ajudá-lo a resolver o problema “ Compartilhamento próximo não funciona no Windows 11” :
- Método 1. Experimente a alternativa de compartilhamento próximo para transferir arquivos para um PC
- Método 2. Habilite a visibilidade do dispositivo para outros dispositivos
- Método 3. Habilite o serviço de suporte Bluetooth
- Método 4. Garanta a mesma rede Wi-Fi
- Método 5. Atualizar o sistema operacional Windows
- Método 6. Mantenha os PCs mais próximos
- Método 7. Modifique o tipo de conexão de rede
- Método 8. Verifique se o computador compartilhando/recebendo o arquivo é compatível com BLE
- Método 9. Execute a solução de problemas de Bluetooth
Vamos verificar o passo a passo de cada solução:
Método 1. Experimente a alternativa de compartilhamento próximo para transferir arquivos para um PC
Ao solucionar problemas de compartilhamento próximo no Windows 11, geralmente é aconselhável ter uma alternativa confiável para transferências contínuas de arquivos. Uma dessas soluções poderosas é o EaseUS Todo PCTrans . Seu foco principal está nas necessidades do usuário, oferecendo uma solução de software eficiente que agiliza o processo de transferência de arquivos. Com esta ferramenta, você pode mover dados e aplicativos sem esforço e uma ampla gama de configurações entre diferentes PCs.
Também facilita a transferência de dados e aplicativos para um disco rígido externo. Quer atualizar para o PC com Windows 11 mais recente? Com EaseUS Todo PCTrans, você pode transferir facilmente todos os seus dados para o novo computador.
Aqui estão as instruções simples para transferir seus dados entre dois computadores usando EaseUS Todo PCTrans:
Passo 1. Abra o EaseUS Todo PCTrans em ambos os computadores. Escolha "PC para PC" para ir para a próxima etapa.
Passo 2. Certifique-se de ter escolhido a direção de transferência correta.
"Novo" - Move dados do computador antigo para o novo computador atual.
"Antigo" - Mova dados do computador antigo atual para o novo computador remoto.

Passo 3. Conecte dois PCs através da rede digitando a senha ou código de verificação do PC alvo. Além disso, certifique-se de ter escolhido a direção de transferência correta e clique em “Conectar” para continuar.
O código de verificação está no canto superior direito da tela principal "PC para PC" no computador de destino.

Passo 4. Em seguida, escolha "Arquivos" para selecionar os arquivos a serem transferidos. Selecione os arquivos específicos que desejar. Além do mais, você pode clicar no ícone Editar para personalizar o caminho de armazenamento dos dados transferidos.

Passo 5. Agora clique em "Transferir" para começar a transferir arquivos de PC para PC. O tamanho do arquivo determina o tempo de transferência. Espere pacientemente.

Principais recursos do EaseUS Todo PCTrans
- Migração de aplicativos: migre facilmente seus aplicativos entre diferentes PCs, evitando o incômodo da reinstalação manual, como a transferência de jogos do Xbox para o PC .
- Backup e restauração: Proteja seus dados essenciais criando backups e restaurando-os sempre que necessário, como transferir dados do cartão SD para outro Samsung .
- Limpador de sistema: Com a ajuda do EaseUS Todo PCTrans, você pode remover arquivos do sistema, como arquivos de log, arquivos temporários ou aplicativos de instalação, com segurança e limpar a unidade C do Windows 11 .
- Transferência seletiva: escolha arquivos, pastas ou aplicativos específicos para transferir, proporcionando controle total sobre a migração de dados.
Dada a sua natureza rica em recursos e facilidade de uso, recomendamos baixar o EaseUS Todo PCTrans como uma alternativa confiável ao compartilhamento próximo. Ele resolve os problemas de compartilhamento de arquivos que você pode estar enfrentando e oferece um conjunto abrangente de ferramentas para gerenciar seus dados e aplicativos de maneira eficaz.
Método 2. Habilite a visibilidade do dispositivo para outros dispositivos
Outra solução potencial para resolver o problema “Compartilhamento próximo não funciona no Windows 11” é garantir que seu dispositivo Windows 11 esteja visível para outros dispositivos na rede. Essa configuração de visibilidade é crucial para que o Compartilhamento nas proximidades funcione corretamente.
Ao habilitar a visibilidade do dispositivo para outros dispositivos, você permite que seu sistema Windows 11 seja reconhecido por dispositivos próximos. Siga estas etapas para ativar a visibilidade do Compartilhamento próximo para todos os dispositivos:
Passo 1: Comece pressionando a tecla “Win” para acessar a barra de pesquisa do Windows e digite “Compartilhamento próximo”. Assim que aparecer na tela, use “Abrir” para acessar suas configurações.
Passo 2: selecione “Todos próximos” para tornar o dispositivo visível para todos os outros dispositivos. Agora verifique se o processo de compartilhamento próximo está funcionando.

Você acha que esta solução é útil para você? Caso contrário, continue lendo e compartilharemos mais soluções. E você também pode compartilhar este guia com outros amigos que precisam.
Método 3. Habilite o serviço de suporte Bluetooth
O Bluetooth é fundamental para muitos métodos de compartilhamento de arquivos, incluindo o compartilhamento nas proximidades no Windows 11. Se você estiver tendo problemas com o compartilhamento nas proximidades, é essencial garantir que o serviço de suporte Bluetooth esteja ativado e funcionando corretamente. Siga estas etapas para verificar o serviço de suporte Bluetooth em seu PC com Windows 11 e habilitá-lo:
Passo 1: Em seu computador Windows 11, use as teclas “Win + R” para iniciar a operação Executar. Digite “services.msc” e pressione Enter para executá-lo.
A etapa 2 o levará a todos os serviços atualmente em execução no Windows 11. Em seguida, primeiro encontre “Serviço de suporte Bluetooth”, clique com o botão direito e selecione “Reiniciar”.

Passo 3: Em seguida, encontre “BluetoothUserService” e clique com o botão direito nele. No menu de contexto, escolha “Iniciar” e verifique se o compartilhamento próximo começa a funcionar.
Leitura adicional: Como consertar o compartilhamento próximo do Windows 10 que não funciona
Método 4. Garanta a mesma rede Wi-Fi
Para garantir o bom funcionamento do compartilhamento próximo no Windows 11, um requisito crucial é que os dispositivos de envio e recebimento estejam conectados a uma rede Wi-Fi idêntica. Se seus dispositivos estiverem em redes separadas ou tiverem várias conexões de rede, isso poderá resultar em complicações com o compartilhamento próximo.
Em cada dispositivo Windows 11, selecione o ícone Wi-Fi na bandeja do sistema para acessar a lista de redes acessíveis. Certifique-se de que ambos os dispositivos estejam atualmente conectados à mesma rede Wi-Fi. Se não estiverem, estabeleça uma conexão com a mesma rede para corrigir o compartilhamento próximo que não funciona no Windows 11.
Método 5. Atualizar o sistema operacional Windows
Atualizações de sistema desatualizadas ou ausentes muitas vezes podem levar a problemas de compatibilidade, incluindo problemas com compartilhamento próximo no Windows 11. Verificar o status atual do seu sistema operacional e garantir que ele esteja totalmente atualizado é uma ação inicial essencial ao resolver esse problema. Para fazer isso, siga estas etapas para verificar e aplicar as atualizações do Windows:
Passo 1: Pressione as teclas “Win + I” para iniciar as configurações do seu computador com Windows 11. Aqui, role para baixo e, no painel esquerdo, escolha “Windows Update”.
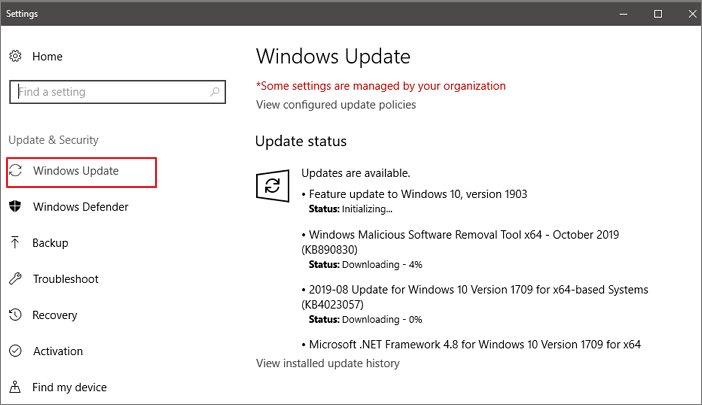
Passo 2: Nesta guia, clique em “Verificar atualizações” no canto superior direito e deixe o Windows verificar se há atualizações disponíveis. Se uma atualização estiver disponível, toque em “Baixar agora” para iniciar o processo de atualização.
Método 6. Mantenha os PCs mais próximos
Ocasionalmente, as soluções mais eficazes são as mais simples. Ao lidar com problemas de compartilhamento próximo no Windows 11, um fator que pode impactar significativamente a funcionalidade é a proximidade física dos dispositivos.
Certifique-se de que os dispositivos que você pretende utilizar para compartilhamento próximo estejam posicionados nas proximidades. Como o processo utiliza Bluetooth como parte do processo, quanto mais próximos os dois PCs estiverem, melhor será.
Método 7. Modifique o tipo de conexão de rede
Em alguns casos, o Windows 11 pode não permitir o compartilhamento próximo em determinados tipos de conexão de rede por padrão. Para resolver esse problema, você pode modificar o tipo de conexão de rede para garantir que o Compartilhamento próximo funcione conforme esperado.
A maioria das redes é “Pública” por padrão. Alterar o tipo de rede para “Privada” pode ajudar quando o Compartilhamento nas proximidades se recusa a funcionar. Use as etapas a seguir para modificar a rede:
Passo 1: Acesse as configurações do Windows 11 clicando com o botão direito no ícone do menu “Iniciar” e escolhendo “Rede e Internet” no painel esquerdo.
Passo 2: Clique em “Wi-Fi” e escolha “Propriedades de Wi-Fi”. Selecione "Rede Privada" na seção "Tipo de perfil de rede" das propriedades.

Método 8. Verifique se o computador compartilhando/recebendo o arquivo é compatível com BLE
O compartilhamento próximo no Windows 11 depende da tecnologia Bluetooth para estabelecer conexões entre dispositivos. É essencial garantir que os computadores que você está tentando usar para compartilhamento de arquivos sejam compatíveis com Bluetooth Low Energy (BLE), pois esse é um pré-requisito para o compartilhamento nas proximidades. Veja como verificar e confirmar o suporte BLE:
Passo 1: Pressione “Win + X” para acessar o menu Power e clique em “Gerenciador de Dispositivos”. No Gerenciador de Dispositivos, role para baixo para encontrar “Bluetooth” e clique nele para acessar os drivers Bluetooth.
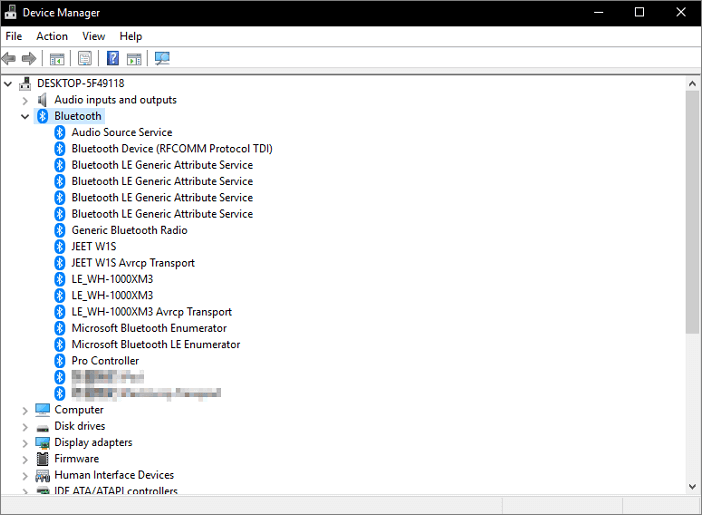
Passo 2: Clique com o botão direito no driver Bluetooth e selecione “Propriedades”. Na janela “Propriedades”, navegue até a guia “Detalhes”.
Etapa 3: Agora escolha "Rádio Bluetooth suporta função central de baixa energia" como "Propriedade" e certifique-se de que seu valor seja "." Depois, tente usar o Compartilhamento nas proximidades e veja se funciona.
Método 9. Execute a solução de problemas de Bluetooth
Executar o solucionador de problemas de Bluetooth pode ajudar a identificar e corrigir problemas comuns relacionados ao Bluetooth que afetam o compartilhamento próximo. É uma etapa valiosa na solução de problemas se você estiver tendo problemas com a conectividade Bluetooth em seu computador Windows 11. As etapas necessárias para executar o solucionador de problemas de Bluetooth são as seguintes:
Passo 1: Clique no menu Iniciar e inicie Configurações em seu computador Windows 11. Escolha “Sistema” no painel esquerdo e, na guia “Sistema”, desça para selecionar “Solucionar problemas”.
Passo 2: Agora clique em “Outros solucionadores de problemas” e navegue até a opção “Bluetooth”. Use a opção “Executar” para iniciar o solucionador de problemas e aguarde a conclusão do processo.
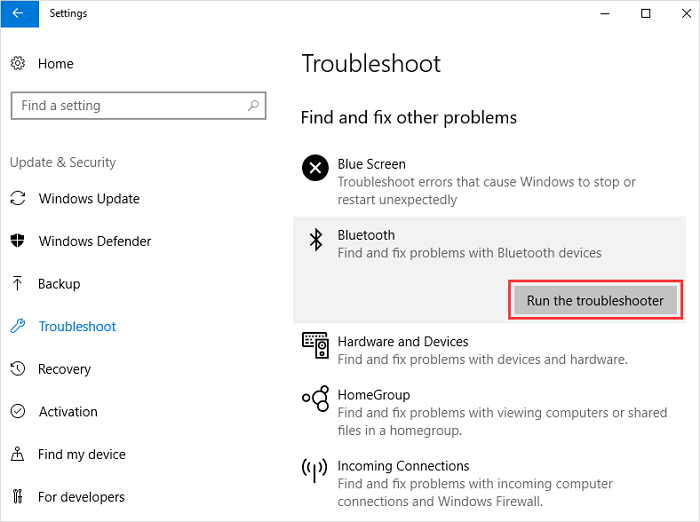
Por que o compartilhamento próximo não funciona no Windows 11?
Sem dúvida, o Compartilhamento próximo é um recurso conveniente e robusto do Windows 11, meticulosamente elaborado para agilizar o compartilhamento de arquivos e dados entre dispositivos. No entanto, como acontece com qualquer avanço tecnológico, pode ocasionalmente enfrentar desafios que impedem o seu funcionamento contínuo. Vamos nos aprofundar em alguns motivos comuns pelos quais o Compartilhamento nas proximidades pode não funcionar no Windows 11:
- Problemas de Bluetooth: O compartilhamento próximo depende de Bluetooth Low Energy (BLE) para comunicação entre dispositivos. Se o hardware Bluetooth do seu computador não suportar BLE, o Compartilhamento por proximidade não funcionará corretamente.
- Configuração de rede: para que o compartilhamento próximo funcione perfeitamente, os dispositivos de envio e recebimento devem estar conectados à mesma rede Wi-Fi. Se estiverem em outras redes, isso poderá causar problemas de conectividade.
- Atualizações do sistema: Executar uma versão desatualizada do Windows 11 pode levar a problemas de compatibilidade. Garantir que seu sistema operacional permaneça atualizado é essencial para manter o desempenho ideal.
- Serviço de suporte Bluetooth: Se o serviço de suporte Bluetooth estiver desativado em seu computador, o compartilhamento próximo não funcionará. Habilitar este serviço é essencial para tarefas relacionadas ao Bluetooth.
- Perfil de rede: Se a sua conexão de rede estiver definida como “Pública” em vez de “Privada”, o Windows poderá restringir determinadas funções de rede, incluindo o compartilhamento próximo.
Dica bônus: como ativar o compartilhamento próximo do Windows 11?
Antes de solucionar problemas de compartilhamento próximo, é crucial garantir que ele esteja devidamente habilitado em seu dispositivo Windows 11. Siga as instruções abaixo para ativar o compartilhamento próximo:
Como ativar e usar o compartilhamento próximo no Windows 11?
Você sabe como habilitar e usar o Compartilhamento nas proximidades no Windows 11 para compartilhar arquivos como fotos, documentos, vídeos, etc., para um computador próximo? Siga nosso guia para aprender como usar o compartilhamento próximo no Windows 11 para compartilhar arquivos com um novo computador por conta própria.

Conclusão
Este guia abrangente explorou vários métodos para resolver o frustrante problema de “ O compartilhamento próximo não funciona no Windows 11”. Abordamos as etapas de solução de problemas para solucionar causas comuns, desde a verificação das configurações de rede e ativação do Bluetooth até a execução de atualizações do sistema e modificação de perfis de rede.
Embora esses métodos possam ser eficazes, uma solução se destaca por sua versatilidade e facilidade de uso – EaseUS Todo PCTrans. Esta ferramenta poderosa oferece uma variedade de recursos para transferência de dados entre computadores, tornando-a a melhor recomendação para compartilhamento contínuo de arquivos e gerenciamento de PC no Windows 11.
Perguntas frequentes sobre o compartilhamento próximo não funciona no Windows 11?
Você não está sozinho se encontrou problemas com o compartilhamento próximo no Windows 11. Muitos usuários enfrentam desafios semelhantes. Abaixo, compilamos respostas para algumas perguntas frequentes para ajudá-lo a solucionar problemas e aproveitar ao máximo esse recurso:
1. Por que o compartilhamento próximo não aparece no Windows 10?
O compartilhamento próximo pode não aparecer nas configurações do Windows 11 se o seu dispositivo não suportar o hardware necessário ou estiver desabilitado. Para resolver isso, certifique-se de que seu computador tenha recursos Bluetooth e que o Compartilhamento próximo esteja ativado em suas configurações.
2. O compartilhamento próximo do Windows 11 funciona com Android?
Lamentavelmente, o recurso Compartilhamento nas proximidades do Windows 11 é adaptado para compartilhamento de arquivos entre dispositivos Windows e não possui compatibilidade nativa com dispositivos Android. No entanto, você pode explorar alternativas como aplicativos de terceiros ou utilizar os recursos Bluetooth e Wi-Fi Direct do Android para obter funcionalidades semelhantes.
3. Como habilitar o compartilhamento no Windows 11?
Para habilitar o compartilhamento próximo no Windows 11, você precisa seguir as seguintes etapas:
Passo 1: Inicie as Configurações do Windows 11 usando a combinação ‘Win + I’ e toque em ‘Sistema’ no painel esquerdo.
Passo 2: Na guia ‘Sistema’, clique em ‘Compartilhamento próximo’ e ative-o.
Atualizado por Leonardo
"Obrigado por ler meus artigos, queridos leitores. Sempre me dá uma grande sensação de realização quando meus escritos realmente ajudam. Espero que gostem de sua estadia no EaseUS e tenham um bom dia."
Revisão do produto
-
O EaseUS Todo PCTrans é uma ferramenta simples para trocar arquivos entre duas máquinas diferentes. Com ela, você dispensa o uso de pendrives ou hospedagens em nuvem para transferir arquivos entre máquinas conectadas à rede.
![]() Leia mais
Leia mais
-
Por ser um programa simples e fácil de usar, o EaseUS Todo PCTrans é um excelente software de transferência de arquivos para qualquer usuário. Definitivamente, vale a pena utilizá-lo para manter seus programas intactos e ter certeza que todos os arquivos estão seguros.
![]() Leia mais
Leia mais
Artigos relacionados
-
Como Transferir/Compartilhar Arquivos Entre Dois PCs na Mesma Rede
![author icon]() Rita 2025/02/18
Rita 2025/02/18
-
Como mover o Roblox para outra unidade (fácil e eficiente)
![author icon]() Leonardo 2024/09/29
Leonardo 2024/09/29
-
Como mover o Picasa de um computador para outro
![author icon]() Leonardo 2024/11/27
Leonardo 2024/11/27
-
Como transferir dados de HDD para SSD M.2 [dois métodos úteis]
![author icon]() Leonardo 2025/07/08
Leonardo 2025/07/08
Sobre EaseUS Todo PCTrans
O EaseUS Todo PCTrans pode transferir configurações, aplicativos e dados entre PCs e HDs. O software de transferência e migração do seu PC pode atualizar os dispositivos sem reinstalar.
Revisão de produto
