Índice da página
Críticas e Prêmios
Leonardo atualizou em 27/11/2024 para Transferência entre PCs | Mais Artigos
Visão geral
Software que transfere arquivos de um sistema para outro, localmente ou pela Internet. O software de transferência de arquivos é amplamente usado para transferir e recuperar dados de um servidor Web. Os arquivos também podem ser enviados usando protocolos FTP, mas os pacotes de software de transferência de arquivos facilitam consideravelmente o acesso e a transmissão.
1 – Transfira arquivos grandes com software gratuito de transferência de arquivos
Existem várias maneiras de transferir arquivos grandes. Uma das maneiras é usar um software de transferência de arquivos como EaseUS Todo PCTrans Free . EaseUS Todo PCTrans é uma boa escolha para empresas que desejam implantar um grande número de PCs, diminuindo a sofisticação e mantendo os custos. Ele incorpora todos os recursos complicados de gerenciamento de divisão de armazenamento e simplifica a administração de TI.
Experimente a versão gratuita:
Ele reduz significativamente a latência do usuário final ao instalar, transferir e configurar programas, dados e configurações. Ajuda os profissionais de TI, bem como os administradores de rede, a habilitar um grande número de máquinas e, ao mesmo tempo, incorrer no mínimo possível. Mais importante ainda, a EaseUS oferece suporte técnico gratuito.
Você pode facilmente superar sua apreensão em baixar imagens, músicas e filmes sequencialmente com este serviço de transferência. Além disso, este programa de transferência de PC pode mover aplicativos com segurança de um computador para outro.
Principais características:
O EaseUS se destaca entre os sistemas de migração de dados pela relativa facilidade de operação e eficácia. Esta ferramenta de transferência de laptop com um clique agiliza as transferências de arquivos de um sistema para outro sem causar perda de dados. Existem vários recursos no EaseUS que o tornam um dos melhores softwares para transferência de arquivos grandes. Portanto, vamos aprender mais sobre esses recursos.
Transferência de arquivos - Transfira arquivos grandes em minutos
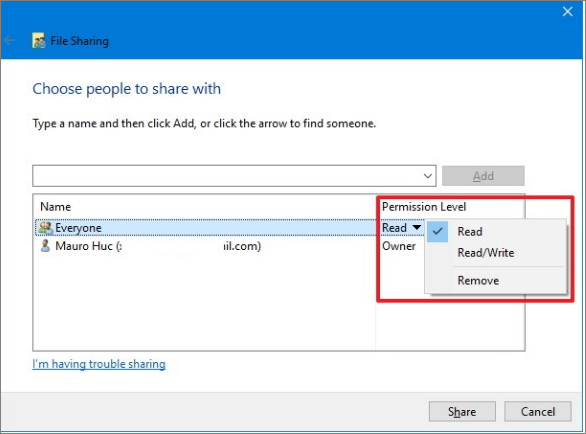
Um dos recursos que tornam o EaseUS Todo PCTrans um dos melhores softwares é a capacidade de transferir arquivos grandes em minutos. O recurso de transferência de arquivos permite aos usuários mover aplicativos e informações de dados e preferir escolher arquivos do diretório. Você pode selecionar os arquivos que deseja transferir. Depois de selecionar os arquivos, eles serão baixados automaticamente para o novo computador.
Migração de aplicativos - Altere a localização do aplicativo entre unidades locais
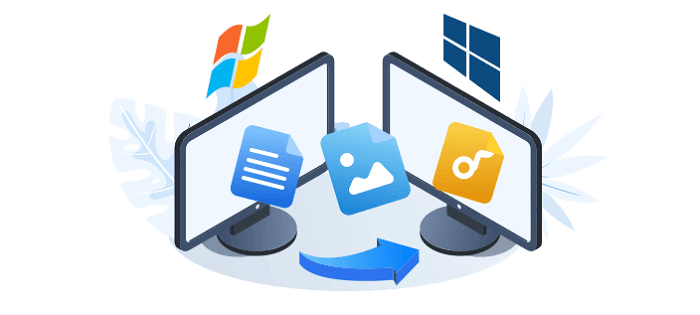
Outro recurso é a opção App Migration, que permite aos usuários transferir aplicativos de um sistema para outro em um servidor. Além disso, os usuários não precisam baixar e instalar os arquivos repetidamente para aumentar significativamente a memória geral do sistema. Além disso, também melhora a velocidade e reduz qualquer latência que possa ter ocorrido.
Data Rescue - Recupere seus arquivos, aplicativos e configurações de um computador quebrado

Quando se trata de usar o software EaseUS, ele também pode criar uma recuperação e backup do seu computador que foi danificado. É muito benéfico e você não precisa se preocupar com a perda de dados.
Suporte para transferência de conta da Microsoft
EaseUS Todo PCTrans também suporta a transferência de conta da Microsoft quando ela está sendo transferida de uma plataforma para outra. Portanto, seria muito eficiente na migração de um sistema para outro, e o usuário não precisa criar novas contas Microsoft.
Suporta vários sistemas Windows: Windows server 2003/2008/2012/2016/2019
EaseUS Todo PCTrans permite a transmissão de dados, juntamente com todos os tipos de documentos e aplicativos, bem como configurações, de sistemas de computador Windows 7/8/XP/Vista anteriores para o sistema operacional Windows 11 atual.
Como usar o EaseUS Todo PCTrans
Um dos benefícios do EaseUS Todo PCTrans é que ele pode ter sido utilizado de várias maneiras. A primeira – provavelmente a mais rápida – é a transmissão de computador para computador, que permite transportar dados entre computadores conectados à mesma conexão (com ou sem fio). Se você não tiver uma conexão de rede ou não quiser fazer essas coisas, poderá salvar qualquer coisa como uma imagem digital e transferir tudo manualmente.
O método em rede não é apenas o mais rápido, mas simplesmente o mais direto, pois elimina a necessidade de se preocupar com dispositivos externos. Mesmo para usuários inexperientes, a simplicidade de uso é difícil de criticar. Torna a transição para um novo ambiente informático menos traumática, mas tem um custo que outros podem não estar dispostos a racionalizar.
EaseUS Todo PCTrans Professional é parcialmente (mas não totalmente) supérfluo para quem está migrando de uma máquina Windows 10 para o computador atual com Windows 11, mas para quem deseja converter de uma versão desatualizada do Windows, a ferramenta é um grande benefício.
Passo 1. Abra o EaseUS Todo PCTrans em ambos os computadores. Escolha "PC para PC" para ir para a próxima etapa.

Passo 2. Certifique-se de ter escolhido a direção de transferência correta.
"Novo" - Move dados do computador antigo para o novo computador atual.
"Antigo" - Mova dados do computador antigo atual para o novo computador remoto.
Passo 3. Conecte dois PCs através da rede digitando a senha ou código de verificação do PC alvo. Além disso, certifique-se de ter escolhido a direção de transferência correta e clique em “Conectar” para continuar.
O código de verificação está no canto superior direito da tela principal "PC para PC" no computador de destino.

Passo 4. Em seguida, escolha "Arquivos" para selecionar os arquivos a serem transferidos. Selecione os arquivos específicos que desejar. Além do mais, você pode clicar no ícone Editar para personalizar o caminho de armazenamento dos dados transferidos.

Passo 5. Agora clique em "Transferir" para começar a transferir arquivos de PC para PC. O tamanho do arquivo determina o tempo de transferência. Espere pacientemente.

2 - Transferir arquivos enormes por FTP (protocolo de transferência de arquivos)
O FTP é usado para transferir arquivos grandes?
FTP, ou protocolo de transferência de arquivos, é um método consagrado de transferência de dados. FTP é de fato um protocolo TCP/IP que permite a transferência de dados entre clientes FTP e também entre servidores. O FTP foi criado principalmente para o transporte de arquivos enormes. Para começar a utilizar o protocolo, cada usuário precisa de um cliente FTP.

Aqui estão as etapas para usar o FTP para transferir arquivos.
1. Navegue até o diretório de origem do sistema local.
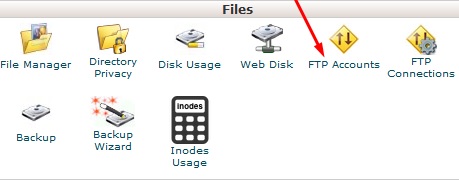
2. O diretório através do qual os usuários inserem o comando FTP parece ser o local de trabalho local, portanto, a pasta de destino para tal operação.
3. Faça uma conexão FTP.
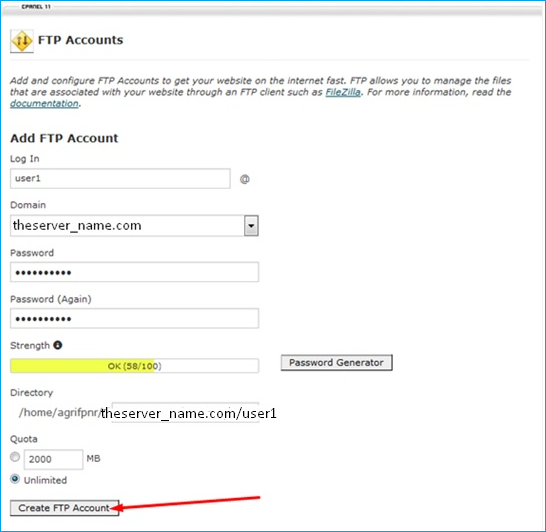
4. Mude para o mesmo diretório de destino com o comando ftp> cd target-directory.
5. Lembre-se de que se o seu sistema estiver utilizando o montador automático, o diretório do navegador do usuário do sistema remoto será exibido adjacente aos usuários, em /home.
6. Verifique se você tem acesso para gravar o diretório de destino. ftp> diretório de destino
7. Altere o modo de transferência para binário. ftp binário>
8. Use o comando put para copiar um único arquivo.ftp> insira o nome do arquivo
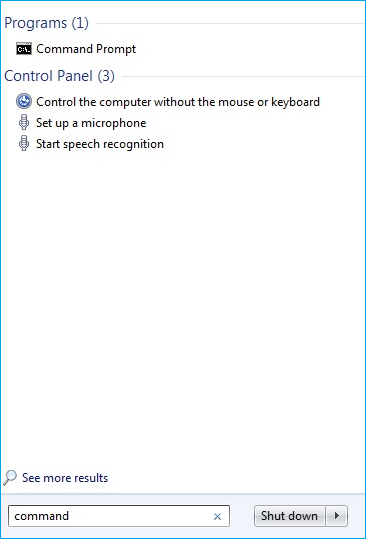
9. Use a instrução put para duplicar vários tipos de arquivo de uma só vez.put filename [filename...] ftp>
10. Você pode fornecer uma lista de títulos de arquivos individuais e utilizar caracteres curinga. Cada arquivo é copiado separadamente usando o comando put, que sempre solicita aprovação.
11. Digite tchau para encerrar a conexão FTP.ftp> tchau
3 – Transferir arquivos grandes com SCP
O SCP pode transferir arquivos grandes?
SCP/SFTP pode não ser o melhor método para transferir arquivos grandes. Se você está procurando uma solução que exija a movimentação de arquivos enormes entre computadores virtuais, existem ferramentas de transferência que realizam vários fluxos durante a transferência de dados, resultando em maior desempenho. A maioria dos aplicativos de transferência de arquivos são de thread único, portanto, restritos a uma sessão específica.
Eles também estão conectados à CPU em uma infraestrutura de rede digital. Isso é o que mantém o uso em aproximadamente 36 MB. Existem métodos para aumentar a largura de banda, como o emprego de ferramentas de transferência com muitos caminhos e conexões.
A seguir está a sintaxe para mover um arquivo ou pasta de um sistema local para um sistema remoto:
- SCP [caminho_do_arquivo] [usuário]@[host_remoto]:[dir_remoto]
- SCP -r [diretório_local] [usuário]@[host_remoto]:[diretório_remoto]
Use a linha de comando ao transferir dados de um servidor distante para qualquer sistema local:
- SCP [usuário]@[host_remoto]:[caminho_do_arquivo_remoto] [diretório_local]
- SCP -r [usuário]@[host_remoto]:[diretório_remoto] [diretório_local]
Ao enviar um arquivo entre dois servidores distantes que necessitam de senha, adote a sintaxe equivalente:
- SCP [usuário]@[host_remoto]:[caminho_do_arquivo_remoto] [usuário]@[host_remoto]:[dir_remoto]
Qual é a melhor maneira de transferir arquivos grandes entre servidores?
A partir das discussões acima, fica claro que o SCP não é a forma ideal de transferir arquivos maiores. E no entanto, usando FTP, você teria que passar por um processo mais demorado e contar com a ajuda de diferentes servidores clientes. Portanto, essas duas formas de transferir arquivos maiores não são muito produtivas.
No entanto, quando se trata de usar o EaseUS Todo PCTrans para transferências maiores, é um método simples, direto e altamente eficiente. O trabalho de transporte de dados deve ser feito com cuidado e eficiência. A transferência deve ser realizada de forma que nenhum dado seja danificado ou perdido. EaseUS é a ferramenta ideal de transferência de arquivos que garante uma transição tranquila.
Nada é perdido ou destruído durante todo este procedimento. O programa está disponível em três versões distintas. O usuário poderá selecionar aquele que melhor atenda aos seus desejos e expectativas.
Atualizado por Leonardo
"Obrigado por ler meus artigos, queridos leitores. Sempre me dá uma grande sensação de realização quando meus escritos realmente ajudam. Espero que gostem de sua estadia no EaseUS e tenham um bom dia."
Revisão do produto
-
O EaseUS Todo PCTrans é uma ferramenta simples para trocar arquivos entre duas máquinas diferentes. Com ela, você dispensa o uso de pendrives ou hospedagens em nuvem para transferir arquivos entre máquinas conectadas à rede.
![]() Leia mais
Leia mais
-
Por ser um programa simples e fácil de usar, o EaseUS Todo PCTrans é um excelente software de transferência de arquivos para qualquer usuário. Definitivamente, vale a pena utilizá-lo para manter seus programas intactos e ter certeza que todos os arquivos estão seguros.
![]() Leia mais
Leia mais
Artigos relacionados
-
Como mover aplicativos da Adobe para outra unidade sem reinstalar
![author icon]() Leonardo 2024/09/29
Leonardo 2024/09/29
-
Como Mover Jogos para SSD sem Reinstalar
![author icon]() Jacinta 2024/09/29
Jacinta 2024/09/29
-
Como Transferir o Microsoft Teams para Outro Computador [Guia Completo]
![author icon]() Leonardo 2024/11/27
Leonardo 2024/11/27
-
Aprenda Duas Maneiras de Transferir Arquivos de um PC para Outro PC via USB
![author icon]() Jacinta 2025/07/31
Jacinta 2025/07/31
Sobre EaseUS Todo PCTrans
O EaseUS Todo PCTrans pode transferir configurações, aplicativos e dados entre PCs e HDs. O software de transferência e migração do seu PC pode atualizar os dispositivos sem reinstalar.
Revisão de produto
