Índice da página
Críticas e Prêmios
Leonardo atualizou em 29/09/2024 para Transferência entre PCs | Mais Artigos
- 1. Introdução
- 2. Transfira o Google Earth Pro para outro computador usando uma ferramenta
- 3. Transferir arquivo do Google Earth Pro para o computador via unidade externa
- 4. Transferir arquivos do Google Earth Pro via serviço de e-mail
- 5. Sincronize arquivos do Google Earth Pro em vários computadores por meio do serviço de armazenamento em nuvem
Introdução
Que tal um aplicativo de software geoespacial que permite acessar imagens de alta resolução e localizações geográficas em qualquer lugar do mundo? É mais adequado se você tem desejo de viajar ou está intrigado com GIS. Você pode conferir fotos em alta resolução de qualquer lugar do banco de dados, marcar destinos importantes usando sobreposições, medir distâncias e até mesmo compartilhá-las. Além disso, você obtém acesso gratuito a recursos mais avançados, úteis para GIS. Se você está se perguntando como isso acontece, o Google Earth Pro é a resposta definitiva para todas as suas perguntas.
Além disso, é importante ter o Google Earth Pro no seu computador e seus dados de localização em todos os seus dispositivos. Mas quando você troca de computador, os dados não ficam mais disponíveis, mesmo se você vincular a Conta do Google. Nesse cenário, abordamos os métodos pelos quais você pode transferir o Google Earth Pro e seus arquivos para outro computador!
1. Sobre o Google Earth Pro
Existem três versões do Google Earth. O mais básico e padronizado é o Google Earth. Os usuários que desejam acessar as imagens de localização armazenadas no banco de dados do Earth utilizam a versão básica.
O mais completo é o Google Earth Pro. Ele permite salvar locais, integrar dados em locais, colaborar, compartilhar arquivos e muito mais. O mais legal é que você pode acessar imagens de localização em alta resolução. Portanto, é muito útil se você é um guia turístico ou planeja uma viagem individual ou em grupo. Você pode marcar locais importantes, inserir informações, compartilhá-los e acessá-los onde quiser.

Além disso, o Google Earth Enterprise, como o nome sugere, destina-se a empresas. Ele fornece locais, dados e imagens personalizados, adaptados às necessidades da empresa.
2. Por que precisamos transferir o Google Earth Pro para outro computador?
Você compraria um novo laptop ou um PC quando sentir que os requisitos do sistema são maiores. Suponha que seu sistema operacional trave com frequência ou você precise de um computador com melhor armazenamento para codificação, melhor memória ou melhores gráficos. Torna-se essencial ter todos os dados do seu computador antigo, incluindo arquivos e aplicativos, no novo PC. Você teria comprado um novo. Você continuará compartilhando todos os seus arquivos do seu PC antigo usando vários procedimentos e gastando muito tempo, memória e recursos, incluindo dados e unidades externas, para isso. A desvantagem é que você não pode sincronizar dados e informações de localização. Além disso, não compartilha software aplicativo.
E se você sincronizar todas as suas informações de localização salvas no Google Earth Pro Places e até mesmo no aplicativo Google Earth Pro?
Parte 2: Como transferir o Google Earth Pro para outro computador?
Vários procedimentos podem ser usados para transferir arquivos do Google Earth Pro, mas apenas um método permitirá que você compartilhe todos os seus aplicativos, incluindo o Google Earth ou o Google Earth Pro. Os métodos mencionados abaixo permitem transferir o Google Earth Pro para outro computador.
Método 1: transferir o Google Earth Pro para outro computador usando uma ferramenta
Mudar o PC de acordo com as tendências é uma tarefa bastante cotidiana. Freqüentemente, você trabalharia em seu PC e usaria um laptop durante o trabalho. Você ficaria preocupado se não encontrasse suas informações de localização em outro dispositivo. Usando o Google Earth Pro, você salva informações de localização para poder buscá-las conforme suas necessidades. A maneira mais simples de transferir arquivos do Google Earth Pro é usando uma ferramenta de terceiros. Embora ainda existam outros métodos, você deve sempre trabalhar de forma inteligente.
EaseUS Todo PCTrans é a ferramenta mais útil que você pode usar para transferir seus arquivos do Google Earth Pro. A parte mais legal é que você pode transferir qualquer arquivo entre dois computadores. Você pode até mover aplicativos pela ferramenta se desejar compartilhar o aplicativo Google Earth Pro em vez de seus arquivos KML. Suponha que você atualize seu PC antigo para o modelo mais recente do mercado e possa transferir todos os arquivos, aplicativos e outros dados entre os dois. Você deve instalar o EaseUS Todo PCTrans em ambos os computadores e fazer login.
É útil transferir todos os seus dados para outro computador. Mas não é fácil. Você precisa criar um backup, fazer login no Cloud Storage e usar unidades externas e aplicativos como o Telegram para transferir todos os seus tipos de arquivos. Mas, com uma ferramenta de terceiros, as coisas ficam mais simples para você!
Veja por que EaseUs Todo PCTrans é o seu resgate definitivo:
- Compartilhe e transfira qualquer arquivo rapidamente
- Acesse arquivos mesmo sem rede
- Ativar transferência automática
- Suporte técnico gratuito
- Mova contas de usuário entre dois computadores
- Transferir programas de um computador para outro
- Sem perda de dados
- Sem mau funcionamento ou bugs
No entanto, se não quiser transferir apenas arquivos do Google Earth Pro, você pode usar métodos completos.
Etapa 1. Execute o EaseUS Todo PCTrans em ambos os PCs
No PC de origem, selecione “PC to PC” na tela principal do EaseUS Todo PCTrans e siga em frente.

Etapa 2. Escolha a direção da transferência – Computador antigo ou novo
"Novo" - Transfere todos os dados do computador antigo remoto para o novo computador atual.
"Antigo" - Transfere todos os dados do dispositivo antigo atual para um novo computador.

Passo 3. Conecte dois computadores
1. Selecione o PC de destino para conectar através do endereço IP ou nome do dispositivo e clique em "Conectar".
2. Digite a senha de login do seu PC de destino e clique em “OK” para confirmar.
Se você não viu o PC de destino nos dispositivos listados, você também pode clicar em “Adicionar PC” para conectar manualmente o PC de destino inserindo seu endereço IP ou nome do dispositivo.

Etapa 4. Selecione aplicativos, programas e software e transfira para o computador de destino
1. Você pode selecionar e escolher o que deseja transferir do computador atual para o PC de destino.
2. Após selecionar os aplicativos e programas desejados, clique em “Transferir” para iniciar o processo de transferência.

Método 2: transferir arquivo do Google Earth Pro para o computador via unidade externa
As unidades externas geralmente são transferências perfeitas de arquivos para o seu computador ou outros dispositivos. Da mesma forma, você pode usar uma unidade externa, especificamente a unidade USB, para transferir seus arquivos do Earth Pro para outro computador e sincronizá-los facilmente.
Siga as etapas abaixo em seu sistema operacional Windows para transferir arquivos do Google Earth usando uma unidade externa:
Passo 1. Abra o Windows File Explorer, digite o seguinte caminho na barra de endereço e pressione a tecla Enter.
%USERPROFILE%\AppData\LocalLow\Google\GoogleEarth
Etapa 2. Clique com o botão direito em myplaces.kml e o menu suspenso aparecerá. Escolha o ícone da tesoura para cortar o arquivo.
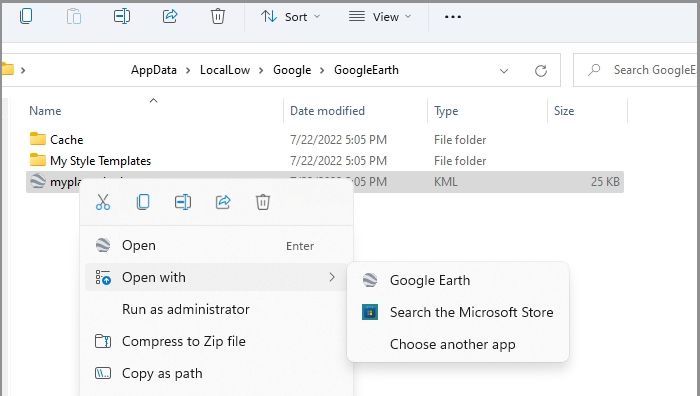
Etapa 3. Alternativamente, você pode pressionar as teclas Ctrl+X simultaneamente para cortar o arquivo.
Nota: A opção copiar e colar não funciona.
Passo 4. Agora, vá para a pasta da unidade externa, SanDisk USB Drive, neste caso.
Etapa 5. Clique com o botão direito na pasta, um menu suspenso aparecerá e clique na opção da área de transferência para colar. Alternativamente, você pode pressionar as teclas Ctrl+V simultaneamente para colar o arquivo em sua unidade USB.
No seu outro computador:
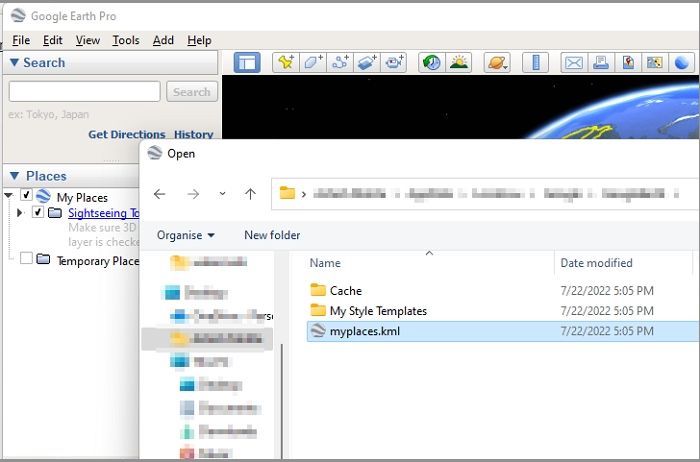
Passo 1. Abra o Google Earth Pro no PC que deseja importar.
Passo 2. Clique no menu Arquivo e, a seguir, clique na opção Abrir.
Etapa 3. Navegue pelo armazenamento externo ou USB e selecione o arquivo KML.
Passo 4. Quando a importação for concluída, você deverá ver tudo como estava no outro PC.
Método 3: transferir arquivos do Google Earth Pro via serviço de e-mail
Conveniência é o que todo mundo quer. Você deve ter locais ou dados de localização em todos os lugares ao usar vários dispositivos. Com o recurso Email Place, o Google Earth Pro permite transferir arquivos facilmente de um computador para outro. Você não precisa de nenhuma unidade externa neste caso e não há problemas, apenas um ID de e-mail. Envie por e-mail qualquer pasta de local e use o Google Earth para importar o arquivo para o seu PC.
Siga as etapas abaixo para transferir arquivos para outro computador via e-mail:
Passo 1. Vá para Ferramentas > Opções > Programa de e-mail. Escolha seu serviço de e-mail preferido.
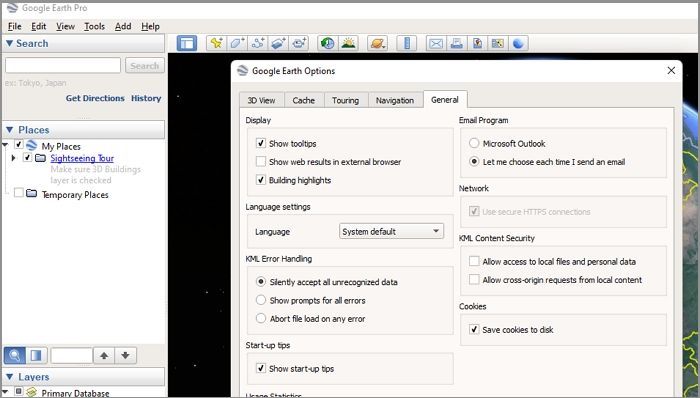
Etapa 2. Clique no menu Arquivo e selecione Email > Visualização de Email.
Etapa 3. Em seguida, selecione o serviço de e-mail e envie-o.
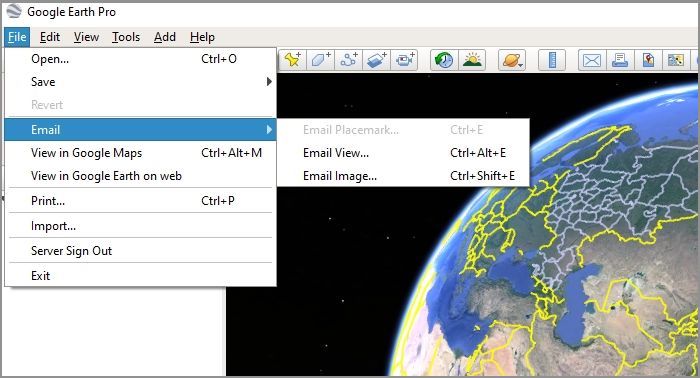
Agora, abra o Google Earth Pro no outro computador onde deseja recuperar os arquivos. Vá para a seção Meus lugares, clique em importar o arquivo .kml e selecione a opção Email.
Método 4: sincronizar arquivos do Google Earth Pro em vários computadores por meio do serviço de armazenamento em nuvem
O Google é conhecido por sua ampla gama de serviços. Até mesmo o serviço de armazenamento em nuvem do Google Drive é mais amplamente usado que o Microsoft Drive. No entanto, seu Cloud Drive não oferece suporte ao Google Earth, Google Earth Pro ou qualquer uma de suas versões. Mesmo se você tiver uma conta do Google, o Earth Pro não sincronizará os arquivos para você. Portanto, você deve usar o armazenamento em nuvem como o Dropbox quando estiver com pouco armazenamento. Você pode até usar o iCloud Drive.
Siga os tipos abaixo para transferir arquivos via Dropbox Cloud Drive.
Etapa 1. Faça upload de locais para o seu computador como um arquivo .kmz.
Passo 2. Abra o Dropbox e importe a pasta Place no Dropbox.
Etapa 3. Em seu outro computador, faça login em sua conta do Dropbox.
Passo 4. Clique no arquivo Locais. Clique com o botão direito em Abrir na opção Google Earth Pro.
O arquivo agora será aberto no Google Earth Pro e você poderá fazer backup dele.
A conclusão
Existem várias maneiras de transferir arquivos do Google Earth Pro de um computador para outro. Você pode usar uma ferramenta de terceiros; você pode transferir usando uma unidade externa como a unidade USB, acessar via Cloud Storage como Dropbox ou enviar os arquivos por e-mail.
Sugere-se o uso de uma ferramenta de terceiros como o EaseUS Todo PCTrans. Ele permite que você transfira não apenas arquivos, mas também arquivos do Google Earth Pro de maneira simples e sem complicações.
Atualizado por Leonardo
"Obrigado por ler meus artigos, queridos leitores. Sempre me dá uma grande sensação de realização quando meus escritos realmente ajudam. Espero que gostem de sua estadia no EaseUS e tenham um bom dia."
Revisão do produto
-
O EaseUS Todo PCTrans é uma ferramenta simples para trocar arquivos entre duas máquinas diferentes. Com ela, você dispensa o uso de pendrives ou hospedagens em nuvem para transferir arquivos entre máquinas conectadas à rede.
![]() Leia mais
Leia mais
-
Por ser um programa simples e fácil de usar, o EaseUS Todo PCTrans é um excelente software de transferência de arquivos para qualquer usuário. Definitivamente, vale a pena utilizá-lo para manter seus programas intactos e ter certeza que todos os arquivos estão seguros.
![]() Leia mais
Leia mais
Artigos relacionados
-
3 dicas para desinstalar programas no Windows Server [2025 Novo]
![author icon]() Leonardo 2025/01/02
Leonardo 2025/01/02
-
Como desinstalar o Valorant [gratuito e completo]
![author icon]() Leonardo 2025/01/02
Leonardo 2025/01/02
-
Transferir o Visual Studio/Visual C++ para outro computador
![author icon]() Leonardo 2024/09/29
Leonardo 2024/09/29
-
Como transferir arquivos de notebook para notebook no Windows 11
![author icon]() Leonardo 2024/09/29
Leonardo 2024/09/29
Sobre EaseUS Todo PCTrans
O EaseUS Todo PCTrans pode transferir configurações, aplicativos e dados entre PCs e HDs. O software de transferência e migração do seu PC pode atualizar os dispositivos sem reinstalar.
Revisão de produto
