Índice da página
Críticas e Prêmios
Leonardo atualizou em 27/11/2024 para Transferência entre PCs | Mais Artigos
"Posso transferir o MS Office do meu computador antigo para o novo com Windows 10?" O MS Office tornou-se uma necessidade no escritório, mesmo em casa, quase todo mundo usa o Microsoft Offices. Quando atualizamos o sistema operacional, atualizamos o disco rígido ou substituímos os PCs, temos que reinstalar todos os programas no novo computador ou no novo Windows 10 . Isso é tão triste! Existem maneiras mais fáceis?
EaseUS Todo PCTrans Pro é uma excelente ferramenta de migração de PC; ele pode mover o Office 2010, Office 2007, Office 2003, Office 2013, Adobe para o novo computador, novo laptop. Os usuários podem escolher “PC para PC” ou “Backup e Restauração” para migrar dados e programas importantes para o novo computador.

EaseUS Todo PCTrans
- Transfira o Office 2003/2007/2010/2013/2016/365 e encontre a chave.
- Transfira o Office de PC para PC/Laptop via LAN, WiFi ou Imagem.
- Mova o Office da unidade C para uma unidade local/externa , sem erro de inicialização.
Como transferir o MS Office para o novo computador por meio de arquivos de backup
Passo 1. Crie um arquivo de backup da Microsoft na unidade flash.
1. Baixe e instale EaseUS Todo PCTrans em ambos os PCs. Conecte a unidade flash USB ao PC de origem. Em seguida, inicie o EaseUS Todo PCTrans no computador de origem e vá em “Backup & Restore” > “Start”.

2. Passe o mouse sobre “Backup de Dados” e escolha “Avançar”.

3. Defina o nome do arquivo de backup de acordo com sua preferência e clique em “Confirmar” para salvar o arquivo de backup em sua unidade flash USB. Em seguida, passe o mouse sobre "Aplicativos" e escolha os aplicativos que você precisa transferir para o seu computador. Por exemplo, escolha Microsoft Office e clique em “Fazer backup”.
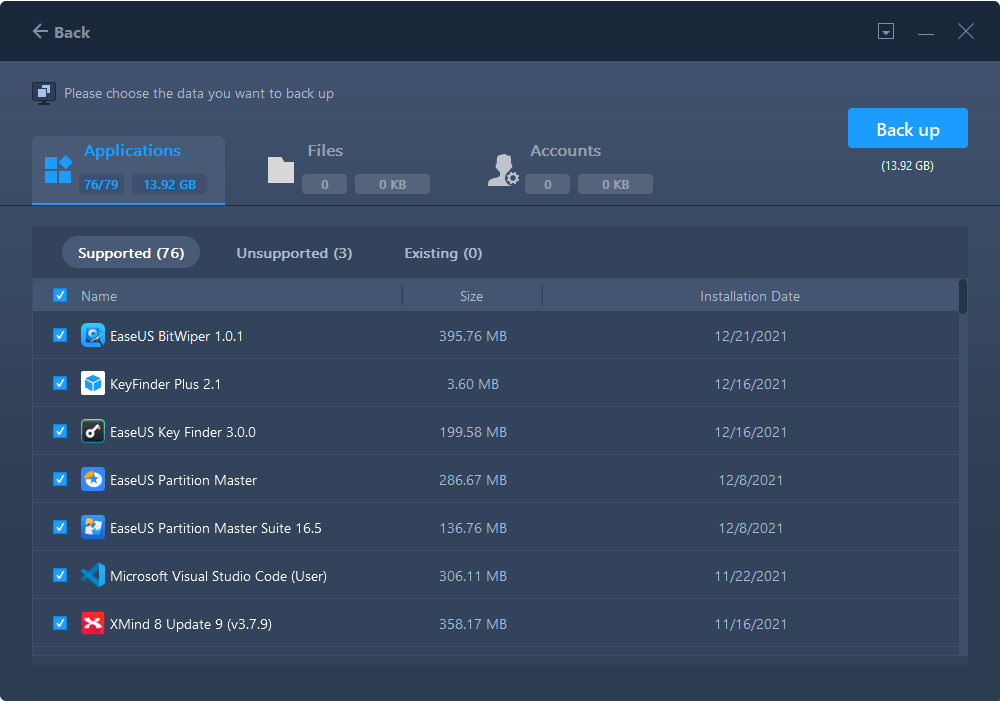
Passo 2. Restaure o arquivo de backup no novo PC.
1. Conecte a unidade flash USB onde você salvou o arquivo de backup ao novo PC. Em seguida, inicie o EaseUS Todo PCTrans e vá em "Backup e Restauração" > "Iniciar".

2. Passe o mouse sobre "Restauração de dados" e vá para a próxima etapa.

3. Passe o mouse sobre o arquivo de backup que você acabou de criar e clique em “Restaurar”. Se o arquivo de backup não for mostrado na tela, clique em “Procurar” para selecionar o arquivo de backup.

4. Vá em “Aplicativos”, selecione Microsoft Office e escolha “Concluir”. Em seguida, clique em “Restaurar” na tela para iniciar o processo de recuperação. Quando terminar, você pode verificar e usar o Microsoft Office em seu novo PC.

Etapa 3. Obtenha a chave do produto para ativar o Office.
1. Clique em “Chave do Produto” e escolha “Scan”.

2. Vá para a linha Office e clique em "Copiar".

Como transferir o MS Office para o novo computador através de uma rede
Passo 1. Inicie o EaseUS Todo PCTrans e selecione o modo de transferência.
- Baixe e instale o EaseUS Todo PCTrans em ambos os computadores.
- Inicie o EaseUS Todo PCTrans nos PCs e escolha “PC to PC” em um dos computadores.

Passo 2. Escolha a direção da transferência.
"Antigo" - Mova o Office do computador antigo atual para outro novo.
"Novo" - Transferir o Office do dispositivo antigo para o novo dispositivo atual.

Passo 3. Conecte o PC de origem e o PC de destino.
- Escolha um método para conectar o PC atual ao PC de destino: insira a senha da conta do computador de destino ou seu código de verificação. Você pode clicar e verificar o código de verificação no canto superior direito da tela principal "PC para PC" no computador de destino.
- Escolha a direção da transferência e clique em "Conectar".

Passo 4. Selecione Office para transferir.
- Passe o mouse sobre “Aplicativos”, escolha Microsoft Office e clique em “Transferir”.
- Aguarde o término do processo de transferência e clique em “OK”.

Passo 5. Salve a chave do produto para ativar o Microsoft Office.
- Volte à interface para clicar em "Chave do produto".
- Na lista, clique em “Copiar” para salvar a chave de ativação.

Como ativar a versão transferida do MS Office
Como de costume, precisamos mover o MS Office para o novo computador, depois desativar o Office no computador antigo (talvez seja necessário desinstalar), ativar o MS Office novamente no novo computador com a chave. Mas se você tiver a licença da versão FPP, poderá fazer uma cópia do Office 2010/2013 para outro computador sem a chave. FPP, OEM, MLK são os três tipos mais comuns de licenças para MS Office. FPP ou Full Packaged Product cobre a versão de varejo em caixa; apenas licenças FPP podem ser transferidas.
Atualizado por Leonardo
"Obrigado por ler meus artigos, queridos leitores. Sempre me dá uma grande sensação de realização quando meus escritos realmente ajudam. Espero que gostem de sua estadia no EaseUS e tenham um bom dia."
Revisão do produto
-
O EaseUS Todo PCTrans é uma ferramenta simples para trocar arquivos entre duas máquinas diferentes. Com ela, você dispensa o uso de pendrives ou hospedagens em nuvem para transferir arquivos entre máquinas conectadas à rede.
![]() Leia mais
Leia mais
-
Por ser um programa simples e fácil de usar, o EaseUS Todo PCTrans é um excelente software de transferência de arquivos para qualquer usuário. Definitivamente, vale a pena utilizá-lo para manter seus programas intactos e ter certeza que todos os arquivos estão seguros.
![]() Leia mais
Leia mais
Artigos relacionados
-
Como mover o Roblox para outra unidade (fácil e eficiente)
![author icon]() Leonardo 2024/09/29
Leonardo 2024/09/29
-
[2 Soluções] Como Mover os Jogos da Blizzard para Uma Unidade Diferente
![author icon]() Rita 2025/07/08
Rita 2025/07/08
-
Posso Transferir Livros Kindle para Outro Dispositivo? Claro!
![author icon]() Leonardo 2025/07/08
Leonardo 2025/07/08
-
Como transferir o Candy Crush para um novo computador [Guia para iniciantes]
![author icon]() Leonardo 2025/07/08
Leonardo 2025/07/08
Sobre EaseUS Todo PCTrans
O EaseUS Todo PCTrans pode transferir configurações, aplicativos e dados entre PCs e HDs. O software de transferência e migração do seu PC pode atualizar os dispositivos sem reinstalar.
Revisão de produto
