Índice da página
Críticas e Prêmios
Leonardo atualizou em 29/09/2024 para Transferência entre PCs | Mais Artigos
Muitos usuários relataram ter recebido uma mensagem dizendo: “ A Transferência Fácil do Windows não pode continuar ”. ao usar a Transferência Fácil do Windows, como no exemplo mostrado acima. Se você também está recebendo esta mensagem, então é seu dia de sorte. Porque este artigo da EaseUS explorou várias maneiras práticas de ajudá-lo a resolver esse erro.
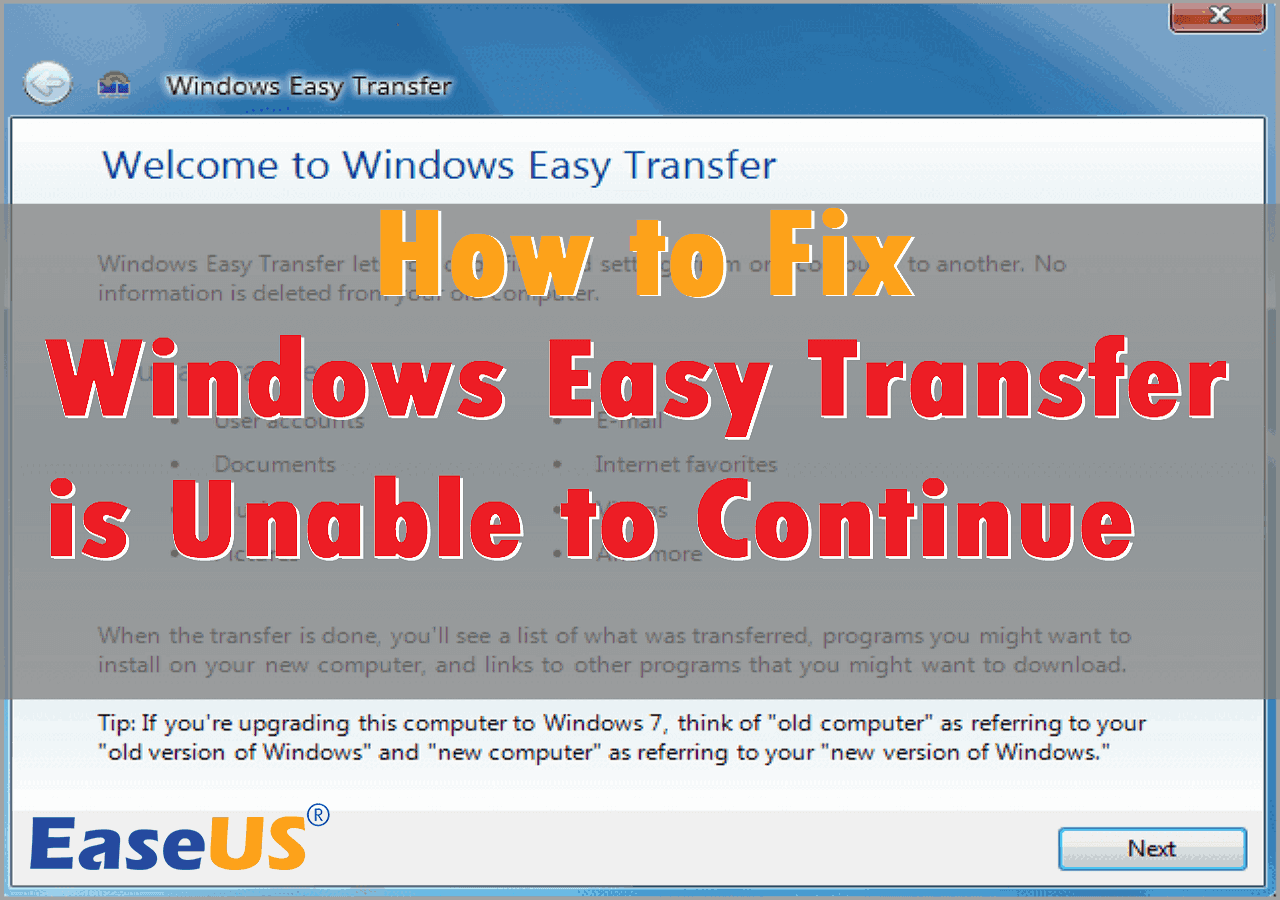
Como você pode ver agora, existem muitos limites ao usar a Transferência Fácil do Windows.
- Não é possível transferir aplicativos instalados.
- Propenso a erros.
- Velocidade de transferência lenta.
- Compatibilidade fraca. (Ele suporta apenas Windows 8.1, Windows 8, Windows 7, Windows XP e Windows Vista.)
Assim, quero apresentar uma alternativa mais fácil e segura que pode lhe poupar muito esforço primeiro.
A melhor alternativa para a transferência fácil do Windows
Se você deseja uma ferramenta de transferência de PC confiável e multifuncional que suporte Windows 11/10, recomendo EaseUS Todo PCTrans Professional .
Ele permite que você transfira arquivos, aplicativos, configurações de conta, etc., para um novo PC com apenas alguns cliques. Seus programas em funcionamento podem ser movidos facilmente para outro computador sem perder as chaves do produto. Você pode seguir as etapas abaixo para mover dados entre PCs com o software.
Passo 1. Inicie o EaseUS Todo PCTrans nos computadores de origem e de destino e conecte ambos os PCs pela Internet.
1. Na seção “PC para PC”, clique em “PC para PC” para continuar.

2. Selecione o computador de destino através do nome do dispositivo, digite a senha da conta ou código de verificação e selecione a direção da transferência. Em seguida, clique em "Conectar" para continuar.
Você pode verificar o código de verificação no canto superior direito da tela principal "PC para PC" no computador de destino.

Passo 2. Selecione as categorias Aplicativos, Arquivos e Contas para transferir pela internet.
Se você deseja transferir dados de forma seletiva, clique em “Editar” em cada categoria e escolha os itens específicos.

Passo 3. Clique em "Transferir" para começar a transferir seus aplicativos/arquivos/contas de um computador para outro via Internet.

EaseUS Todo PCTrans possui vários modos de transferência, como PC para PC, Backup e Restauração, Migração de Aplicativos, etc.

Transferência Fácil do Windows para Windows XP, Windows 7, Windows 8, Windows 10 e Windows 11
O Windows 11 e 10 não são compatíveis com a Transferência Fácil do Windows. A ferramenta também não pode transferir aplicativos. O que você pode fazer então? Aqui estão algumas alternativas à Transferência Fácil do Windows que podem resolver esses problemas. Leia mais >>
Como consertar a Transferência Fácil do Windows que não consegue continuar
Agora, vamos voltar ao assunto. Se você ainda deseja corrigir o erro e continuar usando a Transferência Fácil do Windows por algum motivo, mostraremos algumas maneiras testadas para ajudá-lo a fazer a ferramenta voltar ao normal.
- 1. Verificações básicas
- 2. Exclua contas de usuários desconhecidos
- 3. Desative o controle de conta de usuário
- 4. Copie os arquivos de migração para outro local
1. Verificações básicas
Primeiro, vamos fazer algumas verificações básicas e ver se elas conseguem resolver o problema.
- Certifique-se de que os cabos de rede estejam conectados e funcionando bem.
- Certifique-se de estar conectado ao Windows como administrador e tente executar o programa com privilégios administrativos.
Se você já fez essas verificações básicas, mas ainda não consegue usar a Transferência Fácil do Windows, consulte as outras soluções abaixo.
2. Exclua contas de usuários desconhecidos
Às vezes, contas de usuários desconhecidos em seu sistema Windows podem ser o fator que impede a transferência de arquivos de PC para PC . Para corrigir o erro causado por isso, você pode seguir as etapas abaixo.
Passo 1. Abra o Painel de Controle . Navegue até “Sistema e Segurança”> “Sistema”.
Etapa 2. Insira as configurações avançadas do sistema.
Etapa 3. Clique em "Configurações" na seção Perfis de usuário.

Etapa 4. Selecione os perfis que não possuem nome de usuário na lista de perfis. Em seguida, clique em “Excluir” para removê-los.

Em seguida, reinicie o computador e inicie a Transferência Fácil do Windows novamente para ver se funciona corretamente.
Leia também:
3. Desative o controle de conta de usuário
A notificação do Windows também pode levar à falha na transferência da Transferência Fácil do Windows. Você pode desativá-lo manualmente seguindo as etapas abaixo.
Passo 1. Pressione "Windows + S" e digite conta de usuário na caixa de pesquisa.
Etapa 2. Abra "Alterar configurações de controle de conta de usuário".
Etapa 3. Arraste o controle deslizante para “Nunca notificar” e clique em “OK”.

Agora reinicie o seu PC e veja se o problema foi resolvido.
4. Copie os arquivos de migração para outro local
A última maneira de resolver os problemas é copiar os arquivos MIG para um novo local no seu PC. Este método pode corrigir o erro causado pela localização inadequada dos arquivos. Aqui está o guia sobre este método.
Passo 1. Crie uma nova pasta em sua área de trabalho e nomeie-a como Migration Temp .
Etapa 2. Pesquise arquivos .mig no File Explorer.
Etapa 3. Copie todos os arquivos MIG e cole-os na pasta Migration Temp que você acabou de criar na área de trabalho.
Finalmente, você poderá iniciar a ferramenta Transferência Fácil do Windows e realizar a migração.
Estas são as soluções mais práticas para o problema. Não se esqueça de compartilhá-lo em suas redes sociais para que mais usuários possam obter ajuda.
Conclusão
“A Transferência Fácil do Windows não consegue continuar” é um problema comum entre usuários do Windows. Para ajudá-lo a corrigir isso, fornecemos alguns métodos para você tentar. Além disso, se você deseja transferir dados do Windows 10 para o Windows 11 ou transferir aplicativos instalados, recomendamos o uso do EaseUS Todo PCTrans, pois a Transferência Fácil do Windows tem alguns limites nas funções de transferência e nos sistemas suportados.
Perguntas frequentes sobre a Transferência Fácil do Windows não podem continuar
Tem mais perguntas sobre a Transferência Fácil do Windows? Verifique as perguntas frequentes abaixo e veja se há alguma informação que você deseja saber.
1. Posso usar um cabo USB para transferir dados entre computadores?
Sim, você pode transferir arquivos do PC antigo para um novo PC com um cabo USB especial. Com um SSD USB 3, você pode mover arquivos, fazer backups ou fornecer armazenamento extra para o seu computador.
2. A Transferência Fácil do Windows move programas?
A Transferência Fácil do Windows não consegue mover programas para outro computador. Assim, programas como Microsoft Office e aplicativos Adobe devem ser reinstalados manualmente em seu novo computador.
3. O que substituiu a Transferência Fácil do Windows?
PCmover Express substituiu o Windows Easy Transfer desde o Windows 10 e agora é a ferramenta para transferir seus arquivos, software e outros dados. Foi desenvolvido pela Laplink em colaboração com a Microsoft. Você pode usá-lo para transferir dados selecionados entre diferentes PCs.
Atualizado por Leonardo
"Obrigado por ler meus artigos, queridos leitores. Sempre me dá uma grande sensação de realização quando meus escritos realmente ajudam. Espero que gostem de sua estadia no EaseUS e tenham um bom dia."
Revisão do produto
-
O EaseUS Todo PCTrans é uma ferramenta simples para trocar arquivos entre duas máquinas diferentes. Com ela, você dispensa o uso de pendrives ou hospedagens em nuvem para transferir arquivos entre máquinas conectadas à rede.
![]() Leia mais
Leia mais
-
Por ser um programa simples e fácil de usar, o EaseUS Todo PCTrans é um excelente software de transferência de arquivos para qualquer usuário. Definitivamente, vale a pena utilizá-lo para manter seus programas intactos e ter certeza que todos os arquivos estão seguros.
![]() Leia mais
Leia mais
Artigos relacionados
-
Como desinstalar a Adobe Creative Cloud | 3 métodos
![author icon]() Leonardo 2024/09/29
Leonardo 2024/09/29
-
7 maneiras de limpar a unidade C no Windows Server 2022/2019/2016
![author icon]() Leonardo 2025/07/08
Leonardo 2025/07/08
-
[Mais Rápido] Copiar Arquivos (Grandes) de Um Servidor para Outro
![author icon]() Rita 2024/11/27
Rita 2024/11/27
-
Como migrar banco de dados MySQL para SQL Server | Passo a passo
![author icon]() Leonardo 2024/11/27
Leonardo 2024/11/27
Sobre EaseUS Todo PCTrans
O EaseUS Todo PCTrans pode transferir configurações, aplicativos e dados entre PCs e HDs. O software de transferência e migração do seu PC pode atualizar os dispositivos sem reinstalar.
Revisão de produto
