EaseUS NTFS for Mac
Gratuito para editar, excluir, gravar arquivos em discos NTFS no Mac.
- Ative o modo de gravação em 1 clique.
- Ejete volumes NTFS com segurança sem perda de dados.
- Suporta o computador M1 mais recente e o macOS 12.0.
Índice
Formatar seu cartão SD no formato de arquivo correto é essencial para um funcionamento tranquilo. Ao usá-lo no seu Mac, pode ser necessário alterar o sistema de arquivos para FAT32. No entanto, a maioria dos usuários não conhece a abordagem correta para formatar seus cartões SD para o sistema de arquivos FAT32 no Mac. É aqui que este artigo apresenta alguns métodos de primeira linha para ajudar os usuários a executar essa tarefa com perfeição.
Com os detalhes fornecidos abaixo, você pode descobrir como formatar um cartão SD de 64 GB para FAT32 em um Mac. Utilizando os métodos disponíveis para formatar um cartão SD, você evitará desperdiçá-lo e formatá-lo corretamente sem associar problemas.
Para iniciar nossa discussão, focaremos nas maneiras eficazes de formatar seu cartão SD. Com os detalhes fornecidos, aprenda como formatar um cartão SD de 64 GB para FAT32 no Mac com resultados progressivos:
Começando da melhor maneira, o EaseUS NTFS para Mac oferece uma solução completa para usuários de Mac que não podem usar diferentes sistemas de arquivos em seus dispositivos. Embora a maioria de vocês se lembre do NTFS como sistema de arquivos padrão para dispositivos Windows, você também deve saber que esse sistema de arquivos só pode ser lido no Mac.
Essencialmente, o formato de arquivo NTFS é usado em dispositivos de armazenamento externos, o que levanta uma grande questão sobre sua utilidade em um dispositivo Mac. EaseUS NTFS para Mac orienta os usuários na formatação de seus dispositivos de armazenamento em outros formatos, o que oferece a opção de formatar o cartão SD.
Etapas para formatar cartão SD de 64 GB para FAT32 usando EaseUS NTFS para Mac:
Passo 1. Inicie o EaseUS NTFS para Mac em um Mac, clique em "Já tenho uma licença" para ativar este software.
Passo 2. Selecione a unidade de disco de destino ou dispositivo removível que você tende a apagar no lado esquerdo e clique em "Apagar" para continuar.
Etapa 3. Na caixa suspensa, selecione "MS-DOS(FAT)" como sistema de arquivos de destino.
Passo 4. Clique em "Apagar" para confirmar a ação de formatação e começar a apagar o dispositivo de destino no sistema de arquivos FAT.
Outros recursos do EaseUS NTFS para Mac
Também examinaremos alguns recursos eficazes do EaseUS NTFS para Mac que o tornam um driver de sistema de arquivos viável para dispositivos Mac:
Resumindo, EaseUS NTFS para Mac oferece uma solução perfeita para usuários que não conseguem usar seus cartões SD corretamente no Mac. Baixe esta ferramenta e faça o melhor uso dela no processamento de dispositivos de armazenamento.
O Utilitário de Disco é uma opção conveniente para usuários que estão considerando formatar seus cartões SD sem problemas. Usando esta ferramenta utilitária, você pode gerenciar todos os dispositivos de armazenamento internos e externos conectados ao seu MacBook. Veja as etapas para entender como formatar um cartão SD de 64 GB para FAT32 no Mac:
Passo 1. Para iniciar o processo, abra o “Finder” no seu Mac e prossiga para “Aplicativos”. Em seguida, você descobrirá a pasta “Utilitários”, onde poderá encontrar o “Utilitário de Disco”.
Passo 2. Após iniciá-lo, navegue pelo cartão SD presente no painel lateral. Selecione “Apagar” na barra de ferramentas superior para abrir uma nova janela. Dê um novo nome ao cartão SD, defina o sistema de arquivos como FAT32 e toque em “Apagar” para formatar o cartão SD com sucesso.
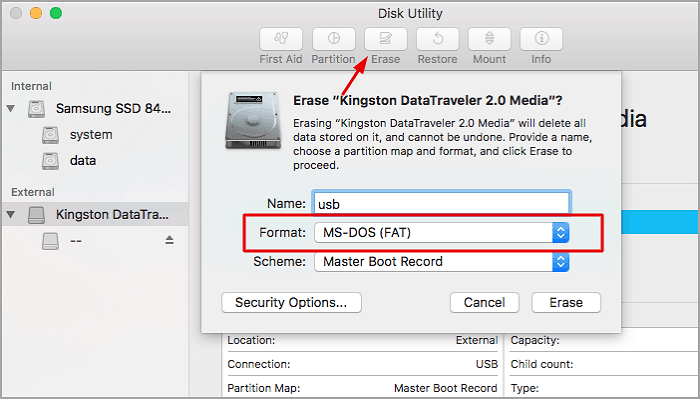
3 maneiras confiáveis de formatar cartão SD para FAT32 no Mac
Caso queira ajudá-lo a obter mais informações, você pode verificar este guia completo abaixo:
Se você não se sentir confortável em usar o Utilitário de Disco corretamente para formatar um cartão SD, uma alternativa para download está disponível. O SD Card Formatter é um formatador de cartão de memória que pode formatar um SD para FAT32 sem obstáculos. Com a conveniência de identificar automaticamente um cartão SD e selecionar o formato mais adequado, veja como formatar um cartão SD de 64 GB para FAT32 no Mac usando esta ferramenta:
Instruções: Primeiro, baixe e instale um formatador de cartão SD em seu Mac. Após iniciá-lo, selecione a opção “Formatação rápida” na seção “Opções de formatação”. Enquanto o cartão SD é reconhecido automaticamente, atribua um nome em “Rótulo do volume” e clique em “Formatar”.
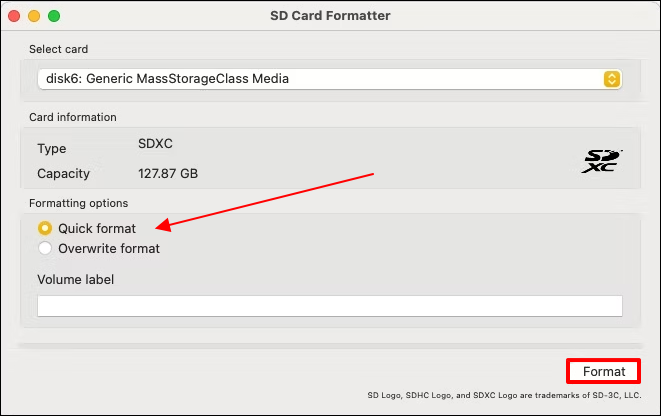
Agora você pode publicar esta diretriz online e ajudar outros usuários de Mac que desejam formatar seus cartões SD para FAT32:
Os usuários com conhecimento específico de uso da linha de comando para gerenciar tarefas podem formatar seu cartão SD no Mac usando o Terminal. A seguir é fornecido um guia que mostra como formatar um cartão SD de 64 GB para FAT32 no Mac usando o Terminal:
Passo 1. Você terá que acessar o aplicativo “Terminal” em seu Mac. Para fazer isso, abra o “Finder” e vá até a pasta “Aplicativos” para procurar em “Utilitários” o Terminal. Ao iniciá-lo, forneça o seguinte prompt:
lista de diskutil
Passo 2. À medida que todas as unidades disponíveis são exibidas com seus detalhes, adicione o seguinte prompt:
sudo diskutil eraseDisk FAT32 nome do disco MBRFormat /dev/diskidentifier
Onde “diskname” cobre o nome do cartão SD e “dev” mostra sua localização. Ao pressionar “Enter”, o Terminal formatará seu cartão SD em FAT32.
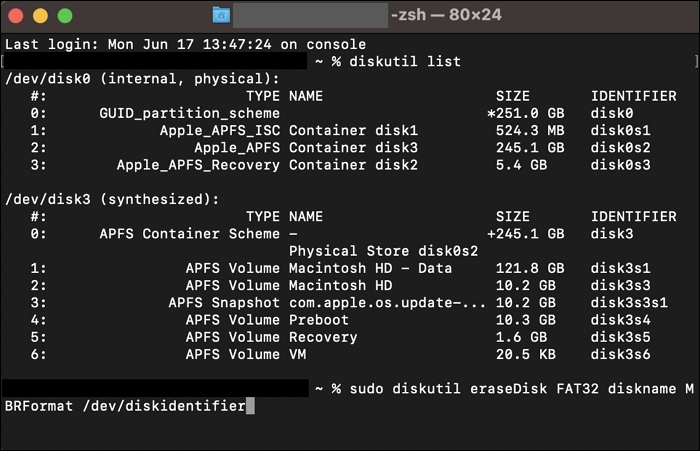
Você aprendeu com sucesso como formatar seu cartão SD corretamente. Se você quiser descobrir como formatar um cartão SD de 64 GB para FAT32 no Mac, este artigo apresentou o NTFS para Mac como a solução absoluta. Usando seu sistema ajustado, você pode não apenas ler e gravar o sistema de arquivos NTFS, mas também formatá-lo e fazer alterações nele.
Embora existam vários outros métodos disponíveis para formatar seu cartão SD no sistema de arquivos FAT32, o NTFS para Mac funciona de maneira diferente. Ele fornece a capacidade de executar tais ações sem conhecimento prévio de gerenciamento de sistema de arquivos. Essas opções tornam-no uma escolha viável em Mac, onde você não cometerá erros.
Se você ainda está confuso sobre como formatar um cartão SD de 64 GB para FAT32 no Mac, listamos algumas das principais perguntas que os usuários costumam fazer. Você certamente descobrirá algumas das principais respostas às suas dúvidas analisando os detalhes:
1. Como você formata um USB de 64 GB para FAT32 em um Mac?
Procurar o método correto para formatar sua unidade USB para FAT32 é necessário para usuários de Mac. EaseUS NTFS para Mac oferece o melhor sistema para ajudar os usuários a formatar facilmente sua unidade USB para FAT32.
2. Um cartão SD de 64 GB pode ser formatado para FAT32?
Sim, existem várias técnicas para formatar um cartão SD de 64 GB para FAT32. Com o EaseUS NTFS para Mac entre as principais opções, você também pode usar o Utilitário de Disco e o Terminal para formatar seu cartão SD. Embora a maioria dos usuários prefira formatar um cartão SD de 64 GB para exFAT em vez de FAT32, a execução ainda é possível.
3. Como converter exFAT USB de 64 GB para FAT32?
Ao converter um USB de 64 GB de exFAT para FAT32, você pode usar o Utilitário de Disco da seguinte maneira:
Passo 1. Abra o Utilitário de Disco na pasta "Utilitários" do Finder. Selecione a unidade USB à esquerda e escolha “Apagar” na parte superior.
Passo 2. Forneça o nome, selecione o sistema de arquivos como FAT32 e clique em “Apagar” para executar o processo.
Artigos relacionados
O que é Paragon NTFS para Mac, Prós e Contras, Tudo o que Você Deve Saber
![]() Leonardo 2025-07-02
Leonardo 2025-07-02
3 Melhor Software de Montagem de Disco para Mac 2021 | Monte o Disco no Mac
![]() Leonardo 2025-07-02
Leonardo 2025-07-02
Como Corrigir o Disco Rígido Externo Seagate Somente Leitura no Mac (3 Casos e Soluções)
![]() Leonardo 2025-07-02
Leonardo 2025-07-02
Como Formatar HD Externo no Mac
![]() Rita 2025-07-02
Rita 2025-07-02




