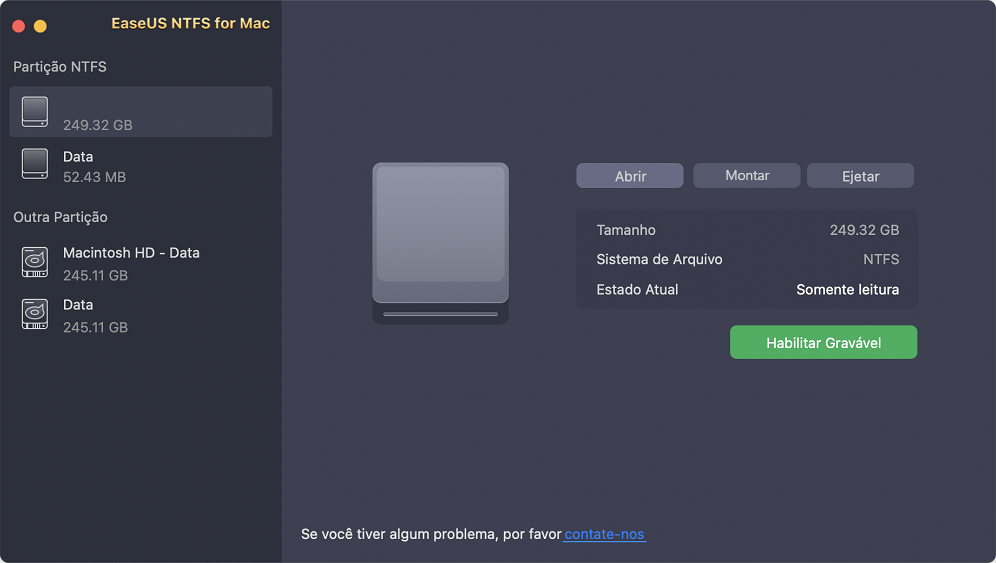EaseUS NTFS for Mac
Gratuito para editar, excluir, gravar arquivos em discos NTFS no Mac.
- Ative o modo de gravação em 1 clique.
- Ejete volumes NTFS com segurança sem perda de dados.
- Suporta o computador M1 mais recente e o macOS 12.0.
Índice
LaCie é uma marca popular de discos rígidos externos. É compatível com todos os principais dispositivos e funciona muito bem com rápida velocidade de transferência bruta.
LaCie é o principal padrão de interface periférica no computador Apple. Mas os usuários da Apple ainda podem encontrar o disco rígido LaCie não aparecendo no seu problema do Mac.
É irritante quando você não pode acessar seu disco rígido externo em seu computador. Mas você pode corrigir esse problema usando as seguintes opções:
Normalmente, quando você insere um disco rígido LaCie ou qualquer outra unidade externa no Mac, ele aparece na área de trabalho ou na coluna esquerda abaixo do dispositivo.
No entanto, às vezes, seu disco rígido externo não é reconhecido pelo seu Mac ou a unidade LaCie não pode ser exibida no Utilitário de Disco. Isso, em troca, pode criar o problema do disco rígido LaCie não aparecer no seu Mac.
Há muitas razões por trás do disco rígido LaCie não aparecer em seu computador, como:
No entanto, não é tão difícil consertar o disco rígido LaCie que não aparece no Mac. Existem muitas maneiras de corrigir esse problema e, aqui, algumas das melhores soluções são discutidas adiante para você tentar.
Quando você conecta o disco rígido LaCie ao seu Mac, ele aparece no Finder em Locais. No entanto, se o Finder não detectar seu disco rígido externo, você precisará alterar algumas configurações em Preferências. Veja como você pode editar as Preferências do Finder:
Etapa 1. Navegue até o menu Finder > Preferências.
Etapa 2. Clique em Discos externos na guia Geral para certificar-se de que ele apareça na área de trabalho.

Etapa 3. Na guia Barra lateral, selecione quais pastas e dispositivos externos serão exibidos na coluna à esquerda da janela do Finder.
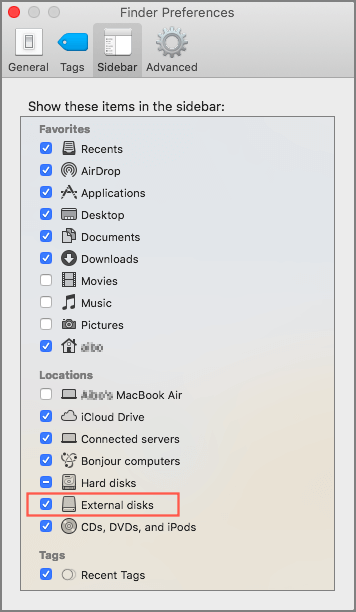
Na maioria dos casos, pequenos problemas como um cabo USB danificado ou uma fonte de alimentação instável são o motivo pelo qual o LaCie não aparece no Mac. Portanto, você deve primeiro executar algumas verificações básicas antes de tentar outras opções para corrigir o problema. As verificações básicas comuns que você deve fazer são:
Quando as verificações básicas não corrigirem o problema no disco rígido, você pode tentar desconectar a unidade e montá-la novamente via Terminal. Veja como você pode consertar um disco rígido via Terminal:
Etapa 1. Vá para Finder > Aplicativo > Utilitários > Iniciar Terminal.
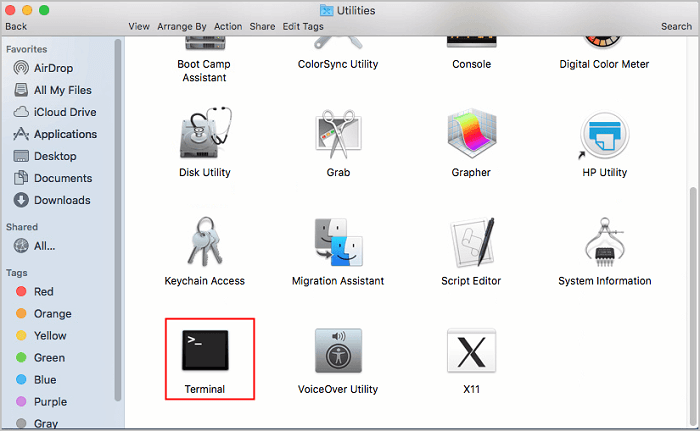
Etapa 2. Digite diskutil list e pressione a tecla Return em seu teclado. Agora, toda a lista de unidades montadas aparecerá na tela.
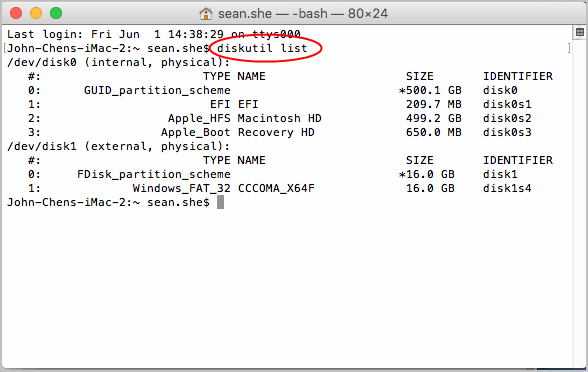
Etapa 3. Encontre dev/disk[number] (externo, físico). O número depende do dígito numérico específico atribuído à unidade LaCie pelo seu sistema. Lembre-se deste número, pois você será solicitado nas próximas etapas.
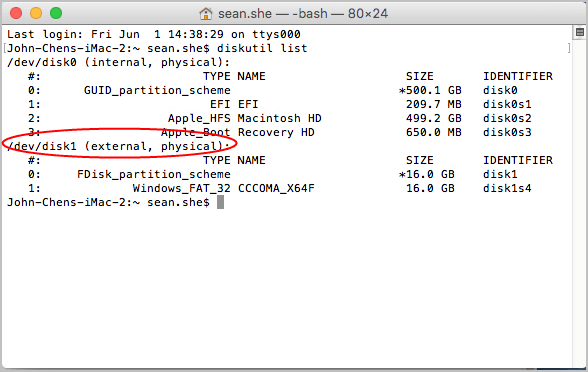
Etapa 4. Digite diskutil info disk[number], pressione a tecla Return. Altere o número com o número que representa seu disco externo, como 1, 2, etc.
Etapa 5. Agora, digite diskutil eject disk[number], pressione a tecla Return. Depois disso, a unidade será ejetada para o seu Mac.

Etapa 6. Mais uma vez, digite diskutil list, mas desta vez você não verá dev/disk[number] (externo, físico).
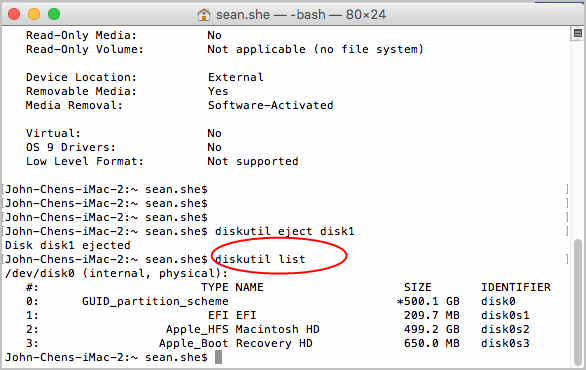
Etapa 7. Remova o disco rígido LaCie e reconecte ao seu Mac. Isso provavelmente aparecerá no disco rígido da sua área de trabalho.
Se a sua unidade LaCie estiver formatada em NTFS, o Mac não a reconhecerá. Isso porque o formato NTFS não é oficialmente suportado pelo OS X.
Acima de tudo, você deve verificar se sua unidade está formatada em NTFS ou não. Para fazer isso:
Etapa 1. Vá para o ícone de pesquisa na área de trabalho e clique em abrir a Pesquisa do Spotlight.
Etapa 2. Entre no Utilitário de Disco e pressione a tecla Return.
Etapa 3. Na Barra Lateral, selecione a guia Informações.
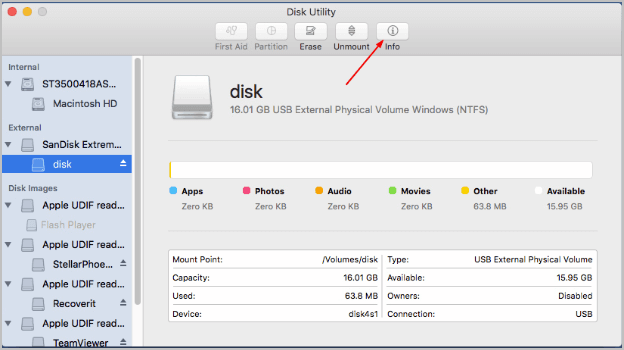
Etapa 4. Verifique se o sistema de arquivos diz Windows (NTFS).
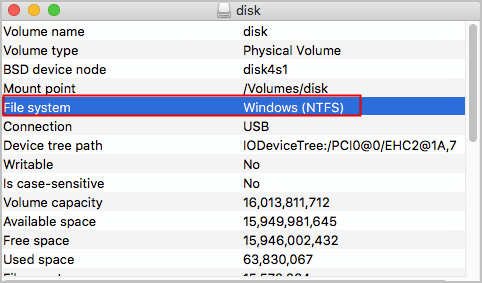
Quando confirmar que seu disco rígido LaCie está no formato NTFS, você tem duas opções para corrigir isso:
EaseUS NTFS para Mac é um software poderoso que pode montar e desmontar seus volumes Windows NTFS da barra de status do seu Mac. Também permite ler e gravar unidades externas formatadas em NTFS no seu Mac. Este software oferece 7 dias de teste gratuito a custo zero que você pode reservar hoje.
O EaseUS NTFS para Mac oferece muitos recursos excelentes, como:
Etapa 1. Inicie o EaseUS NTFS for Mac no computador Mac e clique em "Já tenho uma licença" para inserir seu código para desbloquear o software.
Etapa 2. Conecte seu dispositivo de armazenamento externo NTFS ao Mac e deixe o EaseUS NTFS for Mac detectá-lo. Depois de detectar sua unidade, selecione a unidade e clique em "Montar".
Depois disso, o EaseUS NTFS for Mac montará esta unidade no Mac e você poderá abrir e visualizar seu conteúdo.
Usando o Utilitário de Disco, você também pode converter unidades formatadas em NTFS para o formato compatível com Mac. No entanto, esse método pode excluir todos os dados presentes em sua unidade. Portanto, se você não tiver dados importantes em sua unidade LaCie, siga estas etapas para mostrar:
Etapa 1. Inicie o Utilitário de Disco > Selecione a guia Apagar na Barra Lateral.
Etapa 2. Escolha o formato ExFAT e clique em Erase. O processo levará alguns minutos para ser concluído. Verifique se a unidade externa aparece agora.
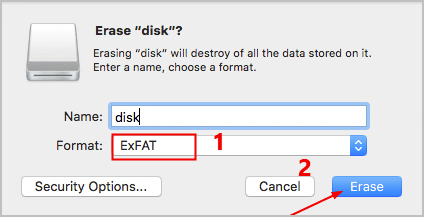
Se os arquivos corrompidos forem o problema aqui, você poderá executar o First Aid para reparar o problema. Para isso, siga estes passos:
Etapa 1. Inicie o Utilitário de Disco.
Etapa 2. Selecione a unidade externa no painel esquerdo e clique na guia Primeiros socorros.
Etapa 3. Clique em Executar para reparar os erros. Isso deve mostrar LaCie no seu Mac.
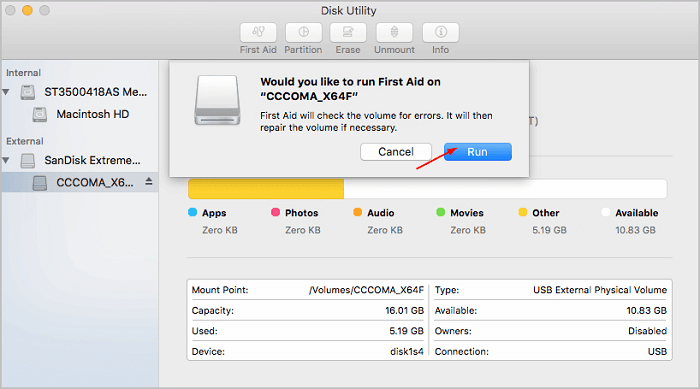
O disco rígido LaCie pode ser um dos discos rígidos mais populares e caros do mercado. Mas se estiver otimizado para o formato NTFS ou a porta flash do seu Mac estiver danificada, o disco rígido LaCie não aparecerá no seu Mac.
Portanto, certifique-se sempre de que sua unidade LaCie, configurações do Mac e outros hardwares estejam totalmente otimizados.
Se precisar de ajuda com a montagem ou desmontagem de unidades NTFS, você pode instalar facilmente o EaseUS NTFS para Mac e conectar facilmente o disco rígido LaCie ao seu Mac.
Artigos relacionados
Como Ler e Escrever Unidade NTFS no MacOS Catalina
![]() Leonardo 2025-07-02
Leonardo 2025-07-02
Como habilitar o NTFS no Mac. 3 maneiras de habilitar o suporte de gravação NTFS no macOS
![]() Jacinta 2025-07-02
Jacinta 2025-07-02
3 Melhor Montador NTFS para Mac 2021
![]() Leonardo 2025-07-02
Leonardo 2025-07-02
Como ler/gravar unidade NTFS no macOS Ventura – 3 maneiras
![]() Leonardo 2025-07-02
Leonardo 2025-07-02