EaseUS NTFS for Mac
Gratuito para editar, excluir, gravar arquivos em discos NTFS no Mac.
- Ative o modo de gravação em 1 clique.
- Ejete volumes NTFS com segurança sem perda de dados.
- Suporta o computador M1 mais recente e o macOS 12.0.
Índice
Aplica-se a: Apagar disco externo, formato não suportado (NTFS), hd externo corrompido, particionado ou inacessível no Mac.
Nesta página, discutiremos quando você precisa formatar um hd externo e mostraremos o processo completo de formatação no Mac Monterey, Big Sur, Catalina, etc.
| Soluções viáveis | Solução de problemas passo a passo |
|---|---|
| 1. Fazer backup de dados de hd externo | Acesse e faça backup de dados de disco externo formatado em NTFS no Mac... Etapas completas |
| 2. Selecionar um formato para hd externo | É essencial que você defina um formato - APFS, HFS+, ExFAT, FAT32 ou NTFS para disco externo... Etapas completas |
| 3. Formatar o hd externo no Mac | Conecte o disco externo ao seu computador Mac e abra o Utilitário de Disco... Etapas completas |
Como faço para formatar o hd externo no Mac?
Você sabe qual formato é o melhor para um hd externo no Mac? O que fazer quando seu hd externo não é suportado, corrompido, particionado ou inacessível? Formatar o hd externo é a melhor saída.
Então, por que ou quando você precisa formatar o disco rígido externo para uso do Mac? Verifique a lista aqui e, se você estiver em qualquer caso abaixo, consulte o guia tutorial abaixo para obter ajuda:
Então, como faço para formatar um hd externo em um computador Mac? Siga o guia completo abaixo, você pode executar operações de formatação de disco em seu disco com sucesso sem perder nenhum dado. Vamos começar.
Para evitar a perda de dados devido à formatação do disco, é inteligente fazer backup dos dados do hd externo com antecedência. De acordo com os diferentes estados da sua unidade, você pode precisar de uma ferramenta diferente para acessar os arquivos do disco externo. Aqui está como fazer isso:
Se o seu disco rígido externo estiver no formato NTFS, salvando alguns dados essenciais no disco, você precisará um leitor de unidade NTFS. O EaseUS NTFS for Mac com seu recurso Enable Writable permite que você leia e grave a unidade NTFS no Mac com apenas 1 clique.
Baixe, instale e execute o EaseUS NTFS for Mac no seu computador Mac, siga as dicas aqui para ver como acessar seus dados de disco externo NTFS no macOS Monterey, Big Sur, Catalina, etc. gratuitamente:
Etapa 1. Inicie e ative o EaseUS NTFS for Mac. Clique em "Já tenho uma licença" para desbloquear este software.
Etapa 2. Conecte uma unidade NTFS ao Mac, o EaseUS NTFS for Mac detectará automaticamente o dispositivo. Selecione sua unidade e você verá que agora ela está marcada como "Somente leitura". Clique em "Habilitar Gravável" para adicionar direitos de leitura e gravação à unidade.
Etapa 3. Quando o estado da unidade NTFS se transforma em "Gravável".
Etapa 4. O EaseUS NTFS for Mac abrirá uma janela para ajudar o Mac a obter acesso à unidade NTFS:

Etapa 5. Quando o EaseUS NTFS for Mac for reiniciado, você poderá abrir para verificar, ler, gravar e até modificar os dados salvos no dispositivo NTFS.
Em seguida, você pode abrir o disco para copiar e salvar todos os arquivos essenciais em outro local seguro no Mac como backup.
Se o seu hd externo estiver corrompido, inacessível ou reparticionado, ou você não puder abri-lo diretamente no Mac, mesmo que esteja em um sistema de arquivos compatível com a Apple, você precisará recorrer a um profissional software de recuperação de dados de hd Mac para obter ajuda.
O EaseUS Data Recovery Wizard é uma ferramenta de recuperação de dados completa em que você pode confiar e experimentar.
Para tornar seu disco rígido externo totalmente compatível com Mac e funcionar no melhor estado, é essencial que você defina o melhor formato para seu disco externo para diferentes propósitos no Mac. Verifique a tabela de comparação e saiba qual formato de sistema de arquivos deve ser definido para seu hd externo:
| Sistemas de Arquivos | Informações Básicas | Sugestões de Uso |
|---|---|---|
| APFS (Sistema de arquivos da Apple) | O tipo de arquivo Apple mais recente, lançado no início de 2017, atualmente é compatível com o macOS High Sierra e o macOS mais recente. |
|
| HFS+ (macOS estendido) | O sistema de arquivos padrão em Mac com macOS Sierra ou OS X mais antigo. O Windows pode ler esse formato de arquivo |
|
| FAT32 | O tipo de arquivo pode ser lido e escrito em máquinas Mac, Windows e Linux. |
|
| ExFAT | Formato de arquivo preferido para compartilhamento de dispositivos de armazenamento entre Windows e Mac. |
|
| NTFS | Formato padrão do Windows e é legível por dispositivos macOS. |
|
De acordo com esta página, você pode definir facilmente o melhor formato para o seu hd externo no Mac:
O Utilitário de Disco integrado do Mac, semelhante ao Gerenciamento de Disco no Windows, é a ferramenta padrão que você pode aplicar para formatar ou particionar um hd em dispositivos macOS. Depois de fazer backup de arquivos essenciais e decidir o melhor formato para o disco externo, você pode aplicar este utilitário para formatar sua unidade no Mac agora:
Etapa 1. Conecte o disco externo ao computador Mac.

Etapa 2. Vá para Finder > Aplicativos > Utilitários > Clique duas vezes em "Utilitário de disco".
Etapa 3. Selecione o disco rígido externo e clique em "Apagar" no painel superior do Utilitário de Disco.
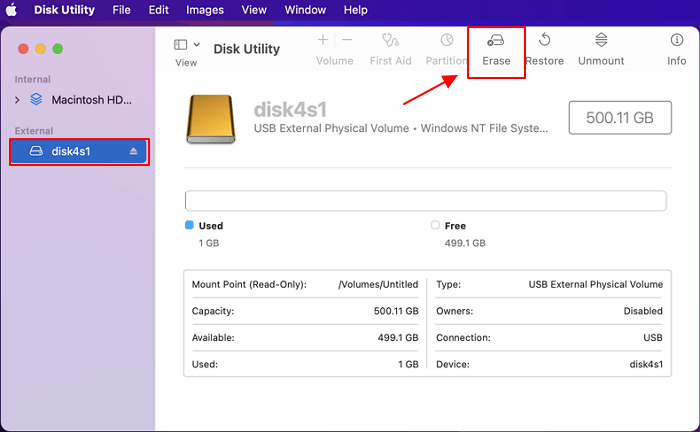
Etapa 4. Selecione o melhor formato para hd externo no Mac e clique em "Apagar" para confirmar a operação.
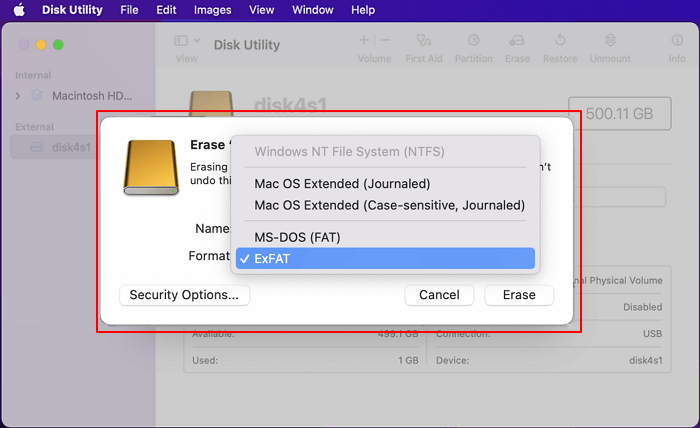
Etapa 5. Clique em "Concluído" quando o processo de formatação for concluído.
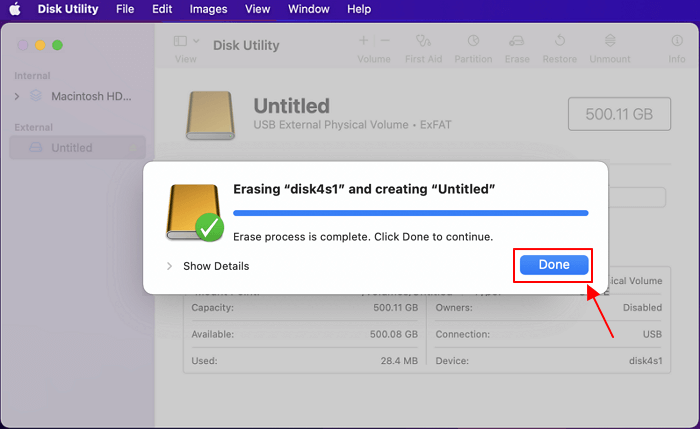
Nesta página, apresentamos o procedimento completo de formatação de um hd externo no Mac. Para começar, você precisa acessar ou fazer backup dos dados essenciais do disco. Se o disco externo estiver com uma unidade NTFS, você poderá habilitá-lo legível e gravável, recorrendo ao EaseUS NTFS for Mac.
Depois de fazer backup dos arquivos, você precisará definir um sistema de arquivos para o disco de acordo com suas necessidades. Mais tarde, você pode aplicar o Utilitário de Disco para apagar e reformatar a unidade com facilidade. Observe que formatar um hd externo no Mac é fácil. Tudo o que você precisa é definir o melhor formato para o dispositivo de armazenamento de destino. Para obter um guia para formatar USB externo, cartão SD ou outros dispositivos removíveis no Mac, siga este guia para conectar seu dispositivo ao Mac agora.
Artigos relacionados
Como formatar cartão SD de 64 GB para FAT32 no Mac
![]() Leonardo 2025-07-02
Leonardo 2025-07-02
Tutorial de Baixar e Instalação Gratuito do NTFS-3G para macOS - EaseUS
![]() Leonardo 2025-07-02
Leonardo 2025-07-02
Guia Completo para Excluir Permanentemente Arquivos da Unidade NTFS no Mac [2021]
![]() Leonardo 2025-07-02
Leonardo 2025-07-02
O que é Paragon NTFS para Mac, Prós e Contras, Tudo o que Você Deve Saber
![]() Leonardo 2025-07-02
Leonardo 2025-07-02


