EaseUS NTFS for Mac
Gratuito para editar, excluir, gravar arquivos em discos NTFS no Mac.
- Ative o modo de gravação em 1 clique.
- Ejete volumes NTFS com segurança sem perda de dados.
- Suporta o computador M1 mais recente e o macOS 12.0.
Índice
| Situações | Soluções viáveis |
|---|---|
| 1. NTFS para Mac Seagate (unidade NTFS pré-formatada) |
Opção 1. EaseUS NTFS para Mac... Etapas completas |
| 2. Disco rígido externo Seagate Mac somente leitura (unidade não NTFS) |
Opção 1. Alterar permissão... Etapas completas |
Falando sobre o disco Seagate no Mac, esses são dois casos comuns que levantaram uma discussão. Vamos ver com o que eles estão se importando:
Devido ao problema de licença, o Mac permite suporte somente leitura para unidade NTFS. Se você comprou uma unidade NTFS pré-formatada do fabricante, infelizmente, a operação de leitura e gravação é restrita.
Navegue até a primeira parte para visualizar duas opções.
Se o suporte de gravação da Seagate for negado, trata-se de um problema de acesso total ou de erro de disco. Vá para a segunda parte e aprenda a usar o Utilitário de Disco ou verifique o erro do disco por um tutorial detalhado.
É frustrante que o Mac restrinja a unidade externa NTFS no suporte de gravação. Como renomear, editar, excluir, transferir arquivos nele? O que você precisa agora é de uma ferramenta confiável de driver NTFS de terceiros para obter acesso total.
O EaseUS NTFS para Mac é um software simples, mas robusto, que pode permitir que você alterne somente leitura para leitura e gravação na unidade NTFS em 1 clique. Após a ativação, você pode encontrar o software inicial na bandeja e mudar automaticamente para acesso total quando a unidade NTFS for detectada. Suporte para montar com segurança ejeta do computador Mac e compatível com o chip M1 Mac.
Gratuito usando EaseUS NTFS para Mac em 7 dias:
Etapas fáceis para usar o montador NTFS:
Etapa 1. Inicie e ative o EaseUS NTFS for Mac. Clique em "Já tenho uma licença" para desbloquear este software.
Etapa 2. Conecte uma unidade NTFS ao Mac, o EaseUS NTFS for Mac detectará automaticamente o dispositivo. Selecione sua unidade e você verá que agora ela está marcada como "Somente leitura". Clique em "Habilitar Gravável" para adicionar direitos de leitura e gravação à unidade.
Etapa 3. Quando o estado da unidade NTFS se transforma em "Gravável".
Etapa 4. O EaseUS NTFS for Mac abrirá uma janela para ajudar o Mac a obter acesso à unidade NTFS:

Etapa 5. Quando o EaseUS NTFS for Mac for reiniciado, você poderá abrir para verificar, ler, gravar e até modificar os dados salvos no dispositivo NTFS.
Leia também: Driver WD NTFS para Mac
Como reformatar o Seagate Drive no Mac:
Etapa 1. Conecte o disco rígido externo Seagate a um Mac. E você pode localizar o dispositivo na área de trabalho.
Etapa 2. Abra o Utilitário de Disco.
Escolha o ícone do Finder > Clique em Aplicativos no menu esquerdo > Selecione Utilitários > Localize o Utilitário de Disco e clique para executar.
Etapa 3. Verifique a unidade Seagate NTFS no Utilitário de disco e clique em Apagar .

Etapa 4. Quando a janela Erase aparecer, renomeie sua unidade (se necessário), selecione Volume Format na lista.
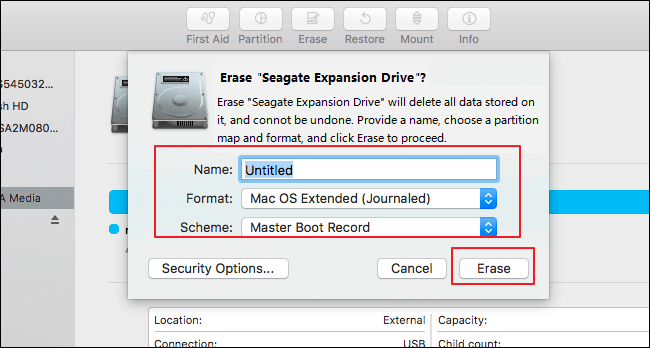
Etapa 5. Clique no botão Apagar .
Se você conectar a unidade não NTFS ao computador e ainda mostrar somente leitura, seu dispositivo poderá estar limitado por suas configurações ou erros de disco. Dois métodos podem corrigir o disco rígido externo Seagate somente leitura no Mac.
Alterar permissão no disco rígido externo Seagate
Usando os primeiros socorros para verificar o erro do disco
Não é possível gravar no disco porque seu disco não tem permissões totais, como "Você só pode ler". Siga as etapas para obter acesso total.
Etapa 1. Localize e selecione o disco rígido externo Seagate na área de trabalho e pressione o atalho Command + I para continuar.
Etapa 2. Na parte inferior da lista, você pode ver a guia Compartilhamento e Permissões. Clique no triângulo do lado esquerdo.
Etapa 3. Desbloqueie a guia Compartilhamento e Permissões .
Clique no ícone de cadeado no canto inferior direito> Digite a senha se for solicitado.
Etapa 4. Ative Ignorar propriedade neste volume .
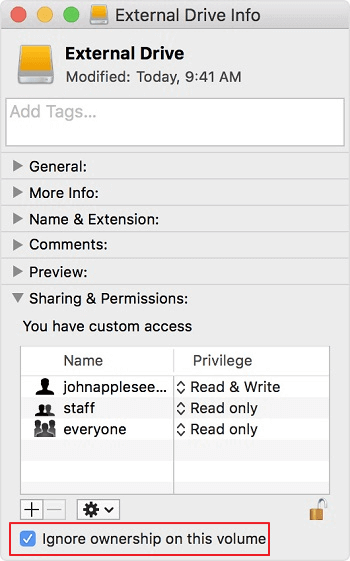
Etapa 5. Clique no botão de engrenagem no canto inferior esquerdo e selecione Aplicar aos itens incluídos...
Agora verifique se o seu disco rígido externo Seagate está no modo de leitura e gravação.
Se a primeira opção não funcionar no dispositivo somente leitura, o culpado pode vir no erro de disco. Felizmente, o Mac possui um Utilitário de Disco nativo. O recurso Primeiros Socorros do Utilitário de Disco pode localizar e reparar erros de disco devido a erros de formatação e estrutura de diretório.
Como verificar o erro de disco no Utilitário de disco:
Etapa 1. Abra o Utilitário de Disco no Mac.
Etapa 2. Selecione o disco rígido externo Seagate no menu esquerdo na guia Externo.
Etapa 3. Clique em Primeiros Socorros na barra de ferramentas superior e clique no botão Executar quando a janela de prompt aparecer.
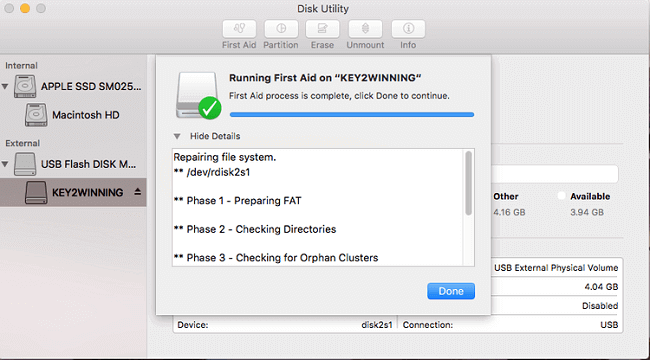
Etapa 4. Aguarde o término da operação de verificação, clique em Concluído .
A maioria dos usuários provavelmente enfrentará esses dois problemas se quiser usar um Seagate Drive no Mac. Para habilitar o suporte de gravação no Mac, o EaseUS NTFS para Mac é o método comprovado que testamos tantas vezes. É por isso que colocamos esse software no local desejado. O segundo caso pode ser corrigido por uma ferramenta integrada, sem necessidade de baixar nenhum outro software.
Artigos relacionados
Como Excluir Arquivos do WD Elements no Mac
![]() Leonardo 2025-07-02
Leonardo 2025-07-02
Como Transferir Arquivos do Mac para HD Externo NTFS
![]() Rita 2025-07-02
Rita 2025-07-02
Como usar a unidade NTFS no macOS Sonoma [guia ilustrado]
![]() Leonardo 2025-07-02
Leonardo 2025-07-02
Como ativar o acesso total ao disco no Mac. Guia completo
![]() Leonardo 2025-07-02
Leonardo 2025-07-02


