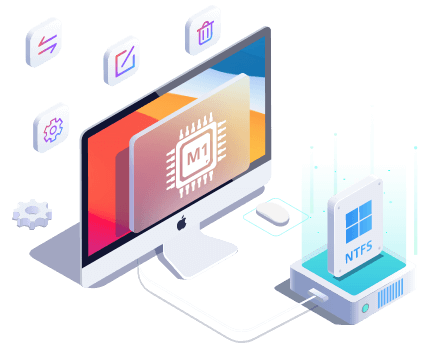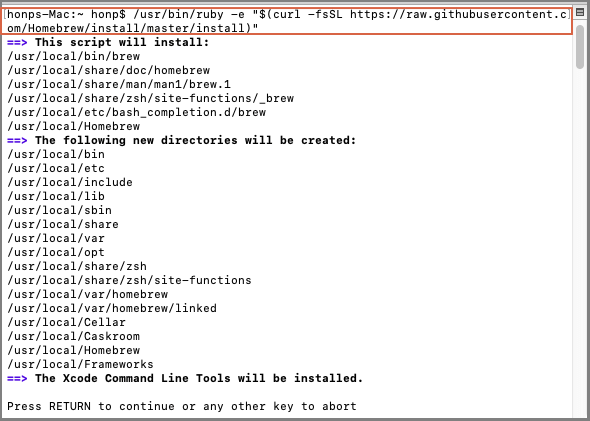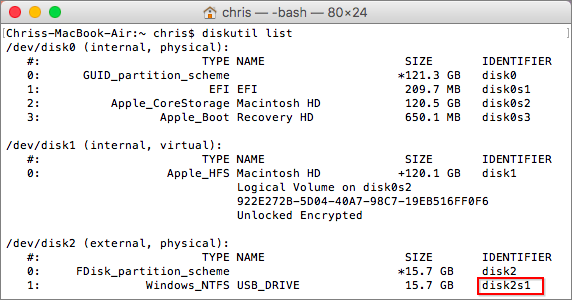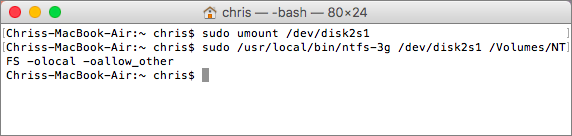Quando você não consegue acessar unidades NTFS em um computador Mac, pode recorrer ao software NTFS para Mac confiável para obter ajuda. Além de usar o software de driver NTFS, você também pode recorrer a um driver NTFS de código aberto para obter ajuda. O NTFS-3G é um dos drivers que estamos prestes a apresentar a você.
Você pode seguir este guia para saber o que é o NTFS-3G, seus prós e contras e como baixá-lo e instalá-lo no macOS para tornar suas unidades NTFS utilizáveis no Mac. Vamos começar.
| Soluções viáveis |
Solução de problemas passo a passo |
| 1. O que é NTFS-3G para macOS |
NTFS-3G é um driver de plataforma cruzada de código aberto... Etapas completas |
| 2. Download NTFS-3G |
Aqui fornecemos dois acessos que você pode baixar NTFS-3G... Etapas completas |
| 3. Instale e use o NTFS-3G |
Instale o NTFS-3G para macOS > Use NTFS-3G para leitura e gravação de NTFS... Etapas completas |
| 4. Alternativa NTFS-3G |
EaseUS NTFS para Mac suporta leitura e gravação no Mac em 1 clique... Etapas completas |
O que é NTFS-3G para macOS
NTFS-3G é um driver de plataforma cruzada de código aberto introduzido por Szabolcs Szakacsits que implica suporte de leitura/gravação NTFS em muitas plataformas, incluindo Linux, macOS, Android, NetBSD, etc., e suporta todas as operações para gravar arquivos em qualquer tamanho para criar, modificar, mover ou excluir partições NTFS.
As partições NTFS são montadas usando a interface FUSE (Filesystem in Userspace) e o NTFS-3G suporta links, links simbólicos e junções que podem ser feitas para ler arquivos desduplicados em partes, arquivos compactados pelo sistema e arquivos OneDrive. Ele fornece suporte e tradução completos da lista de controle de acesso NTFS que os usuários de Mac podem montar e acessar diretamente suas unidades NTFS no macOS sem formatar a unidade.
Download de NTFS-3G
Se você pesquisar o NTFS-3G para Mac online, obterá uma página inteira de resultados de pesquisa que solicitam que você gaste tempo e energia para definir qual é o driver exato que está procurando.
Aqui nós fornecemos dois acessos que você tenta qualquer um para baixar o driver NTFS de leitura/gravação segura NTFS-3G online:
- Acesso ao GitHub: https://github.com/tuxera/ntfs-3g
- Acesso ao SOURCEFORGE: https://sourceforge.net/projects/ntfs-3g/
Então, como posso usar o NTFS-3G no Mac? Na próxima parte, você receberá um guia completo sobre como instalar o driver NTFS-3G no Mac.
Instalar e usar NTFS-3G para macOS Monterey, Big Sur, Catalina
Observe que o NTFS-3G é um driver gratuito de código aberto que você pode baixar e usar gratuitamente. No entanto, é basicamente um código-fonte e você precisa saber como compilar o código em seu computador Mac para permitir que ele leia e grave suas unidades NTFS no mac.
Aqui abaixo estão os passos que você pode seguir para usá-lo. Tenha cuidado ao cumprir estas etapas:
#1. Instale o NTFS-3G para macOS
Etapa 1. Pesquise o terminal na pesquisa do Spotlight e pressione Return para abri-lo.
Etapa 2. Digite a linha de comando abaixo e pressione Enter para baixar o Homebrew no Mac:
/usr/bin/ruby -e "$(curl -fsSL https://raw.githubusercontent.com/Homebrew/install/master/install)"
![Instalar Homebrews]()
Etapa 3. Digite o comando abaixo no Terminal e pressione Return para instalar o NTFS-3G no Mac:
preparar instalar ntfs-3g
Depois disso, você concluirá a instalação do NTFS-3G no seu computador Mac com sucesso. Agora, você pode seguir as próximas diretrizes para usar o NTFS-3G para ler e gravar unidades NTFS no Mac.
#2. Use NTFS-3G para leitura e gravação de volumes NTFS no Mac
Etapa 1. Conecte as unidades NTFS ao computador Mac.
Etapa 2. Abra o Terminal e digite as duas linhas de comando para montar a unidade NTFS:
- sudo mkdir /Volumes/NTFS
- lista diskutil
Pressione Retornar a cada vez.
![Monte a unidade NTFS via NTFS-3G]()
Etapa 3. Digite as próximas duas linhas de comando no Terminal para desmontar e remontar a unidade NTFS para torná-la legível e gravável no Mac:
- sudo umount /dev/disk2s1
- sudo /usr/local/bin/ntfs-3g /dev/disk2s1 /Volumes/NTFS -olocal -oallow_other
Substitua disk2s1 pelo número da unidade de sua unidade NTFS.
![Monte e remonte a unidade NTFS no Mac com NTFS-3G]()
Depois disso, você poderá abrir e acessar unidades NTFS em um computador Mac até então.
Alternativa NTFS-3G: Software EaseUS NTFS para Mac
De acordo com alguns usuários de Mac, parece que o driver NTFS-3G é muito complexo para eles instalarem e usarem no Mac. Para simplificar o procedimento de instalação da unidade NTFS, tornando mais fácil para usuários de Mac de qualquer nível ler e gravar o conteúdo da unidade NTFS por conta própria, o software NTFS para Mac confiável está aqui para ajudar.
Aqui, gostaríamos de recomendar que você experimente o EaseUS NTFS para Mac, que permite que você assuma o controle total das unidades NTFS em computadores Mac com a seguinte tabela de comparação de recursos entre NTFS-3G:
| Características |
EaseUS NTFS para Mac |
NTFS-3G |
| Ativar gravável |
Sim |
Sim |
| Montar/Desmontar NTFS |
Sim |
Sim |
| Abrir NTFS |
Sim |
Não |
| Ejetar NTFS |
Sim |
Não |
De acordo com esta página, é fácil aprender que o EaseUS NTFS para Mac funciona de forma equivalente e ainda melhor que o NTFS-3G. Além do mais, também é grátis em 7 dias. Vá e obtenha este software para ler, escrever, modificar e até excluir arquivos em suas unidades NTFS agora:
Tutorial: 1-clique para ler e gravar unidade NTFS no Mac
Etapa 1. Inicie e ative o EaseUS NTFS for Mac. Clique em "Já tenho uma licença" para desbloquear este software.
Etapa 2. Conecte uma unidade NTFS ao Mac, o EaseUS NTFS for Mac detectará automaticamente o dispositivo. Selecione sua unidade e você verá que agora ela está marcada como "Somente leitura". Clique em "Habilitar Gravável" para adicionar direitos de leitura e gravação à unidade.
Etapa 3. Quando o estado da unidade NTFS se transforma em "Gravável".
Etapa 4. O EaseUS NTFS for Mac abrirá uma janela para ajudar o Mac a obter acesso à unidade NTFS:
- 1. Selecione "Acesso total ao disco", clique no ícone Lock e digite a senha de administrador para desbloqueá-lo.
- 2. Selecione os dois ícones de NTFS para Mac.
- 3. Arraste-os para a lista "Acesso total ao disco".
- 4. Clique em "Sair e restaurar" para reiniciar o EaseUS NTFS for Mac.
![Obtenha acesso NTFS]()
Etapa 5. Quando o EaseUS NTFS for Mac for reiniciado, você poderá abrir para verificar, ler, gravar e até modificar os dados salvos no dispositivo NTFS.
O driver NTFS-3G e o EaseUS NTFS para Mac são viáveis na cabine, aplique para acessar unidades NTFS agora
Nesta página, explicamos o que é NTFS-3G, tivemos acesso para baixar o driver e fornecemos um guia completo para você instalar este driver no Mac.
Observe que, embora esse driver torne as unidades NTFS legíveis e graváveis, o procedimento parece um pouco complexo para alguns usuários de Mac. Para uma alternativa mais fácil, o EaseUS NTFS para Mac é totalmente apresentado aqui para ajudar.
Além de adicionar suporte de leitura e gravação a unidades NTFS, o EaseUS NTFS para Mac também funciona para:
Tutorial em vídeo em destaque do EaseUS NTFS para Mac
Ambas as soluções estão trabalhando para habilitar o suporte de gravação para computadores Mac, você pode aplicar qualquer um dos métodos acima para fazer com que as unidades NTFS funcionem para você no macOS agora.
 Gerenciar Disco
Gerenciar Disco