EaseUS NTFS for Mac
Gratuito para editar, excluir, gravar arquivos em discos NTFS no Mac.
- Ative o modo de gravação em 1 clique.
- Ejete volumes NTFS com segurança sem perda de dados.
- Suporta o computador M1 mais recente e o macOS 12.0.
Índice
Armazenar fotos pessoais ou arquivos importantes com segurança pode ser uma tarefa complicada. Uma enorme quantidade de dados pode ser tratada sem deixar seu dispositivo sem espaço de armazenamento. E é aqui que os discos rígidos externos como o WD Elements são úteis. Com design portátil e desempenho rápido, eles são populares entre os consumidores.
No entanto, mesmo com suas excelentes funções e especificações, às vezes você pode encontrar problemas como o WD Elements não aparecer no Mac. Se você estiver nessa situação, siga este guia para soluções passo a passo e tenha uma experiência perfeita na próxima vez.
A solução simples é encontrar a origem do problema e resolvê-lo a partir daí. Mas antes disso, vamos primeiro entender como consertar isso. A seguir estão algumas das soluções que ajudarão você a resolver esse problema de forma eficaz, e esses métodos também são adequados para outros problemas de disco rígido WD, como WD My Passport Not Showing on Mac .
Por outro lado, se você continuar enfrentando um problema semelhante mesmo após as correções mencionadas abaixo, verifique com um serviço de reparo profissional.
Um dos motivos mais comuns pode ser que a porta ou cabo USB esteja danificado. No caso da sua porta USB, primeiro tente conectá-la a outra porta. Mesmo depois disso, tente redefinir a porta se o WD Elements não estiver aparecendo no Mac.
Para redefinir a porta USB, você pode clicar no botão Reiniciar ou tentar reiniciar o seu Mac. Você também pode usar um aplicativo como o Terminal para pular todo o processo de reinicialização. Para isso, siga os passos abaixo:
Passo 1. Abra o aplicativo Terminal pressionando Command + Barra de Espaço e pesquisando ‘ Terminal ’.

Etapa 2. Assim que a janela do Terminal abrir, digite o comando: sudo kextunload IOUSBMassStorageClass.kext e pressione Enter.
Etapa 3. Você será solicitado a digitar a senha do administrador e pressionar Enter novamente, e deverá ter redefinido as portas USB.
Às vezes, o WD Elements pode estar oculto devido às configurações do Finder. Mude isso e você estará pronto para prosseguir.
Passo 1. No seu Mac, clique em Finder e selecione Preferências .
Passo 2. Na guia Geral, selecione Discos externos nos itens mostrados na área de trabalho. Isso ajudará você a encontrar o disco rígido externo WD em sua área de trabalho.
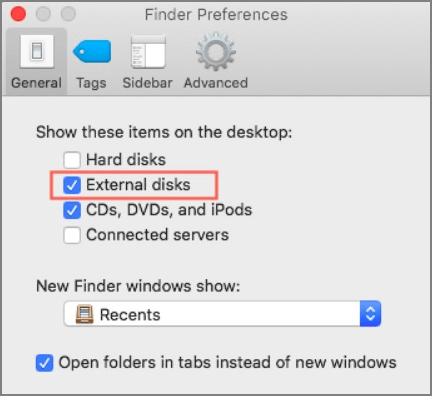
NTFS é um formato de arquivo para HDD, SDD ou unidades flash. No entanto, geralmente não é compatível com Mac. Você pode verificar se o disco rígido WD está montado com NTFS. Montar significa tornar sua unidade visível no Finder e na área de trabalho para acessá-la. Você pode verificar isso abrindo o Utilitário de Disco e verificando se o WD Elements está listado nas opções.
Se a sua unidade não estiver visível, você precisará montá-la no Mac. Para fazer isso, baixe uma ferramenta chamada EaseUS NTFS For Mac e use o recurso Mount NTFS . Basta seguir as etapas abaixo e você poderá usar sua unidade novamente:
Passo 1. Inicie o EaseUS NTFS para Mac no computador Mac e clique em "Já tenho uma licença" para inserir seu código para desbloquear o software.
Passo 2. Conecte seu dispositivo de armazenamento externo NTFS ao Mac e deixe o EaseUS NTFS for Mac detectá-lo. Assim que detectar sua unidade, selecione-a e clique em “Montar”.
Depois disso, o EaseUS NTFS para Mac montará esta unidade no Mac e você poderá abrir e visualizar seu conteúdo.
Outra solução é reformatar o disco rígido WD Elements. Você pode usar o EaseUS NTFS para Mac novamente. Junto com muitos recursos úteis, também permite reformatar seu disco rígido facilmente.
Também ajuda a ler, gravar, montar e desmontar unidades NTFS em Macs. EaseUs NTFS para Mac possui uma interface simples e você pode formatar sua unidade apenas instalando-a em seu Mac e usando a ferramenta Formatar.
Passo 1. Inicie o EaseUS NTFS para Mac em seu Mac, clique em "Já tenho uma licença" e digite seu código para ativar este software.
Passo 2. Conecte o disco rígido externo de destino ao seu Mac, localize-o e escolha "Apagar" para prosseguir.
Etapa 3. Na caixa Formato, selecione a opção "APFS" no menu rolante como o novo sistema de arquivos.
Passo 4. Clique no botão "Apagar" para confirmar a ação de formatação e apagar todos os dados armazenados neste dispositivo de armazenamento externo.
A montagem do seu disco rígido externo é necessária para torná-lo compatível com o seu sistema operacional. Para fazer isso, você deve usar a ferramenta Utilitário de Disco. Veja como fazer isso:
Passo 1. Na barra de pesquisa, clique em Aplicativos e selecione Utilitários.
Etapa 2. Clique em Exibir no Utilitário de Disco e selecione Mostrar todos os dispositivos no lado esquerdo.
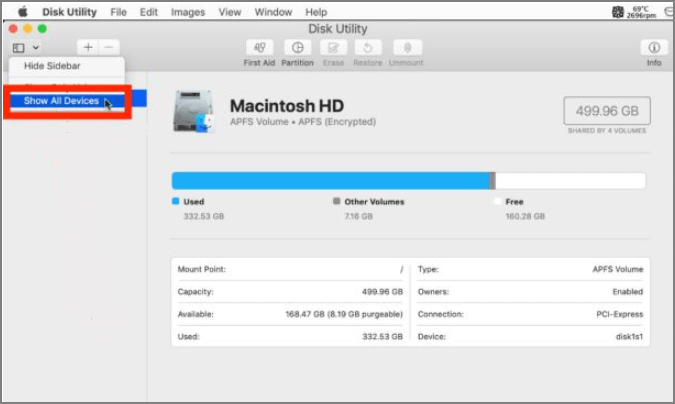
Passo 3. Isso mostrará a lista de opções disponíveis. Selecione o disco rígido externo WD e clique em Montar . E é isso.
Se seus discos rígidos externos forem danificados ou corrompidos de alguma forma, isso poderá ser corrigido por ferramentas integradas em seu Mac. Uma dessas ferramentas é o First Aid, que pode ajudá-lo a entender o problema do seu disco rígido WD. Aqui estão as etapas que você pode seguir:
Passo 1. No Utilitário de Disco, selecione disco rígido externo WD.
Passo 2. Na parte superior, você encontra o botão Primeiros Socorros . Clique no botão e uma caixa de diálogo deverá aparecer.
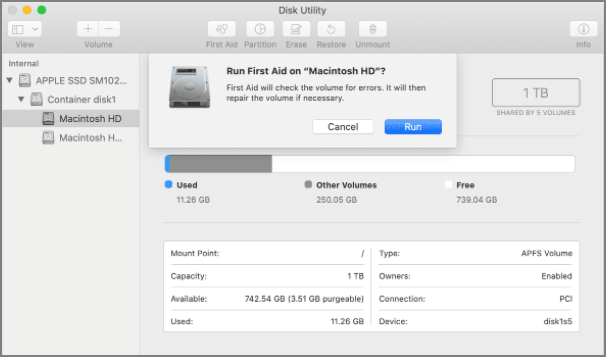
Passo 3. Selecione a opção Executar para identificar e corrigir todos os problemas relacionados ao seu disco rígido externo.
O problema de o WD Elements não aparecer no Mac também pode ser eliminado atualizando seu disco rígido regularmente. Isso pode ser feito em algumas etapas simples, como segue:
Passo 1. Em seu navegador, acesse o site da Western Digital.
Etapa 2. No painel superior, selecione Suporte e depois Downloads . Agora, role abaixo e baixe os drivers atualizados disponíveis para Mac.

Isso também protegerá seu dispositivo e ajudará a resolver a maioria dos bugs e problemas da sua unidade de disco rígido.
Se nenhuma das opções acima funcionar, você pode tentar redefinir o System Management Controller (SMC) do seu dispositivo. Se o problema for devido ao SMC, ele pode tornar o sistema lento e não mostrar a unidade WD no Mac. Aqui está o que você pode fazer para corrigir esse problema:
Método 1. Reinicialização rápida
Passo 1. Pressione e segure o botão Liga / Desliga e aguarde alguns segundos. Seu Mac deverá reiniciar e o SMC será reiniciado.
Método 2. Reinicialização forçada do SMC
Passo 1. Se o primeiro método não funcionar, desligue o dispositivo novamente. Pressione as teclas Shift, Alt e Control e segure por alguns segundos.
Passo 2. Agora pressione o botão Liga / Desliga e segure-o por alguns segundos. Mantenha todas as quatro teclas juntas por alguns segundos e reinicie o dispositivo.
Os motivos comuns discutidos na sessão acima são a causa dos elementos WD não serem visíveis no seu Mac. Dito isto, aqui está um resumo desses problemas e as soluções úteis para os mesmos:
| Razões | Descrições | Soluções |
|---|---|---|
| Conexão Física | Erro com a porta ou cabo USB | |
| Permissões | Seu sistema operacional está ocultando a unidade devido a alguns problemas de permissão | |
| Problemas de compatibilidade | Unidades formatadas em NTFS não são mostradas automaticamente em Macs | |
| Unidade corrompida | Sua unidade pode estar corrompida e precisar de uma formatação rápida | |
| Unidade não montada | A unidade WD Elements pode não ter sido montada corretamente | |
| Erro no sistema operacional | Você pode enfrentar alguns bugs aleatórios ou problemas de sistema operacional |
Siga e experimente as etapas simples para cada solução e obtenha uma experiência melhor com um disco rígido WD ao usar um Mac. Compartilhe este guia com seus amigos e familiares para que eles não enfrentem problemas semelhantes.
Enfrentar um problema técnico costuma ser demorado e frustrante. No entanto, seguindo alguns passos simples, você pode resolver o problema do WD Elements não aparecer no Mac.
Usar ferramentas como EaseUs NTFS para Mac também pode ajudá-lo muito. A solução mais rápida é montar sua unidade e reiniciar o Mac.
Aqui estão algumas perguntas recorrentes que os usuários têm sobre o mesmo assunto. Se você ainda tiver alguma outra dúvida, consulte abaixo para maiores esclarecimentos.
1. Como encontro meu disco rígido externo WD no meu Mac?
Você pode tentar qualquer um dos métodos a seguir discutidos neste guia para resolver esse problema.
2. Por que meu elemento WD não foi detectado no meu Mac?
Isso pode ocorrer devido a problemas como unidades danificadas, formatos incorretos, sistemas operacionais ou erros no sistema de arquivos.
3. Como você corrige o disco rígido WD que não aparece no Utilitário de Disco?
No Utilitário de Disco, selecione a opção Mostrar todos os dispositivos na guia Exibir para tornar o disco rígido WD visível. Para mais maneiras, siga o tutorial.
Artigos relacionados
Corrigir o erro 2025 ‘Este disco não está formatado como MacOS estendido’
![]() Leonardo 2025-07-02
Leonardo 2025-07-02
Como formatar USB para FAT32 no Mac usando 3 métodos com imagens
![]() Leonardo 2025-04-08
Leonardo 2025-04-08
Como Corrigir o WD My Passport Não Aparece no Mac
![]() Leonardo 2025-07-02
Leonardo 2025-07-02
Como Excluir Arquivos do WD Elements no Mac
![]() Leonardo 2025-07-02
Leonardo 2025-07-02




