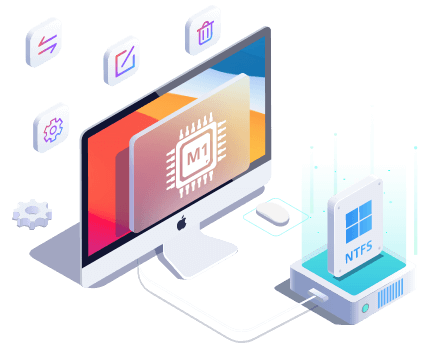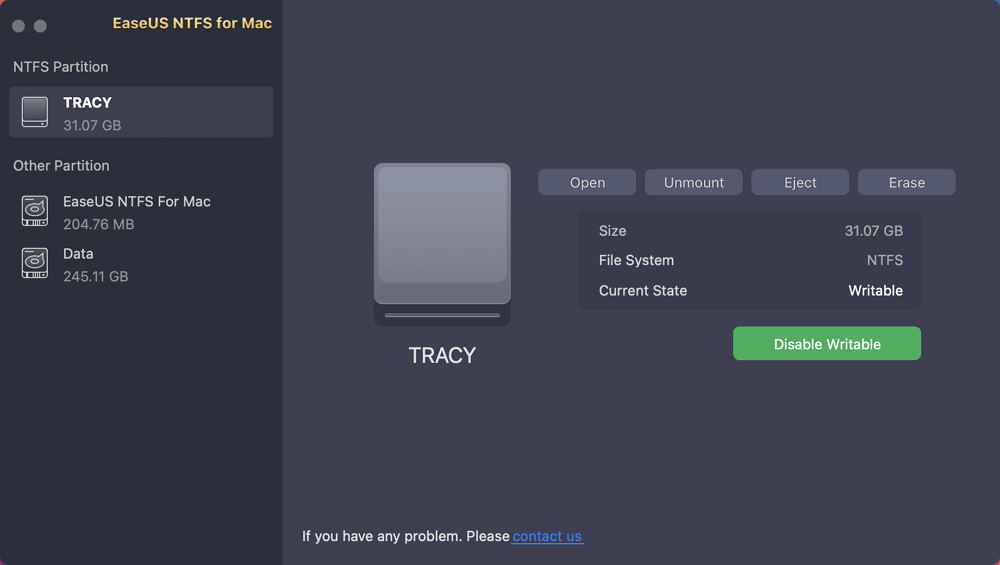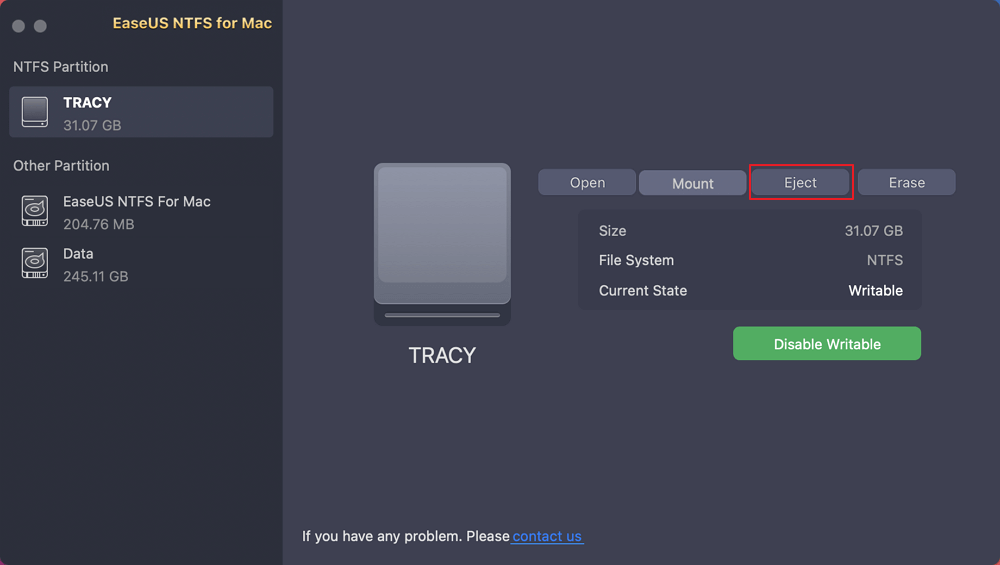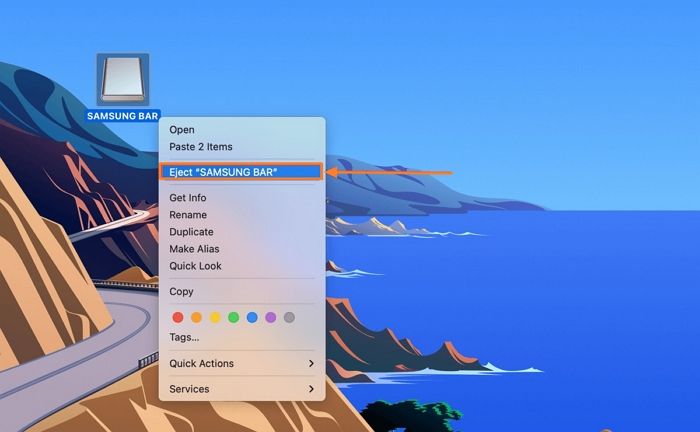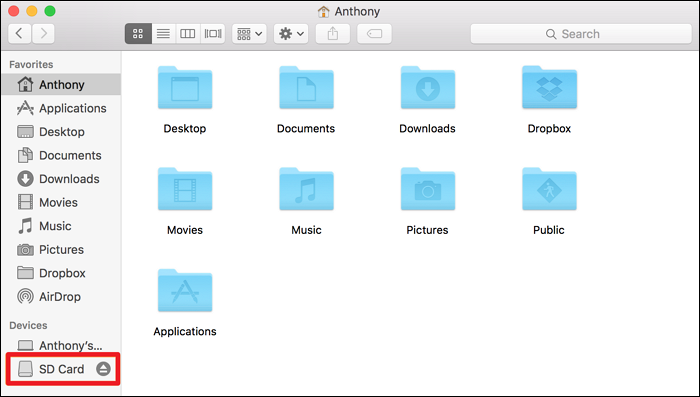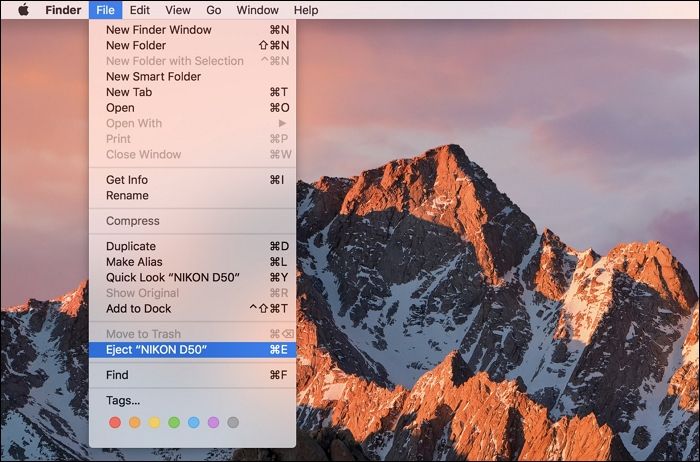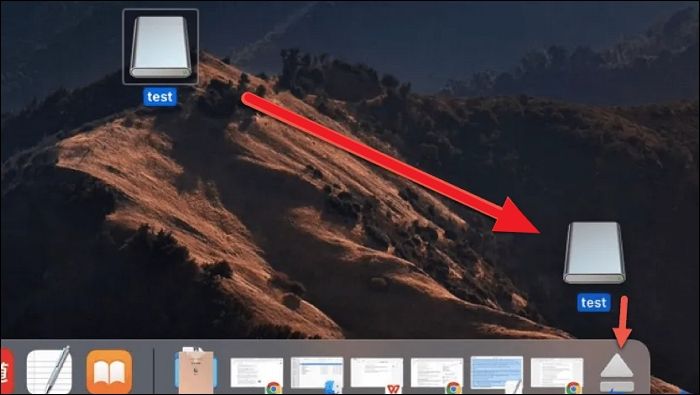Quando você deseja remover um cartão SD do Mac, você o elimina diretamente do dispositivo. Mas isso geralmente corrompe o cartão SD e até afeta o MacBook. Portanto, é essencial desmontar um cartão SD antes de removê-lo do Mac. Afinal de contas, o Mac é um investimento caro.
É aqui que você deve estar procurando como remover com segurança um cartão SD de um Mac, e o EaseUS tem tudo isso para você! Há cinco maneiras mais eficazes de manter seus dispositivos seguros, portanto, você deve proceder de acordo.
Como remover o cartão SD do MacBook com segurança
Conforme mencionado anteriormente, existem cinco métodos para remover com segurança um cartão SD de um Mac. Nossos especialistas testaram todos eles e, portanto, os sugeriram em ordem de eficácia.
Abaixo está uma lista dos mesmos:
- Use o EaseUS NTFS
- Remover o cartão SD da área de trabalho
- Use o Finder para remover o cartão SD com segurança
- Remova o cartão SD por meio de um menu de ejeção
- Usar Lixeira
Então, sem mais delongas, vamos aos detalhes!
O EaseUS NTFS for Mac permite gravar, montar, desmontar e muito mais com segurança em seu cartão SD! Ele é seguro e economiza tempo. Com um clique, você pode ejetar o cartão SD do seu Mac. Essa ferramenta permite que você ejete cartões SD de Macs sem danificar os cartões SD e os Macs. Sua interface clara e os avisos ajudam os iniciantes a concluir a ejeção de forma eficiente e sem esforço.
Veja a seguir como usar o EaseUS NTFS:
Etapa 1. Inicie o EaseUS NTFS for Mac no computador Mac e clique em "I already have a license" (Eu já tenho uma licença) para ativar o software.
Passo 2. Deixe o EaseUS NTFS for Mac detectar a unidade conectada que você deseja ejetar.
Etapa 3. Depois de detectada, selecione a unidade de destino e clique em "Ejetar". Isso removerá sua unidade com segurança, sem afetar os arquivos e dados salvos.
Principais recursos:
- Ele funciona de forma excelente com unidades NTFS: Os Macs não são muito bons com unidades NTFS. O EaseUS permite que você faça todas as tarefas com unidades NTFS que você faria com qualquer outra unidade compatível com o macOS.
- Fácil de usar: O EaseUS pode ser fixado na barra de status do MacOS, o que facilita a ejeção de discos, pois não é necessário abrir o aplicativo todas as vezes.
- Seguro e confiável: A EaseUS é conhecida por seus produtos seguros e confiáveis. Você pode usar o aplicativo sem ter que se preocupar com seus dados.
Você pode fazer o download do EaseUS NTFS for Mac no site oficial ou diretamente no botão abaixo. Não deixe de usar essa ferramenta se estiver enfrentando erros de ejeção do cartão SD.
Você também pode ejetar o SD diretamente se não quiser usar aplicativos de terceiros. Isso não usa o mecanismo NTFS agora, mas às vezes você não tem outra opção!
Para ejetar o SD do MacBook:
Etapa 1. Localize e identifique o ícone do cartão SD em seu Macbook.
Etapa 2. Mantenha pressionada a tecla Ctrl e clique no ícone.
Etapa 3. Clique em Ejetar.
![ejetar do menu principal]()
Isso ejeta o cartão SD e você pode removê-lo com segurança do MacBook.
Se você não conseguir localizar a opção Ejetar cartão SD, use o Finder para facilitar as coisas!
Etapa 1. Abra o Finder em seu Mac.
Etapa 2. Na barra lateral esquerda, localize o cartão SD na guia Locais.
![na janela do localizador]()
Etapa 3. Clique no ícone Ejetar presente.
Depois disso, o cartão SD não aparecerá mais na guia Locais. Isso significa que você o ejetou com segurança e pode prosseguir. Agora você pode removê-lo do dispositivo.
Na barra de status do macOS, você encontrará o menu Ejetar que pode ser usado para remover o SD do dispositivo. No entanto, é melhor saber o nome do seu SD nesse método!
Etapa 1. Clique no ícone do cartão SD presente em sua área de trabalho.
Etapa 2. Na barra de status, clique na opção File (Arquivo).
Etapa 3. Selecione a opção Eject "Name_of_your_SD_Card" no menu suspenso para continuar.
![localizador ejetar]()
Depois de confirmar que o cartão SD foi ejetado com sucesso, você poderá removê-lo mais tarde!
Você sabia que a Lixeira também permite que você desmonte um cartão SD antes de arrastá-lo para a lixeira? Dessa forma, também não há nenhum risco associado!
Etapa 1. Clique no ícone do cartão SD presente na área de trabalho
Etapa 2. Arraste o ícone do cartão SD sobre o ícone da lixeira presente no dock do MacOS
![arrastar o cartão sd para a lixeira]()
Depois de arrastar e soltar o cartão SD na lixeira, o cartão SD será ejetado com segurança e, portanto, você poderá removê-lo do dispositivo.
Uma concepção errônea dessa maneira é que deixar cair o cartão SD sobre a lixeira também exclui os dados contidos nele. Isso não é verdade; seus dados permanecem como estão, e esse método apenas ejeta o cartão SD com segurança.
Você também pode gostar:
Por que devemos remover o cartão SD do Mac com segurança?
Muitas pessoas subestimam a importância de ejetar com segurança seus cartões SD ou dispositivos externos antes de removê-los. Removê-los sem ejetá-los não causa danos imediatos, portanto as pessoas não se preocupam com isso.
Mas você deve sempre ejetar o cartão SD antes de removê-lo, pois não quer que seus dados desapareçam do nada.
Problema Ejeções inadequadas podem causar:
-
Corrupção de dados: Não ejetar corretamente o cartão SD antes de removê-lo pode causar a corrupção irreversível dos dados.
-
Perda de dados: remoções inadequadas também podem causar perda de dados se alguns arquivos estiverem abertos no sistema e o disco for removido abruptamente.
-
Tarefas não concluídas: Se o seu cartão SD estava sendo transferido, removê-lo sem ejetá-lo fará com que os arquivos sejam gravados pela metade no cartão SD, danificando o arquivo em seu sistema.
-
Dificuldades na recuperação de dados: Se, infelizmente, o cartão SD estiver danificado e você precisar recuperar dados dele, as remoções inadequadas quase impossibilitarão a recuperação dos dados.
Conclusão
Enquanto você acaba de ler uma dúzia de efeitos colaterais assustadores de não ejetar o cartão SD corretamente, role um pouco para baixo e verá soluções para evitar isso! Siga a etiqueta adequada; seu cartão SD agradecerá e você nos agradecerá! A abordagem mais segura é usar a ferramenta EaseUS NTFS, que permite montar, desmontar e modificar unidades somente leitura.
Se você achou este artigo útil, compartilhe-o com todos os seus amigos do Mac e nos dê um feedback.
Perguntas frequentes sobre a remoção do cartão SD do Mac
Com base nessas novas informações, temos certeza de que você está bem treinado em etiqueta de cartão SD. Se você ainda tiver dúvidas, consulte as perguntas frequentes abaixo.
1. Por que não consigo ejetar meu cartão SD do Mac?
A impossibilidade de ejetar um cartão SD ocorre se o cartão SD estiver em uma transferência de arquivo ativa. Certifique-se de que não haja transferências de arquivos pendentes antes de ejetar o cartão SD. Além disso, feche todos os arquivos do seu cartão SD, como um aplicativo ou um vídeo.
2. O que acontece se você remover um cartão SD sem ejetá-lo?
Conforme mencionado, não ejetar o cartão SD antes de removê-lo pode causar muitos problemas. Você pode bloquear o cartão SD permanentemente ou corromper os arquivos contidos nele. Não ejetar o cartão SD manterá seus dados sob constante ameaça, como uma roleta russa.
3. Como faço para ejetar meu cartão SD com segurança?
Você pode ejetar o cartão SD com segurança e eficiência usando a opção de ejeção disponível no macOS para qualquer dispositivo externo conectado ao MacBook.
Etapa 1. Feche todos os aplicativos ou processos de arquivos que envolvam o cartão SD.
Etapa 2. Clique com o botão direito do mouse no ícone do cartão SD que aparece na área de trabalho.
Etapa 3. Selecione Ejetar no menu.
Etapa 4. O ícone do cartão deverá desaparecer automaticamente. Agora você pode remover o cartão fisicamente do MacBook.
4. Como usar o Finder para ejetar um cartão SD do MAC?
Se não vir nenhum cartão SD na área de trabalho, você pode usar o Finder para ejetar o cartão SD do macOS.
Etapa 1. Na barra lateral de uma janela do Finder, selecione o cartão.
Etapa 2. Escolha Arquivo > Ejetar.
Etapa 3. Depois que o ícone do cartão desaparecer da barra lateral, remova o cartão do slot.
 Gerenciar Disco
Gerenciar Disco