EaseUS NTFS for Mac
Gratuito para editar, excluir, gravar arquivos em discos NTFS no Mac.
- Ative o modo de gravação em 1 clique.
- Ejete volumes NTFS com segurança sem perda de dados.
- Suporta o computador M1 mais recente e o macOS 12.0.
Índice
O Mac pode ler e gravar em unidades NTFS? Devido à limitação de suporte ao sistema de arquivos, o Apple macOS só pode ler em unidades formatadas em NTFS, mas não pode gravar em arquivos na unidade.
Então, como faço minha unidade NTFS gravável em um Mac? Fique aqui e nós o guiaremos pelo processo, tornando suas unidades formatadas no Windows legíveis e graváveis no Mac sem formatar o disco. Vamos começar.
" Conectei meu disco rígido externo (no formato NTFS) ao computador Mac, nada aparece. Montei a unidade. Agora, posso visualizar seu conteúdo, mas não consigo copiar arquivos de NTFS para Mac. Como posso corrigir isso? Ajuda. "
Se você encontrou um problema semelhante ao listado acima, relaxe. Você pode superar o limite do sistema de arquivos NTFS tentando qualquer um dos próximos 3 métodos:
| Ferramentas de leitura e gravação de unidade NTFS | Etapas detalhadas |
|---|---|
| 1. EaseUS NTFS para Mac - Mais fácil | Baixe e inicie o EaseUS NTFS para Mac, ative este software... Etapas completas |
| 2. FUSE para macOS - Complexo | Baixe o FUSE para macOS e instale no Mac... Etapas completas |
| 3. Terminal - Complexo | Vá para Finder > Aplicativos > Utilitários > Clique duas vezes para abrir o Terminal... Etapas completas |
Nota: Para acesso rápido para ler e gravar em unidades NTFS no seu Mac, o EaseUS NTFS para Mac com seu recurso Enable Writable se destaca para ajudar.
| Prós: Solução de 1 clique fácil de usar, compatível com todos os macOS e Mac OS X | Contras: 7 dias grátis apenas. |
O EaseUS NTFS para Mac é um software de driver NTFS de terceiros que permite abrir, montar, gravar e ejetar discos rígidos externos formatados pelo sistema de arquivos do Windows, unidades USB com sucesso no Mac. Não requer nenhuma habilidade técnica.
Em uma palavra, qualquer um de vocês que saiba como clicar em arquivos ou aplicativos em computadores Mac pode adicionar direitos de leitura e gravação à unidade NTFS no Mac. Vamos ver como ler e gravar arquivos no seu Mac agora:
Etapa 1. Inicie e ative o EaseUS NTFS for Mac. Clique em "Já tenho uma licença" para desbloquear este software.
Etapa 2. Conecte uma unidade NTFS ao Mac, o EaseUS NTFS for Mac detectará automaticamente o dispositivo. Selecione sua unidade e você verá que agora ela está marcada como "Somente leitura". Clique em "Habilitar Gravável" para adicionar direitos de leitura e gravação à unidade.
Etapa 3. Quando o estado da unidade NTFS se transforma em "Gravável".
Etapa 4. O EaseUS NTFS for Mac abrirá uma janela para ajudar o Mac a obter acesso à unidade NTFS:

Etapa 5. Quando o EaseUS NTFS for Mac for reiniciado, você poderá abrir para verificar, ler, gravar e até modificar os dados salvos no dispositivo NTFS.
Além de habilitar a unidade NTFS gravável no Mac, você também pode aplicar o EaseUS NTFS para Mac para resolver esses problemas:
Tutorial em vídeo em destaque do EaseUS NTFS para Mac
Siga este vídeo para aproveitar todos os recursos do EaseUS NTFS para Mac e assuma o controle total de suas unidades NTFS no Mac agora:
| Prós: Solução gratuita de código aberto | Contras: Complexo para iniciantes, suporta apenas macOS, causa um risco de segurança. |
O FUSE para macOS é uma solução gratuita de código aberto para novos computadores macOS. Requer a desativação da Proteção de Integridade do Sistema e a substituição de uma ferramenta integrada no Mac por um binário. Como resultado, você pode trazer um risco à segurança do seu computador Mac ao permitir que o Mac leia e grave em unidades NTFS.
Nota: Sugerimos que pense duas vezes e tenha cuidado com este método. Por questões de segurança, o EaseUS NTFS para Mac é a melhor escolha.
Vamos ver como tornar sua unidade NTFS legível e gravável no Mac agora:
Etapa 1. Baixe o FUSE para macOS e instale no Mac: https://github.com/osxfuse/osxfuse/releases
Etapa 2. Instale o Xcode:
1. Vá para Finder > Aplicativos > Utilitários > Clique duas vezes para abrir o Terminal.
2. Digite a linha de comando no Terminal e pressione Return:
3. Em seguida, clique em "Instalar" para confirmar a instalação do Xcod no Mac.
Etapa 3. Instale o Homebrew:
1. Abra o Terminal, digite o comando e pressione Enter:
/usr/bin/ruby -e "$(curl -fsSL https://raw.githubusercontent.com/Homebrew/install/master/install)"
2. O terminal executará automaticamente o comando, baixará e instalará o Homebrew.
Etapa 4. Instale o NTFS-3g:
Digite a linha de comando no Terminal e pressione Return:
Etapa 5. Digite as seguintes linhas de comando uma a uma no Terminal e pressione Return para montar a unidade NTFS no Mac:
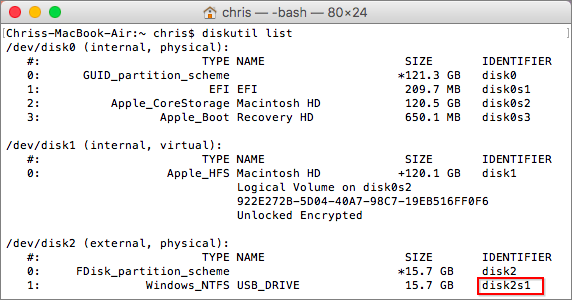
Etapa 6. Desmonte e remonte a unidade NTFS no Terminal com as linhas de comando abaixo:
Substitua /dev/disk2s1 pelo nome da unidade do disco NTFS.
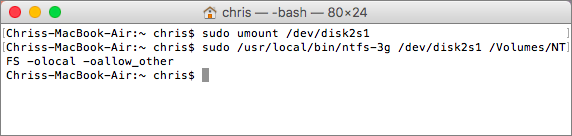
Depois disso, você verá que sua unidade NTFS aparece na área de trabalho do Mac. Você pode ler e gravar em arquivos de unidade NTFS sem problemas agora.
| Prós: Gratuito | Contras: Instável no macOS 10.12 e versões mais recentes. |
O terminal é um utilitário de disco de comando integrado ao Mac que você pode aplicar para gerenciar discos rígidos e aplicativos do Mac. A adição de suporte de leitura e gravação a unidades NTFS também é possível usando as linhas de comando do Terminal para obter ajuda.
Observe que, de acordo com alguns testes, parece que esse método é instável em alguns novos sistemas macOS. Para uma solução estável, volte ao Método 1 para obter ajuda do EaseUS NTFS para Mac.
Vamos ver como acessar e gravar em suas unidades externas ou USB NTFS no Mac agora:
Etapa 1. Vá para Finder > Aplicativos > Utilitários > Clique duas vezes para abrir o Terminal.
Etapa 2. Digite as linhas de comando uma a uma, conforme listado abaixo, e pressione Return a cada vez:
Substitua DRIVENAME pelo nome da unidade NTFS.
Etapa 3. Pressione Ctrl + O para salvar as alterações.
Etapa 4. Pressione Ctrl + X para fechar o Terminal.
Etapa 5. Agora você pode seguir este caminho para abrir, ler e gravar na unidade NTFS no Mac:
"Finder/Go/Go to Folder" > Tipo/Volumes e clique em "Ir".
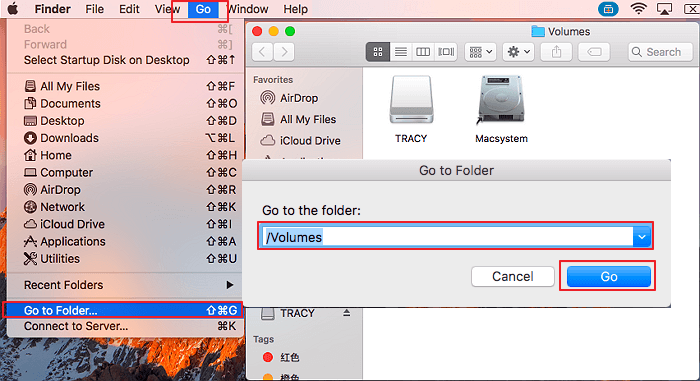
Comparando com as três soluções acima, é fácil identificar que o EaseUS NTFS para Mac é a ferramenta mais fácil e eficiente para tornar sua unidade NTFS gravável no Mac.
Com este software, você pode tornar as unidades NTFS acessíveis, legíveis e graváveis em computadores Mac M1. Também é totalmente compatível com todos os Mac OS antigos e novos, como Monterey, Catalina, Big Sur, Mojave, High Sierra, Sierra, etc. Aplique este software para ler e conduzir unidades NTFS no seu Mac agora.
Artigos relacionados
5 soluções rápidas – Novo SSD não aparece no Utilitário de Disco
![]() Leonardo 2025-07-02
Leonardo 2025-07-02
Como Converter NTFS para APFS Sem Perda de Dados
![]() Leonardo 2025-07-02
Leonardo 2025-07-02
Como Forçar a Ejeção do HD Externo com Segurança no Mac
![]() Rita 2025-07-02
Rita 2025-07-02
Corrigir o erro 2025 ‘Este disco não está formatado como MacOS estendido’
![]() Leonardo 2025-07-02
Leonardo 2025-07-02


