EaseUS NTFS for Mac
Gratuito para editar, excluir, gravar arquivos em discos NTFS no Mac.
- Ative o modo de gravação em 1 clique.
- Ejete volumes NTFS com segurança sem perda de dados.
- Suporta o computador M1 mais recente e o macOS 12.0.
Índice
A Toshiba é uma das marcas USB mais rápidas e seguras, mas às vezes ainda mostra erros somente leitura no Mac. Isso pode acontecer devido a configurações de permissão defeituosas, sistemas de arquivos incompatíveis ou outros erros de formatação.
No entanto, não há necessidade de se preocupar. Existem muitas soluções disponíveis para corrigir erros somente leitura da Toshiba no Mac. Esta página inclui 5 soluções confiáveis que podem ajudar a remover erros somente leitura dos discos rígidos externos do Mac.
| Correção 1. Ignorar permissão | Etapa 1. Escolha o ícone do disco rígido externo localizado na área de trabalho na barra lateral do Finder... Etapas completas |
| Correção 2. Desbloqueie a Toshiba | Etapa 1. Conecte o volume Toshiba ao Mac... Etapas completas |
| Correção 3. Formate a unidade Toshiba | Etapa 1. Conecte a unidade a um computador Mac e vá para Aplicativos > Utilitários > Utilitário de disco... Etapas completas |
| Correção 4. Use os primeiros socorros | Etapa 1. Pressione as teclas Command + Space e digite Disk Utility ... Etapas completas |
| Correção 5. Habilitar Toshiba Writable | Etapa 1. Inicie e ative o EaseUS NTFS para Mac. Clique em "Já tenho uma licença" para desbloquear este software... Etapas completas |
Muitas vezes, as unidades flash USB da Toshiba mostram erros somente leitura no Mac. Isso acontece por vários motivos, como:
O Mac permite que os usuários modifiquem o Compartilhamento e as Permissões para determinar quem pode excluir ou editar dados no disco rígido externo. Assim, se você tiver definido permissão para Toshiba somente leitura, não poderá escrevê-lo ou modificá-lo no Mac. Para corrigir isso, você precisa alterar as configurações de permissão no Mac para obter acesso Toshiba USB de leitura e gravação.
Também é um erro de permissão. Se você bloqueou intencionalmente ou não uma unidade USB Toshiba, ela não abrirá o USB no modo de gravação. Para verificar se o Toshiba está bloqueado ou protegido contra gravação, clique com o botão direito do mouse no ícone do disco e selecione Obter informações para verificar as informações do disco. Se estiver escrito 'ler este disco rígido Toshiba', mesmo que esteja formatado no sistema de arquivos correto, você não poderá gravar na unidade.
Às vezes, problemas de formatação em discos rígidos externos não permitem que o Mac grave ou modifique o Toshiba USB. Para corrigir os erros internos, use o Utilitário de Disco ou, na pior das hipóteses, obtenha um novo disco rígido Toshiba.
O formato de arquivo NTFS é um dos motivos comuns por trás dos erros somente leitura da Toshiba no Mac. Se a unidade Toshiba estiver formatada no formato de arquivo NTFS, ela será aberta apenas no modo somente leitura no Mac. Por padrão, a Apple lê apenas os formatos NTFS, pois é um sistema de arquivos do Windows. Assim, converta arquivos NTFS para o formato compatível com Mac ou use uma ferramenta de terceiros para montar unidades NTFS.
Pode parecer uma tarefa difícil remover o erro somente leitura da Toshiba do Mac, mas não é. Existem várias soluções sistemáticas disponíveis para corrigir problemas de unidade externa somente leitura no Mac, como:
Se a configuração de permissão alterada for um problema para erros somente leitura da Toshiba em um computador, basta alterar as configurações de permissão de disco no Finder, da seguinte maneira:
Passo 1. Em primeiro lugar, escolha o ícone do disco rígido externo localizado em sua área de trabalho na barra lateral do Finder. Em seguida, pressione as teclas Command + I para obter informações sobre a unidade.
Etapa 2. Em seguida, clique na seta ao lado da guia Compartilhamento e Permissões na parte inferior da janela.
Etapa 3. Marque a caixa que diz Ignorar propriedade neste volume ou desative-a. Pode pedir para adicionar a senha do seu Mac para ativar o modo de gravação.
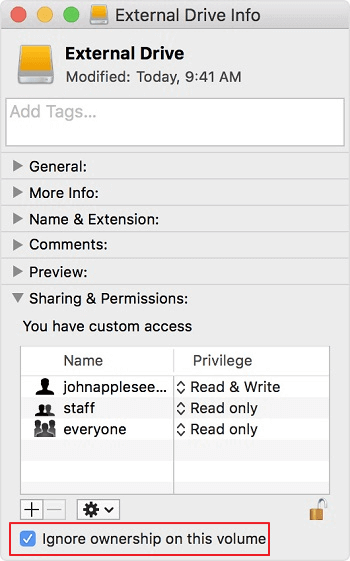
Se os arquivos na unidade externa da Toshiba mostrarem a mensagem somente leitura ou bloqueada, isso também é um erro de permissão. Isso significa que a unidade Toshiba é protegida por senha ou criptografada e precisa ser descriptografada para acesso. Veja como desbloquear uma unidade no Mac:
Etapa 1. Conecte o volume Toshiba ao Mac.
Etapa 2. Selecione a unidade externa no Finder e clique com o botão direito do mouse no ícone da unidade, selecione 'Decrypt DriveName' na lista.
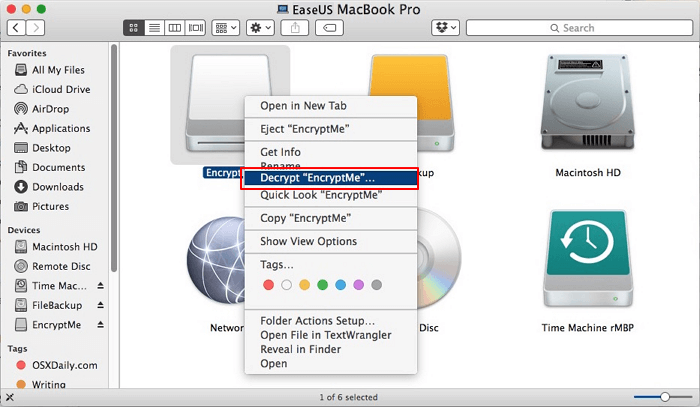
Etapa 3. Digite a senha usada para criptografar a unidade.
Etapa 4. Descriptografar a unidade Toshiba levará algum tempo, dependendo do tamanho. No entanto, uma vez concluído o processo, você poderá acessar o conteúdo da unidade no Mac.
Se o disco rígido Toshiba estiver formatado para o sistema de arquivos NTFS, o Mac o abrirá no modo somente leitura por padrão, pois é um formato de arquivo do Windows. Os sistemas de arquivos Mac mais compatíveis são FAT, exFAT, HFS+ e outros. Portanto, a única solução aqui é formatar um Toshiba para o formato de arquivo compatível com Mac.
Se o seu disco rígido externo não contiver nenhum arquivo importante, vá para o Utilitário de Disco e apague-o. A partir daí, pode-se selecionar os vários formatos adequados para Mac para o disco rígido Toshiba. O processo funciona assim:
Etapa 1. Conecte a unidade a um computador Mac e vá para Aplicativos > Utilitários > Utilitário de disco.
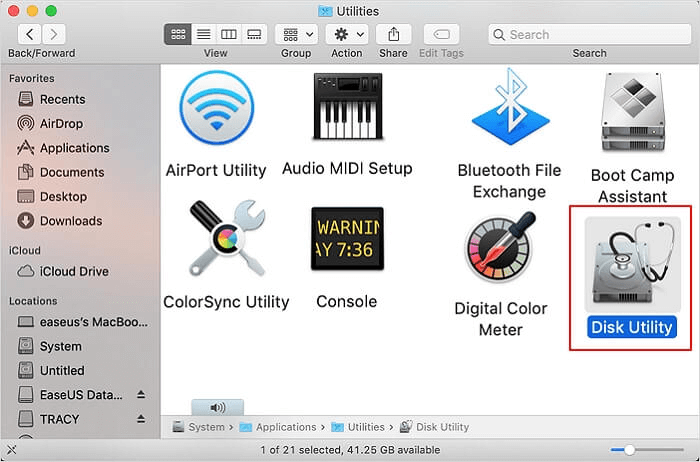
Etapa 2. Selecione a unidade Toshiba na lista de todos os dispositivos de armazenamento disponíveis.
Etapa 3. Clique no botão Apagar localizado na guia Apagar. Antes de apagar o disco, certifique-se de selecionar o sistema de arquivos no qual você gostaria de usá-lo.
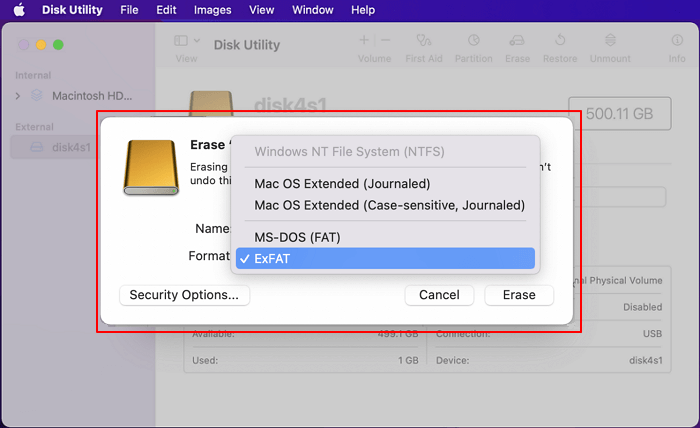
Etapa 4. Aguarde alguns minutos para concluir o processo.
Se houver um problema de formatação com o disco rígido externo, use o Utilitário de Disco para destacar e reparar esses erros usando a opção First Ais. Para fazer isso:
Etapa 1. Pressione as teclas Command + Space e digite Disk Utility.
Etapa 2. Selecione o disco rígido Toshiba, clique em Primeiros Socorros e, em seguida, clique em Executar para localizar e reparar os erros.
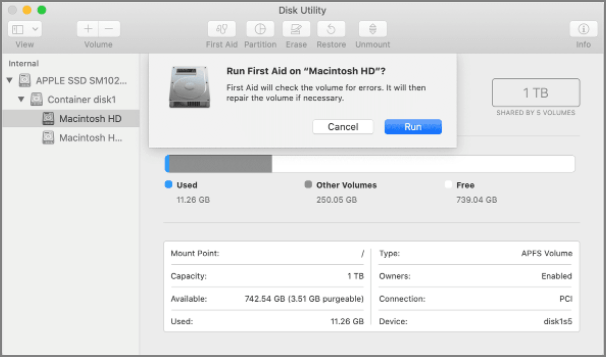
Se você não quiser perder o formato de arquivo NTFS de alta qualidade, use o EaseUS NTFS para Mac para montar o Toshiba gravável. Este software incrível pode montar e desmontar Toshiba formatado em NTFS da barra de status do Mac.
Sem perder dados, o EaseUS NTFS para Mac pode eliminar os erros somente leitura da Toshiba no Mac. O software funciona com Windows 11/10/8/7 e até mesmo com dispositivos Mac baseados em M1.
Lista de recursos do EaseUS NTFS para Mac:
Veja como remover o erro somente leitura do disco NTFS Toshiba no Mac usando o EaseUS NTFS para Mac:
Etapa 1. Inicie e ative o EaseUS NTFS for Mac. Clique em "Já tenho uma licença" para desbloquear este software.
Etapa 2. Conecte uma unidade NTFS ao Mac, o EaseUS NTFS for Mac detectará automaticamente o dispositivo. Selecione sua unidade e você verá que agora ela está marcada como "Somente leitura". Clique em "Habilitar Gravável" para adicionar direitos de leitura e gravação à unidade.
Etapa 3. Quando o estado da unidade NTFS se transforma em "Gravável".
Etapa 4. O EaseUS NTFS for Mac abrirá uma janela para ajudar o Mac a obter acesso à unidade NTFS:

Etapa 5. Quando o EaseUS NTFS for Mac for reiniciado, você poderá abrir para verificar, ler, gravar e até modificar os dados salvos no dispositivo NTFS.
O erro somente leitura da Toshiba no Mac é 100% corrigível. Se o problema estiver nas configurações de permissão, basta alterá-las na barra lateral do Finder.
Mas se o disco rígido Toshiba for formatado em NTFS, torná-lo gravável no Mac será complicado. No entanto, felizmente, o EaseUS NTFS para Mac facilitou a execução de discos rígidos NTFS no modo de leitura e gravação.
Além do erro somente leitura, o EaseUS pode ajudar com outros erros de montagem e desmontagem do disco rígido no Mac. Portanto, se você deseja montar facilmente os discos rígidos Toshiba no Mac, experimente o teste gratuito do EaseUS NTFS para Mac hoje.
Artigos relacionados
Corrigir o Erro "Não É Possível Montar o Disco Rígido Externo no Mac"
![]() Leonardo 2025-07-02
Leonardo 2025-07-02
(Corrigido em 2021) Pode Um Mac Ler NTFS | O Mac Pode Ler e Escrever NTFS
![]() Leonardo 2025-07-02
Leonardo 2025-07-02
Como habilitar o NTFS no Mac. 3 maneiras de habilitar o suporte de gravação NTFS no macOS
![]() Jacinta 2025-07-02
Jacinta 2025-07-02
Como Corrigir o Disco Rígido Externo Seagate Somente Leitura no Mac (3 Casos e Soluções)
![]() Leonardo 2025-07-02
Leonardo 2025-07-02


