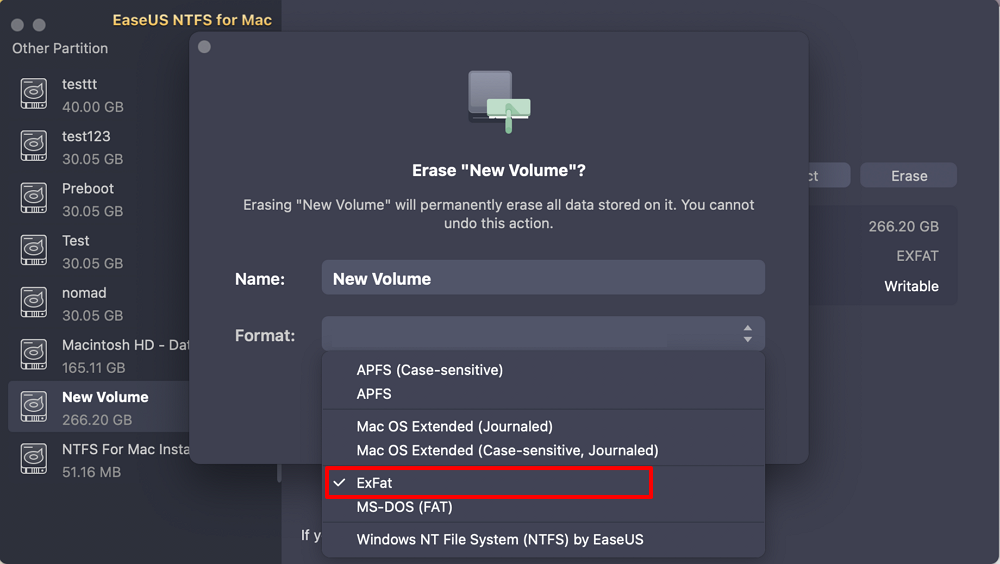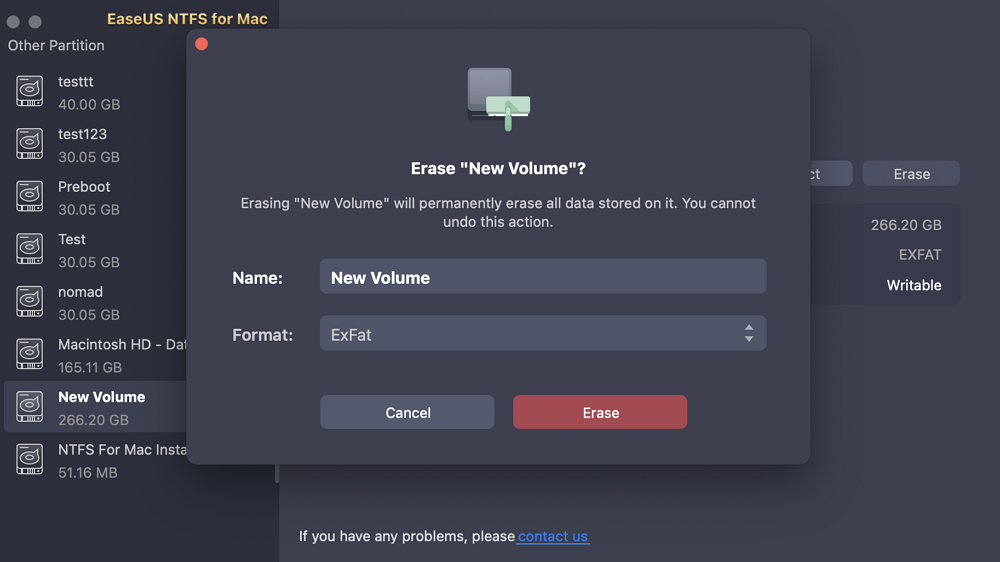EaseUS NTFS for Mac
Gratuito para editar, excluir, gravar arquivos em discos NTFS no Mac.
- Ative o modo de gravação em 1 clique.
- Ejete volumes NTFS com segurança sem perda de dados.
- Suporta o computador M1 mais recente e o macOS 12.0.
Índice
Este guia tem como objetivo explicar três soluções para formatar um SSD para o sistema de arquivos exFAT em um Mac. Ao adotar o formato de arquivo exFAT, seu SSD ganhará compatibilidade versátil para suportar todos os tipos de sistemas operacionais. O formato exFAT também garante a troca perfeita de arquivos maiores que 4 GB. Siga as soluções descritas abaixo para embarcar em sua jornada de formatação.

A preparação é crucial antes de mergulhar em qualquer tarefa de formatação. Se o seu SSD contém dados essenciais, é crucial fazer backup dos seus arquivos com antecedência:
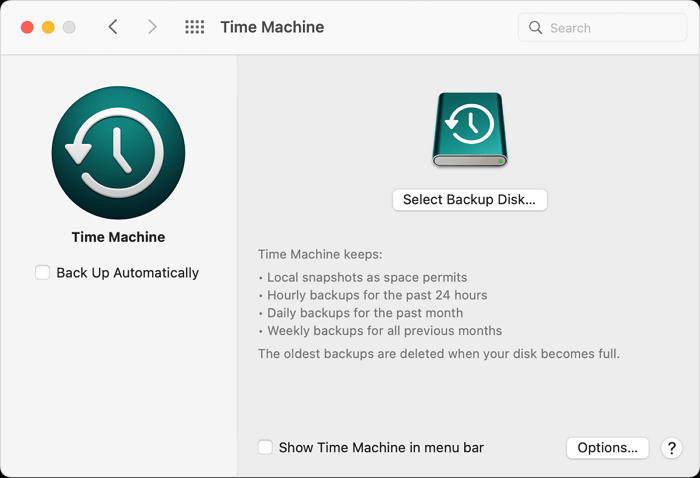
Dessa forma, você pode recuperar seus dados após a operação de reformatação.
Esta seção apresentará as maneiras mais confiáveis de permitir que usuários de Mac formatem SSD para exFAT no Mac. Incluímos os respectivos guias para cada solução. Siga todos os passos com atenção e veja as imagens em anexo para melhor navegação.
Usando uma ferramenta confiável de terceiros - EaseUS NTFS para Mac é a maneira mais fácil de formatar SSD para exFAT no Mac. É uma ferramenta de formatação útil para garantir um processo contínuo, sem mergulhar em procedimentos manuais complexos. Qualquer usuário de Mac pode aplicar seu recurso de formatação com um clique e deixar que ele faça o resto. EaseUS NTFS para Mac é conhecido por seus resultados eficientes e interface intuitiva.
Baixe EaseUS NTFS para Mac e siga estas etapas simples para formatar SSD para exFAT no Mac:
Passo 1. Inicie o EaseUS NTFS para Mac no computador Mac, clique em "Já tenho uma licença" para ativar este software.
Passo 2. Selecione a unidade de disco de destino ou dispositivo removível que deseja apagar e clique em “Apagar”.
Etapa 3. Na seção Formato, selecione ExFAT como seu sistema de arquivos de destino na caixa suspensa.
Passo 4. Clique no botão “Apagar” para confirmar o processo de formatação e apagar todos os dados armazenados no dispositivo de armazenamento externo.
A ferramenta levará algum tempo para formatar o disco, dependendo do tamanho do armazenamento.
Principais recursos que você pode gostar no EaseUS NTFS para Mac:
Se você gosta desta ferramenta de formatação de SSD, não compartilhe-a on-line para ajudar mais amigos a assumir o controle total de seus SSD ou outros dispositivos de armazenamento:
O Utilitário de Disco é uma ferramenta integrada de gerenciamento de disco com uma interface amigável. Ele pode ser usado para formatar e alterar o sistema de arquivos de diferentes dispositivos de armazenamento, incluindo discos rígidos, SSDs, cartões SD, etc.
Vamos seguir as etapas detalhadas para formatar SSD para exFAT no Mac usando o Utilitário de Disco.
Passo 1: Abra o “Finder” e navegue até “Aplicativos”.
Passo 2: Selecione “Utilitários” e abra “Utilitário de Disco”.
Passo 3: Encontre o SSD na barra lateral esquerda e clique para selecioná-lo.
Passo 4: Clique no botão “Apagar” no menu superior.
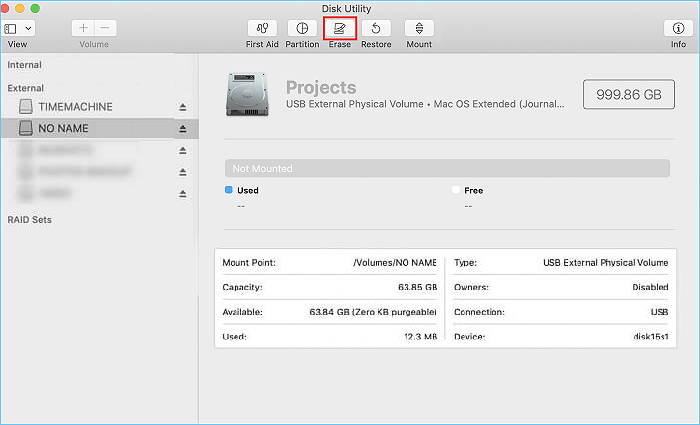
Passo 5: Clique no botão “confirmar” para formatar o SSD.
Passo 6: Dê um nome ao SSD e expanda o menu de formato para escolher o formato de arquivo exFAT.

Etapa 7: Selecione “Opções de segurança” para modificar a frequência de gravação dos dados apagados.
Passo 8: Clique em “OK” e depois no botão “Apagar” para iniciar o processo de formatação.
Espere até que o computador apague os dados existentes do seu SSD e formate-os no sistema de arquivos exFAT.
Principais recursos do Utilitário de Disco que você pode gostar:
Se este método não funcionar, vá para o próximo método usando os comandos avançados do terminal.
Os usuários de Mac com habilidades profissionais em computação podem formatar diretamente o SSD executando tarefas específicas do Terminal. É uma ferramenta de formatação eficiente, mas o processo é um pouco complicado e demorado. Não recomendamos este método para iniciantes. Observe que um comando errado pode danificar seu sistema ou corromper o disco, portanto, execute a linha de comando com atenção.
Aqui estão as etapas detalhadas para formatar SSD para exFAT usando o comando Terminal.
Passo 1: Conecte o SSD ao seu Mac.
Passo 2: Abra “Aplicativos” e escolha “Utilitários”.
Etapa 3: Selecione “Terminal” na lista.
Passo 4: Digite o seguinte comando e pressione “Enter”.
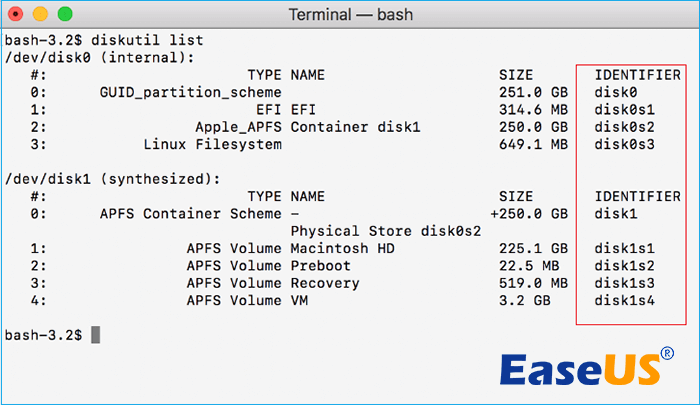
Este comando mostrará todos os dispositivos disponíveis no seu Mac. Navegue em seu SSD na seção “IDENTIFICADOR” e anote seu “tamanho” e “nome”.
Passo 5: Aplique o seguinte comando e pressione “Enter” para formatar seu SSD.
Nota* Substitua " diskname " pelo nome real do seu SSD.
Etapa 6: insira a senha do administrador, se solicitado. O Terminal iniciará o processo de formatação.
Recurso principal do Terminal que você pode gostar:
Certamente! Aplique estas dicas fáceis para evitar problemas de falha na formatação de SSD no Mac:
Se você gostou deste tutorial e formatou seu SSD para exFAT com sucesso sem perder nenhum dado, sinta-se à vontade para compartilhá-lo para ajudar mais amigos online a mudar seus dispositivos de armazenamento para qualquer sistema de arquivos desejado:
Este guia abrangente cobre soluções fáceis para formatar SSD para exFAT no Mac. As etapas detalhadas ajudarão os iniciantes no processo de formatação usando a ferramenta específica. A formatação de discos para o sistema de arquivos exFAT ajuda os usuários a transferir dados entre Mac e Windows sem problemas de compatibilidade. Ele permite que os usuários usem uma unidade em diferentes sistemas operacionais. Além disso, os iniciantes devem utilizar a capacidade máxima do EaseUS NTFS para Mac. Ele permite que usuários de Mac formatem SSDs com um clique.
Siga esta seção de perguntas frequentes se ainda tiver dúvidas adicionais sobre o tópico discutido aqui.
1. O exFAT é um bom formato para Mac?
Sim, exFAT é um formato adequado para Mac, que cria compatibilidade cruzada de unidades com sistemas Mac e Windows. Ele também suporta transferência massiva de dados de arquivos maiores que 4 GB.
2. Qual é o melhor formato para uma unidade SSD em um Mac?
Geralmente, APFS (Apple File System) é um formato perfeito para unidades SSD no Mac. É um formato de arquivo específico para dispositivos Mac para otimizar o desempenho geral do disco.
3. Quando devo formatar o SSD para exFAT no Mac?
Você deve considerar o formato de arquivo exFAT se quiser transferir dados entre sistemas Mac e Windows usando o mesmo SSD. Isso permitirá que você copie arquivos entre diferentes sistemas de arquivos sem reformatar.
Artigos relacionados
Tutorial de Baixar e Instalação Gratuito do NTFS-3G para macOS - EaseUS
![]() Leonardo 2025-03-07
Leonardo 2025-03-07
Como fazer com que os elementos WD não apareçam no Mac [2025🔥]
![]() Leonardo 2025-03-07
Leonardo 2025-03-07
Como Formatar a Unidade Flash para NTFS no Mac
![]() Leonardo 2025-03-07
Leonardo 2025-03-07
Como montar e ler partição EXT4 no Mac
![]() Leonardo 2025-03-07
Leonardo 2025-03-07