EaseUS NTFS for Mac
Gratuito para editar, excluir, gravar arquivos em discos NTFS no Mac.
- Ative o modo de gravação em 1 clique.
- Ejete volumes NTFS com segurança sem perda de dados.
- Suporta o computador M1 mais recente e o macOS 12.0.
Índice
O Mac OS usa HFS (Hierarchical File System) para as unidades. Por outro lado, o Windows usa NTFS para sistemas de armazenamento de arquivos. Assim, as pessoas procuram opções para formatar suas unidades em HFS para NTFS para melhor compatibilidade.
| Soluções viáveis | Solução de problemas passo a passo |
|---|---|
| Formatar a unidade para NTFS no Mac usando o Terminal | Etapa 1: Selecione Finder > Aplicativos > Utilitários > Terminal... Etapas completas |
| Usar NTFS no Mac e Windows | Etapa 1. Inicie e ative o EaseUS NTFS for Mac. Clique em "Já tenho uma licença"... Etapas completas |
Se você é um usuário de Mac e está se perguntando se pode formatar unidades para NTFS no MAC, a boa notícia é que você pode fazê-lo. Mas antes de ver o método sobre como formatar a unidade para NTFS no Mac, vamos ver alguns motivos comuns pelos quais as pessoas fazem isso.
1. Compatibilidade de disco rígido ou disco rígido externo com Mac e Windows.
Se você alternar do Windows para o Mac ou trabalhar em ambos os sistemas operacionais, precisará formatar a unidade para NTFS. Ao formatar sua unidade para NTFS, você a torna compatível com Mac e Windows.
2. Use NTFS para transferir e salvar arquivos grandes.
Se você tiver uma unidade NTFS substancial e um Mac, essa unidade será inútil para você. A melhor maneira é fazer com que o formato da unidade seja NTFS no Mac. Ele permitirá que você transfira, armazene rapidamente e compartilhe arquivos grandes nele.
3. Use NTFS para uso específico.
Um uso específico para o sistema de arquivos NTFS é oferecer suporte a dispositivos de armazenamento removíveis. Por exemplo, no Mac, ter o formato NTFS disponível permite que você trabalhe com dispositivos de armazenamento externos.
A última parte explicou por que o formato NTFS é essencial. Normalmente, os sistemas operacionais vêm com um software utilitário de disco que permite formatar unidades. No entanto, no Mac, o software utilitário de disco não vem com a opção de formato de arquivo NTFS.
Portanto, os usuários de Mac precisam usar o Terminal para formatar unidades para NTFS. Siga as etapas abaixo para formatar facilmente sua unidade para NTFS no Mac usando o Terminal.
Etapas para formatar a unidade para NTFS no Mac usando o Terminal
Etapa 1: selecione Finder > Aplicativos > Utilitários > Terminal.
Etapa 2: No Terminal, digite diskutil list e pressione o botão Enter.
Aqui você pode ver os locais de suas unidades conectadas. Escolha aquele que você precisa formatar para NTFS.
Etapa 3: Digite o comando diskutil eraseDisk NTFS "LABEL" para formatar sua unidade para NTFS.
Substitua "LABEL" pelo nome que você deseja dar à sua unidade formatada. Além disso, você precisa substituir com a localização exata da sua unidade. Você pode obter o nome do local na etapa 2.
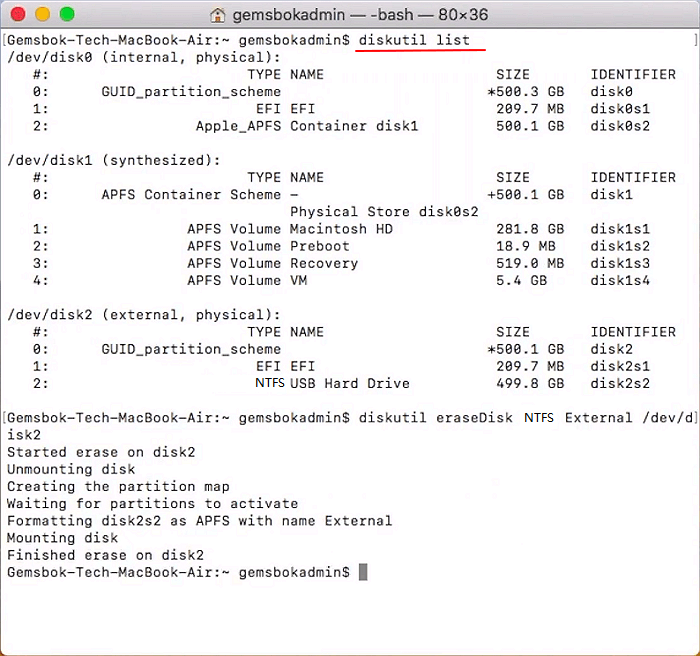
Uma vez feito, você poderá formatar seu disco em NTFS usando o Terminal Mac.
NTFS (New Technology File System) é um sistema de armazenamento de arquivos que a Microsoft introduziu. Por padrão, a Microsoft usa seus sistemas operacionais Windows NT para organizar, armazenar com eficiência e localizar arquivos na unidade.
Essa é a razão que permite conectar e trabalhar diretamente com unidades NTFS no sistema operacional Windows. No entanto, não é o caso do Mac OS. Isso ocorre porque o sistema de arquivos do Mac OS é oposto ao Windows OS.
Ao conectar uma unidade NTFS ao Mac, você não pode realizar operações de leitura e gravação diretamente. Infelizmente, o próprio software utilitário de disco do Mac não fornece nenhum método de formatação de NTFS direta.
Você precisa formatar a unidade para NTFS usando o Terminal Mac. Uma vez feito, você pode usar qualquer aplicativo de terceiros para habilitar o acesso de leitura/gravação à unidade NTFS no Mac.
EaseUS NTFS For Mac
EaseUS NTFS for Mac é um método de primeira etapa de alto nível para permitir o acesso de leitura e gravação a unidades NTFS no macOS. Você não precisa lembrar ou copiar e colar nenhum comando para usar este software.
Isso simplifica todo o procedimento, permitindo o acesso de leitura e gravação ao NTFS com apenas uma etapa simples.
O que torna o EaseUS NTFS for Mac a melhor ferramenta de terceiros é sua velocidade vertiginosa, recursos poderosos e compatibilidade total com todos os dispositivos Mac. Você pode começar a usar o software baixando-o do site oficial.
Etapa 1. Inicie e ative o EaseUS NTFS for Mac. Clique em "Já tenho uma licença" para desbloquear este software.
Etapa 2. Conecte uma unidade NTFS ao Mac, o EaseUS NTFS for Mac detectará automaticamente o dispositivo. Selecione sua unidade e você verá que agora ela está marcada como "Somente leitura". Clique em "Habilitar Gravável" para adicionar direitos de leitura e gravação à unidade.
Etapa 3. Quando o estado da unidade NTFS se transforma em "Gravável".
Etapa 4. O EaseUS NTFS for Mac abrirá uma janela para ajudar o Mac a obter acesso à unidade NTFS:

Etapa 5. Quando o EaseUS NTFS for Mac for reiniciado, você poderá abrir para verificar, ler, gravar e até modificar os dados salvos no dispositivo NTFS.
Por que o EaseUS NTFS for Mac?
Embora muitos outros programas de software possam ajudá-lo a habilitar o acesso de leitura e gravação a unidades NTFS no macOS. Mas, se você se pergunta por que nosso artigo recomenda o EaseUS NTFS for Mac, é devido aos seus amplos recursos.
Abaixo estão alguns dos principais recursos que dão ao EaseUS NTFS for Mac vantagem sobre outros softwares:
O sistema de arquivos NTFS foi introduzido pela Microsoft e suportado por todos os sistemas operacionais Windows NT. A introdução do sistema de arquivos NTFS visa ter um melhor armazenamento, pesquisa e gerenciamento de arquivos.
O formato de arquivo tornou-se muito popular e as pessoas que desejam usá-lo no Mac não têm suporte integrado. Como o sistema de arquivos do Mac é HFS e não suporta NTFS nativamente.
Portanto, os usuários precisam de outras maneiras de formatar o disco para NTFS no Mac. Você pode fazer isso usando o Terminal do Mac, que permite formatar o disco para NTFS com comandos.
Depois de ter a unidade no formato NTFS, você pode usar um software altamente confiável que é o EaseUS NTFS for Mac para habilitar o acesso de leitura/gravação a unidades NTFS no macOS. É eficiente e pode fazer o trabalho com apenas uma etapa simples.
Artigos relacionados
Como Ejetar e Desmontar o Disco Rígido Externo no Mac
![]() Leonardo 2025-07-02
Leonardo 2025-07-02
Guia Completo para Converter NTFS para FAT32 no Mac Sem Perder Dados
![]() Leonardo 2025-07-02
Leonardo 2025-07-02
Leitor NTFS para Mac Grátis: Como o Mac Pode Ler NTFS Gratuitamente
![]() Leonardo 2025-07-02
Leonardo 2025-07-02
3 Melhor Montador NTFS para Mac 2021
![]() Leonardo 2025-07-02
Leonardo 2025-07-02


