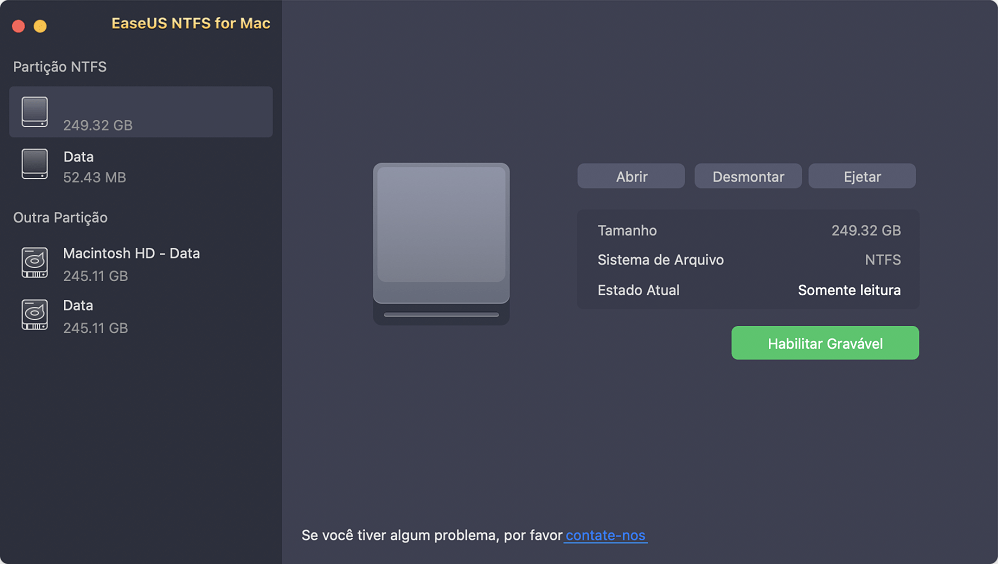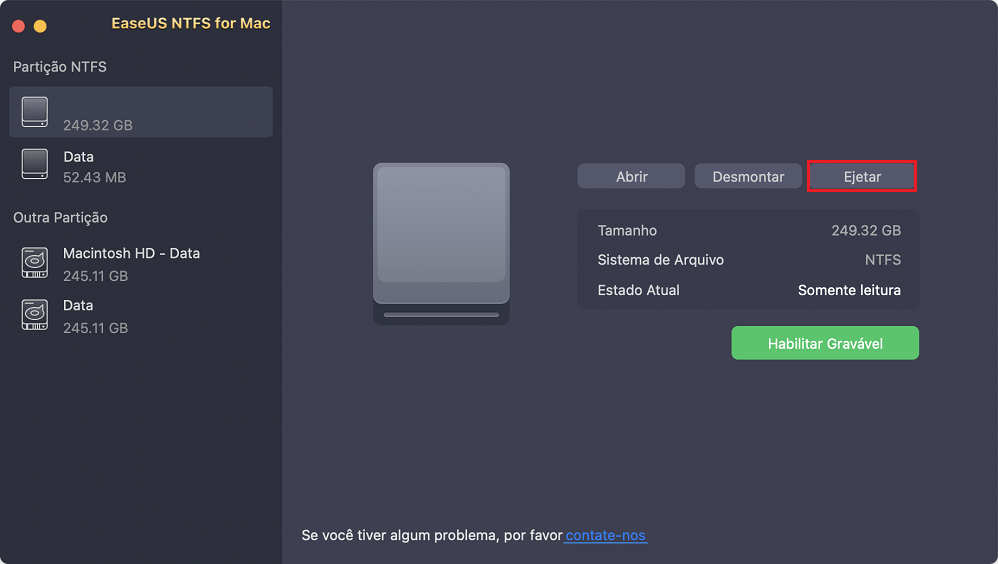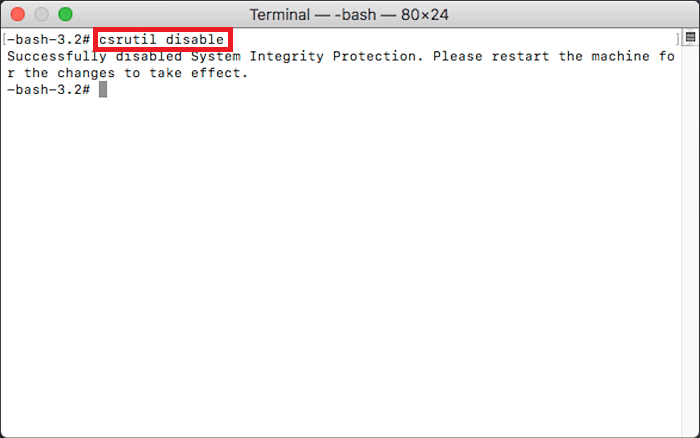EaseUS NTFS for Mac
Gratuito para editar, excluir, gravar arquivos em discos NTFS no Mac.
- Ative o modo de gravação em 1 clique.
- Ejete volumes NTFS com segurança sem perda de dados.
- Suporta o computador M1 mais recente e o macOS 12.0.
Índice
| Soluções viáveis | Solução de problemas passo a passo |
|---|---|
| Correção 1. Ejete o disco rígido externo no Mac |
Opção 1. Ejetar unidade via Finder... Etapas completas |
| Correção 2. Desmonte o disco rígido externo no Mac |
Opção 1. Usar o Utilitário de Disco... Etapas completas |
Fórum do sistema operacional macOS: "Olá, tenho recebido com muita frequência este aviso informando que meu disco externo do Time Machine não foi ejetado corretamente ...... Descobri que até 2013 existem no site de suporte da apple muitas reclamações sobre esse problema ......quando estou quase na última versão e ela continua aparecendo. Meu medo é que esses "exercícios" finalmente danifiquem meu disco externo. Existe uma maneira de evitá-lo ou ignorá-lo?"
Veja comentários no YouTube: "...Eu não sabia como fazer isso e a mensagem que eu sempre recebia era tão chata!"
Quando terminarmos de usar o disco rígido externo para edição ou outra operação, você deve ejetar o dispositivo corretamente e removê-lo. No entanto, muitos usuários semeiam comentários como os dois casos acima. A mensagem de erro - "Disco não ejetado corretamente" vem com tanta frequência e diminui a experiência do usuário. Não se preocupe. Você pode obter métodos confiáveis nesta página.
O artigo se concentrará no movimento básico para desmontar discos rígidos externos no Mac. Se você encontrou o erro "Não é possível desmontar o disco rígido externo no Utilitário de Disco". Infelizmente, os métodos aqui não são para você.
Continue lendo para saber como montar um dispositivo externo no Mac.
Volumes de remoção forçada acionarão a perda de dados. É por isso que coletamos opções visíveis para você. Ejetar o cartão SD, USB corretamente do Mac é fácil com os três métodos abaixo. A opção 1 e a opção 2 são adequadas para unidades com qualquer tipo de arquivo. Ou, a Opção 3 é usada para a unidade NTFS no Mac.
Opção 1. Ejetar unidade via Finder
Opção 2. Ejetar dispositivo externo sem localizador
Opção 3. Ejete com segurança o disco rígido externo NTFS com o EaseUS NTFS para Mac
Passo 1. Abra o Finder pressionando o atalho Option+Command+Space .
Passo 2. Vá para Dispositivos e o disco externo conectado será listado nessa guia. Clique no ícone de ejeção ao lado do nome da unidade.

Sem o Finder, os outros dois métodos simples também fornecem maneiras diretas.
1 - Clique com o botão direito do mouse no ícone da área de trabalho
Ao conectar o volume no Mac, seu ícone aparecerá na área de trabalho. A ejeção direta sem o Finder pode ser obtida clicando com o botão direito do mouse e selecione Ejetar "X (nome)".
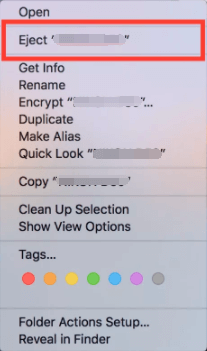
2 - Arraste o volume para a lixeira
Arraste o ícone do dispositivo para a lixeira para fazer o trabalho. Reproduz como um botão Ejetar. Apenas segure-o e arraste e verifique se ele é removido com sucesso do Mac.
Se o seu volume conectado for uma unidade NTFS, recorrer a uma ferramenta gratuita de terceiros é uma boa escolha. O EaseUS NTFS para Mac é uma ferramenta poderosa que permite ao Mac ejetar, gravar e montar dispositivos de armazenamento externos com segurança. Um clique permite remover dispositivos de armazenamento com segurança. 0$, 7 dias de teste grátis.
Clique para baixar o software:
Como ejetar com segurança a unidade NTFS pelo EaseUS NTFS para Mac:
Etapa 1. Inicie o EaseUS NTFS for Mac no computador Mac, clique em "Já tenho uma licença" para ativar este software.
Etapa 2. Deixe o EaseUS NTFS for Mac detectar a unidade conectada que você deseja ejetar.
Etapa 3. Uma vez detectado, selecione a unidade de destino e clique em "Ejetar". Isso removerá sua unidade com segurança sem afetar os arquivos e dados salvos.
Por que você precisa do EaseUS NTFS para Mac:
Tome duas soluções para desmontar o disco rígido externo:
Opção 1. Use o Utilitário de Disco para Desmontar o Disco Rígido Externo
Opção 2. Desmonte a unidade NTFS no Mac
Etapa 1. Abra o aplicativo Utilitário de Disco no Mac, navegue até a seção Dispositivos e escolha o disco que deseja desmontar.
Etapa 2. Clique no botão Desmontar ao lado do disco.
Trabalhando com mac, o software de terceiros também pode desmontar a unidade NTFS rapidamente. Execute o EaseUS NTFS para Mac e siga as instruções. Às vezes, o utilitário de disco não conseguiu desmontar os dispositivos, se isso acontecer, verifique este driver NTFS.
Como desmontar o disco rígido externo:
Etapa 1. Execute o EaseUS NTFS para Mac.
Passo 2. Uma vez detectado pelo software, clique no botão "Desmontar".
Maneiras fáceis de montar NTFS no Mac | Como montar uma unidade NTFS no Mac
Seu dispositivo mac falhou ao montar o NTFS para Mac? Você tem sorte de ter 3 maneiras de montar a unidade NTFS no Mac.
Definimos dois tópicos neste post. Ejetar um disco rígido externo vem com 3 métodos. Escolha qualquer um deles com base no seu tipo de arquivo. Na segunda parte, o Utilitário de Disco e o driver NTFS podem funcionar bem.
Artigos relacionados
Leitor NTFS para Mac Grátis: Como o Mac Pode Ler NTFS Gratuitamente
![]() Leonardo 2025-07-02
Leonardo 2025-07-02
Como Formatar HD Externo no Mac
![]() Rita 2025-07-02
Rita 2025-07-02
Como Converter NTFS para APFS Sem Perda de Dados
![]() Leonardo 2025-07-02
Leonardo 2025-07-02
Como Formatar NTFS no Mac [Novo Guia 2021]
![]() Leonardo 2025-07-02
Leonardo 2025-07-02