EaseUS NTFS for Mac
Gratuito para editar, excluir, gravar arquivos em discos NTFS no Mac.
- Ative o modo de gravação em 1 clique.
- Ejete volumes NTFS com segurança sem perda de dados.
- Suporta o computador M1 mais recente e o macOS 12.0.
Índice
Quer usar unidades NTFS em um Mac? Então, é possível.
Os usuários de Mac podem acessar uma unidade NTFS convertendo-a facilmente para o formato de arquivo FAT32 compatível com Mac. Este guia compartilhará todas as opções possíveis para converter NTFS para FAT32 no Mac sem perder dados. Então vamos começar.
Sim, você pode converter NTFS para FAT32 em dispositivos Mac. Mas recomendamos que os usuários não se apressem em formatar unidades NTFS para FAT32. Isso é porque:
Em suma, é possível alterar seu disco rígido de NTFS para FAT32 no Mac. Mas não tente a menos que você tenha explorado todas as outras soluções. Vamos rolar para baixo para conferir algumas dicas para converter o formato de arquivo NTFS para FAT32.
Por padrão, a Apple só permite que os usuários acessem arquivos NTFS no modo somente leitura no Mac. Mas, felizmente, é fácil converter uma unidade NTFS para FAT32 sem perder dados no Mac.
Veja como alterar a unidade NTFS para FAT32:
A Apple pode não ter suporte oficial para NTFS, mas é possível acessar arquivos NTFS no Mac sem formatação. Ao baixar o EaseUS NTFS para Mac , os usuários podem habilitar a unidade NTFS gravável com um clique no Mac.
O EaseUS NTFS para Mac é um software totalmente compatível com Macintosh para montar, desmontar e obter acesso total de leitura e gravação a unidades NTFS no macOS. A ferramenta também pode permitir que usuários de Mac:
Etapa 1. Inicie e ative o EaseUS NTFS for Mac. Clique em "Já tenho uma licença" para desbloquear este software.
Etapa 2. Conecte uma unidade NTFS ao Mac, o EaseUS NTFS for Mac detectará automaticamente o dispositivo. Selecione sua unidade e você verá que agora ela está marcada como "Somente leitura". Clique em "Habilitar Gravável" para adicionar direitos de leitura e gravação à unidade.
Etapa 3. Quando o estado da unidade NTFS se transforma em "Gravável".
Etapa 4. O EaseUS NTFS for Mac abrirá uma janela para ajudar o Mac a obter acesso à unidade NTFS:

Etapa 5. Quando o EaseUS NTFS for Mac for reiniciado, você poderá abrir para verificar, ler, gravar e até modificar os dados salvos no dispositivo NTFS.
A formatação de unidades NTFS para FAT32 ou qualquer outro sistema de arquivos não é recomendada. Mas se não houver outra opção para acessar o NTFS no Mac, certifique-se de fazer backup do conteúdo vital da unidade NTFS no Mac antes da formatação. Dessa forma, você pode facilmente reviver arquivos NTFS após a formatação.
Para fazer backup de arquivos no Mac, os usuários têm três opções:
Para a primeira opção, você deve habilitar o NTFS para escrever suporte para Mac, que discutiremos adiante.
Mas para armazenar arquivos NTFS no iCloud, não há restrição. Basta abrir a unidade do Windows no Finder, copiar e colar um arquivo NTFS no local no iCloud Drive.
Após o backup do conteúdo da unidade NTFS no local seguro, os usuários de Mac podem formatar a unidade NTFS para FAT32 com o Utilitário de Disco. Lembre-se de que este método apagará todos os dados presentes nas unidades flash NTFS.
Siga estas etapas para formatar a unidade USB para FAT32:
Etapa 1. Conecte a unidade USB NTFS a um computador Mac.
Etapa 2. Vá para Aplicativos > Utilitários > Clique duas vezes no Utilitário de Disco.
Etapa 3. Escolha a unidade USB do lado e selecione Apagar.
Etapa 4. Renomeie a unidade NTFS se desejar.
Etapa 5. No campo Formato, selecione MS-DOS (FAT) e Master Boot Record para o campo Scheme. Agora, clique no botão Apagar para formatar o NTFS para FAT32. Quando o processo estiver concluído, ejete a unidade com segurança e monte novamente para acessá-la no Mac.
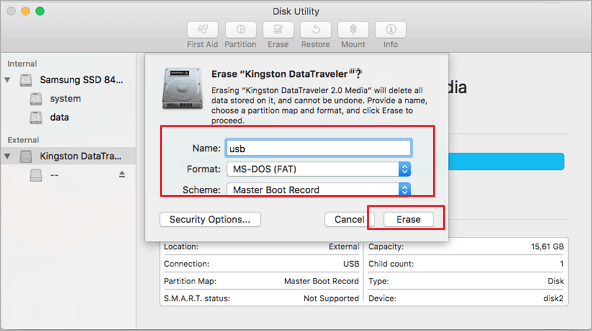
Além das soluções mencionadas acima, os usuários de Mac têm muitas outras opções para converter NTFS para FAT32 no Mac, como:
Hoje, temos uma ferramenta para cada problema. Como o Mac não suporta o formato de arquivo NTFS é um grande problema; assim, vários softwares de terceiros estão disponíveis para converter NTFS em FAT32.
Obter uma ferramenta de conversão é útil para os usuários que costumam transferir conteúdo entre Mac e Windows. Existem várias ferramentas de conversão de NTFS para FAT32 disponíveis no mercado, mas deve-se selecionar uma ferramenta depois de considerar:
Com base nesses critérios, o EaseUS Partition Master é uma ferramenta perfeita para converter NTFS em FAT32 sem perda de dados. Este software pode até mesmo formatar partições maiores que 32 GB para FAT32.
Semelhante à opção Utilitário de Disco, os usuários de Mac também podem usar os comandos no Terminal para apagar os dados. Portanto, é essencial fazer backup do conteúdo das unidades NTFS antes de usar esse método.
Aqui estão os passos para converter NTFS para FAT32 usando o Terminal:
Etapa 1. Conecte a unidade flash NTFS a um computador Mac.
Etapa 2. Vá para o Spotlight usando as teclas cmd + espaço.
Etapa 3. Digite "terminal" no campo de pesquisa do Spotlight e pressione Enter.
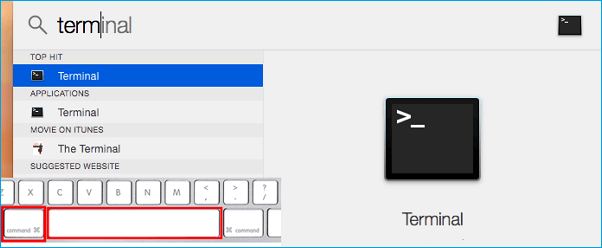
Etapa 4. Digite "diskutil list" para descobrir as unidades USB conectadas ao computador.
Etapa 5. Digite "sudo diskutil eraseDisk FAT32 MBRFormat /dev/disk2".
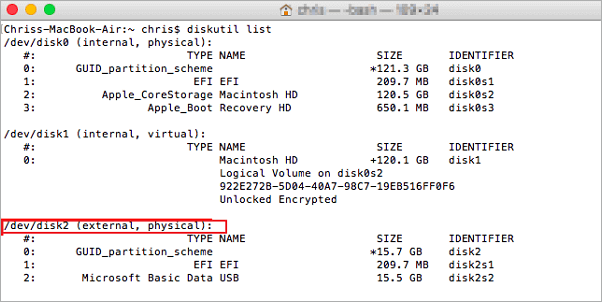
Etapa 6. Após a conclusão do processo, digite "diskutil list" para verificar se a formatação foi feita corretamente.
Converter NTFS para FAT32 no Mac é fácil. Mas não podemos ignorar o fato de que formatar o USB pode apagar completamente os dados nele. Portanto, para evitar os dados da unidade NTFS, certifique-se de criar um backup no seu Mac ou iCloud.
No entanto, os usuários de Mac podem evitar todos os problemas de backup se EaseUS NTFS for Mac acessar a unidade externa no Mac. Além disso, o software pode permitir que os usuários leiam e gravem arquivos NTFS no Mac sem perda de dados.
Em resumo, existem duas opções para acessar unidades NTFS no Mac - faça backup dos dados da unidade em um local seguro ou use o EaseUS NTFS para Mac.
Agora, use sua inteligência e selecione a opção certa para converter NTFS para FAT32 no Mac.
Artigos relacionados
O High Sierra Pode Gravar em NTFS? Sim ou Não
![]() Leonardo 2025-07-02
Leonardo 2025-07-02
Como ler/gravar unidade NTFS no macOS Ventura – 3 maneiras
![]() Leonardo 2025-07-02
Leonardo 2025-07-02
Como Faço para Corrigir USB Somente Leitura no Mac? Suas Correções Confiáveis Estão Aqui
![]() Rita 2025-07-02
Rita 2025-07-02
[Guia Completo] Como Formatar o Disco para NTFS no Mac usando o Terminal
![]() Rita 2025-07-02
Rita 2025-07-02


