EaseUS NTFS for Mac
Gratuito para editar, excluir, gravar arquivos em discos NTFS no Mac.
- Ative o modo de gravação em 1 clique.
- Ejete volumes NTFS com segurança sem perda de dados.
- Suporta o computador M1 mais recente e o macOS 12.0.
Índice
Se o disco rígido usar o formato de arquivo NTFS, o seu Mac será incompatível com este formato. Você deve seguir o procedimento de formatação para copiar arquivos. No entanto, este artigo irá guiá-lo com 6 métodos fáceis que detalham como copiar arquivos de um Mac para um disco rígido externo sem formatação. Esses métodos são projetados para diversas preferências e cenários para oferecer flexibilidade no processo de cópia.
Notavelmente, o guia da EaseUS também esclarece uma ferramenta eficaz de terceiros, EaseUS NTFS para Mac, que permitirá evitar a formatação para copiar arquivos. Embora o seu Mac seja incompatível com o formato NTFS, você não precisa se estressar porque o EaseUS NTFS for Mac irá ajudá-lo com essa complexidade.
EaseUS NTFS for Mac se destaca como o principal software NTFS no fornecimento de suporte abrangente para usuários que lidam com unidades NTFS sem formatação. O macOS normalmente fornece acesso somente leitura a unidades NTFS, o que impede que os usuários modifiquem, copiem ou excluam arquivos nessas unidades. EaseUS NTFS para Mac aborda essa limitação de forma eficaz, oferecendo uma solução poderosa.
Esta ferramenta oferece acesso completo de leitura e gravação a unidades NTFS no macOS. Além disso, ele oferece suporte total ao hardware mais recente da Apple, incluindo Apple Silicon M3 e macOS Sonoma. Portanto, se você está procurando recursos abrangentes de leitura e gravação para suas unidades NTFS em um Mac, basta baixar o EaseUS NTFS para Mac para obter acesso irrestrito.
Passo 1. Inicie e ative o EaseUS NTFS para Mac. Clique em “Já tenho uma licença” para desbloquear este software.
Passo 2. Conecte uma unidade NTFS ao Mac, o EaseUS NTFS para Mac detectará automaticamente o dispositivo. Selecione sua unidade e você verá que agora ela está marcada como 'Somente leitura'. Clique em "Ativar gravável" para adicionar direitos de leitura e gravação à unidade.
Etapa 3. Quando o estado das unidades NTFS se transformar em "Gravável".
Passo 4. EaseUS NTFS para Mac abrirá uma janela para ajudar o Mac a obter acesso à unidade NTFS:
Etapa 5. Quando o EaseUS NTFS para Mac for reiniciado, você poderá abrir para verificar, ler, gravar e até mesmo modificar os dados salvos no dispositivo NTFS.
Vamos explorar o guia simples que irá explicar como copiar arquivos de um Mac para um disco rígido externo sem formatação.
Depois de ativar o recurso NTFS com EaseUS NTFS for Mac para copiar os arquivos para um disco rígido externo, esta seção explorará 6 maneiras de implementar esta tarefa. Você também descobrirá que essas técnicas são eficazes e fáceis de seguir, com seu guia elaborado para lidar com seu problema.
Este é um dos métodos mais simples para copiar arquivos para uma unidade externa. A tecla de comando ajudará a selecionar vários arquivos clicando neles individualmente. Dessa forma, segurar uma tecla de comando não criará arquivos duplicados e apenas copiará e excluirá. As instruções sobre como implementar corretamente o método são fornecidas abaixo:
Instruções: Primeiramente você deve acessar a pasta onde estão os arquivos desejados. Então, você precisa selecionar os arquivos enquanto mantém pressionada a tecla “Command”. Depois disso, acesse a unidade externa e mantenha pressionada a tecla “Command” e mantenha pressionado o trackpad para arrastar e soltar os arquivos em uma unidade externa.
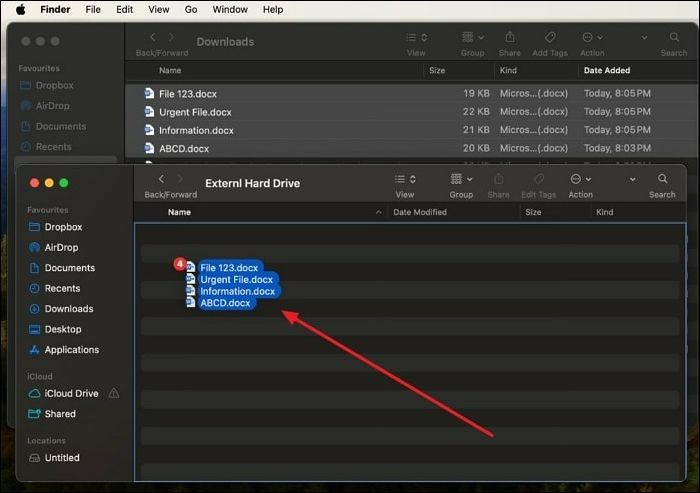
Se você achou útil este guia de como copiar arquivos de um Mac para um disco rígido externo sem formatação, considere compartilhá-lo com seu círculo para ajudá-los com o problema.
Este método usa atalhos de teclado para mover arquivos para a unidade sem formatação. Siga o guia abaixo para aplicar esta técnica:
Instruções: Inicie o processo selecionando os arquivos pretendidos e pressionando as teclas “Command+C” simultaneamente. Em seguida, navegue até a pasta da unidade externa e use as teclas “Option+Command+V” para mover os arquivos para lá sem criar duplicatas.
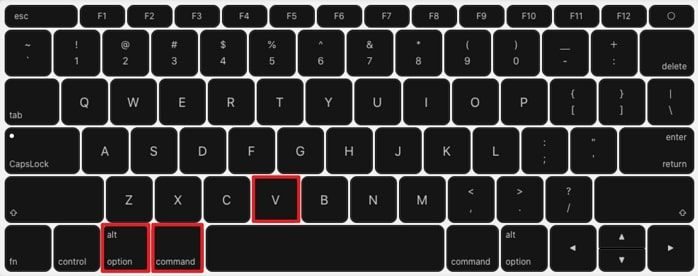
Você pode gostar:
Você tem outra opção: utilizar o aplicativo Terminal no seu Mac para transferir arquivos para um disco rígido externo. Este método pode ser utilizado seguindo as etapas abaixo:
Passo 1. Comece abrindo o aplicativo "Finder" no canto inferior esquerdo da tela do seu Mac. Em seguida, ative o “Terminal” pesquisando na barra de pesquisa após abrir a aba “Aplicativos” no lado esquerdo.
Passo 2. Posteriormente, digite o comando “mv” no “Terminal”. Adicione um espaço e arraste e solte os arquivos desejados junto com o ícone da unidade externa. O comando deve seguir o formato "mv old_file_path new_file_path." Com o caminho do arquivo antigo representando o local original dos arquivos e o novo caminho do arquivo indicando o destino no disco rígido externo, pressione a tecla “Enter”.

Compartilhe este artigo para ajudar mais usuários que tentam copiar arquivos de seus Macs para discos rígidos externos sem formatação.
Outro método para transferir arquivos de um disco rígido externo para um Mac é usar atalhos de teclado. Esta ação irá copiar os arquivos para a área de transferência e colá-los na pasta do disco rígido. O procedimento para copiar arquivos de um Mac para um disco rígido externo sem método de formatação é indicado abaixo:
Passo 1. Comece o processo selecionando os arquivos a serem copiados e use os atalhos das teclas “Command + C” para copiar os arquivos selecionados.
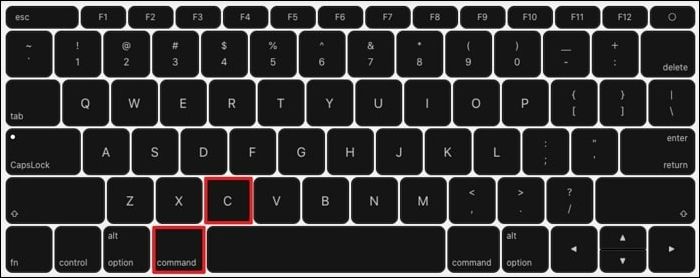
Passo 2. Na próxima etapa, você precisa abrir a unidade externa e pressionar as teclas “Command + V” para colar os arquivos copiados na unidade externa.
O uso do comando “cp” é útil na transferência de arquivos grandes e múltiplos utilizando o “Terminal” devido à sua capacidade de transferência direta de arquivos sem processamento extra. Você pode aplicar as etapas a seguir para usar o método de comando “cp”. Se o seu disco rígido estiver usando NTFS, você precisará primeiro habilitar o NTFS no seu Mac; então, você pode seguir as etapas para copiar arquivos do Mac para um disco rígido externo sem formatação.
Instruções: Primeiro, você precisa acessar o “Terminal” no seu MacBook e inserir o comando “cp old_file_path new_file_path”. Neste comando, digite “cp” com um espaço e arraste os arquivos desejados para a janela do Terminal, substituindo o “caminho do arquivo antigo”. Posteriormente, arraste o ícone que representa a unidade externa para o Terminal, substituindo “novo caminho de arquivo”, e pressione a tecla “Enter” para iniciar o processo de cópia do arquivo.
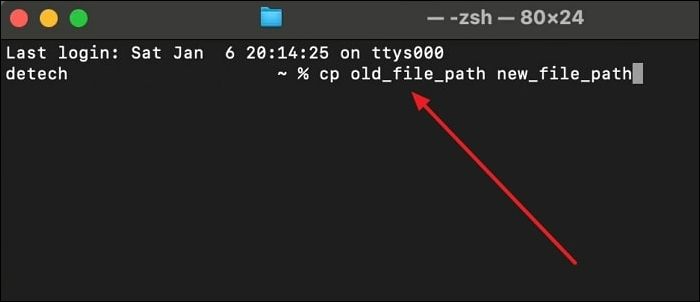
🔎Leia também: Não é possível copiar do Mac para o disco rígido externo
Essa abordagem inclui a utilização do Time Machine, um recurso integrado do macOS que permite backups contínuos de todo o sistema ou de arquivos selecionados em um disco rígido externo. O Time Machine cria automaticamente versões de arquivos em intervalos de hora em hora à medida que eles mudam.
Você pode acessar versões mais antigas através da interface do Time Machine. Abaixo está um guia completo sobre como usar o Time Machine para copiar arquivos do seu Mac para um disco rígido externo.
Passo 1. Comece conectando um disco rígido externo ao seu Mac e clique no menu do ícone "Apple" posicionado no canto superior esquerdo da tela. Depois, escolha “Configurações do Sistema” e prossiga com as configurações “Gerais” na guia esquerda. Agora, clique na opção “Time Machine” em Geral.
Passo 2. Agora, toque no botão "Adicionar disco de backup" em "Time Machine" e certifique-se de que o disco rígido externo esteja conectado.
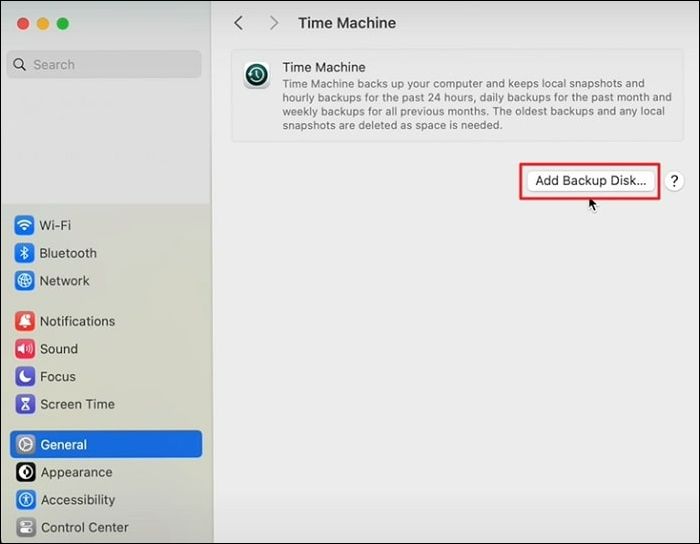
Etapa 3. Depois de localizar a unidade, toque no botão "Configurar disco". Agora, certifique-se de que a opção "Criptografar backup" esteja ativada. Em seguida, digite “Nova senha” e “Digite novamente a senha” para confirmação. Além disso, forneça qualquer "Dica", se necessário, e defina o "Limite de uso do disco" como "Nenhum" ou "Personalizado" conforme necessário. Agora, prossiga tocando no botão "Concluído".
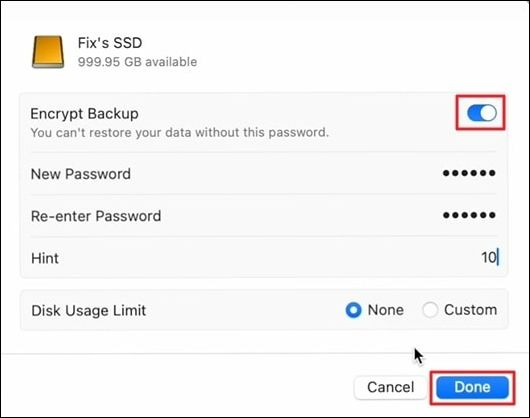
Passo 4. O processo de backup começará agora, e você poderá fazer mais ajustes clicando no botão “Opções”. Você pode definir a “Frequência de backup” e também optar por excluir quaisquer arquivos do backup. Assim que o processo for concluído, você poderá remover o disco rígido externo enquanto seus arquivos são transferidos.
Resumindo, este artigo abordou vários métodos eficazes para ajudá-lo a copiar arquivos de um Mac para um disco rígido externo sem formatação. As técnicas fornecem etapas fáceis e simples para implementar a tarefa. No entanto, EaseUS NTFS permite que seus usuários administrem como copiar arquivos de um Mac para um disco rígido externo sem problemas de formatação da maneira mais fácil possível devido ao seu guia amigável.
É possível que você tenha algumas dúvidas depois de passar por cada método. Esta seção aborda as perguntas mais frequentes que o ajudarão a compreender melhor o conceito.
1. Como transfiro arquivos do Mac para um disco rígido externo NTFS sem formatação?
O processo de transferência de arquivos do Mac para a unidade NTFS é simples; Apenas siga as instruções abaixo:
Instruções: Primeiramente acesse a pasta que contém os arquivos desejados. Posteriormente, pressione e segure a tecla Command enquanto clica nos arquivos. Em seguida, arraste esses arquivos selecionados para a pasta do disco rígido externo e pressione o botão do mouse.
2. Por que não consigo mover arquivos do meu Mac para um disco rígido externo?
Vários fatores podem dificultar a transferência de arquivos entre o seu Mac e um disco rígido externo. Surgem problemas quando a unidade adota um sistema de arquivos incompatível com o macOS. A corrupção do sistema de arquivos ou as limitações de tamanho do arquivo podem impedir ainda mais a movimentação dos arquivos.
3. Como copio e colo do meu MacBook para um disco rígido?
Você pode transferir arquivos de um Mac para um disco rígido externo seguindo estas etapas.
Passo 1. Primeiro, você precisa acessar os arquivos presentes no seu Mac que deseja transferir para o disco rígido. Depois disso, selecione-os e pressione as teclas “Command+C” para copiar os arquivos.
Passo 2. Na próxima etapa, você precisa inserir a pasta da sua unidade para onde deseja que os arquivos sejam destinados. Posteriormente, pressione as teclas "Command + V" para colar os arquivos lá.
Artigos relacionados
Como Formatar HD Externo no Mac
![]() Rita 2025-07-02
Rita 2025-07-02
[Guia Completo] Corrigiro Erro 'O WD My Passport é Somente Leitura' no Mac
![]() Rita 2025-07-02
Rita 2025-07-02
Como Excluir Arquivos de NTFS no Mac
![]() Leonardo 2025-07-02
Leonardo 2025-07-02
Como Corrigir o Disco Rígido LaCie Não Aparece no Mac (5 Métodos Práticos)
![]() Leonardo 2025-07-02
Leonardo 2025-07-02




