EaseUS NTFS for Mac
Gratuito para editar, excluir, gravar arquivos em discos NTFS no Mac.
- Ative o modo de gravação em 1 clique.
- Ejete volumes NTFS com segurança sem perda de dados.
- Suporta o computador M1 mais recente e o macOS 12.0.
Índice
Se você não estiver familiarizado com o formato do sistema de arquivos NTFS, poderá pensar: " o que realmente é o formato NTFS, então por que eu o usaria? "
O NT File System (também conhecido como New Technology File System) foi introduzido como o sistema de arquivos primário no Windows NT 3.1. Os dispositivos de armazenamento externo são frequentemente formatados como NTFS por padrão porque o Windows é o sistema operacional mais usado em PCs desktop.
O Mac não pode gravar nele nativamente porque o NTFS é um sistema de arquivos patenteado que a Apple não licencia. O Mac precisará de um driver NTFS adicional se você quiser trabalhar com dados NTFS no Mac. Os usuários de Mac podem ter acesso a esses documentos, mas isso parece improvável.
Isso significa que os usuários de Mac não podem ler e gravar unidades NTFS?
Além de ler arquivos NTFS, os usuários de Mac podem realizar outras operações neles. Os tipos de arquivo podem ser alterados, mas levará algum tempo para passar por tudo isso. Para obter acesso ao NTFS, os usuários podem usar o Terminal e obter permissões de gravação. Formate unidades NTFS em drivers e aplicativos de terceiros do utilitário de disco são a melhor aposta e vêm em uma variedade de pacotes.
Este artigo listará algumas opções para ler e gravar a unidade NTFS no macOS Catalina.
| Soluções viáveis | Solução de problemas passo a passo |
|---|---|
| Software de terceiros | Inicie e ative o EaseUS NTFS para Mac. Clique em "Já tenho uma licença"... Etapas completos |
| Habilitar escrita no Terminal | Inicie o programa Terminal selecionando Aplicativos > Utilitários > Terminal... Etapas completas |
| Formate a unidade NTFS no Utilitário de Disco | Vá para Ferramentas e Extensões -> Aplicativos -> Abrir Utilitário de Disco... Etapas completas |
Aplicativos de terceiros são uma opção se você não quiser arriscar bloquear a unidade de disco NTFS ou achar os outros procedimentos muito complicados.
Os usuários de Mac que usam o OS Catalina ou outras versões podem ler e gravar unidades NTFS com facilidade usando o EaseUS NTFS para Mac .
EaseUS NTFS para Mac é um pequeno software utilitário. É um montador Mac NTFS que permite montar e desmontar unidades Windows NTFS em aplicativos como Finder e Disk Utility. Você pode visualizar e copiar arquivos de uma unidade externa formatada em NTFS no Mac com este leitor Mac NTFS. Como um gravador NTFS, ele também dá acesso ao suporte de gravação NTFS para Macs.
Etapa 1. Inicie e ative o EaseUS NTFS for Mac. Clique em "Já tenho uma licença" para desbloquear este software.
Etapa 2. Conecte uma unidade NTFS ao Mac, o EaseUS NTFS for Mac detectará automaticamente o dispositivo. Selecione sua unidade e você verá que agora ela está marcada como "Somente leitura". Clique em "Habilitar Gravável" para adicionar direitos de leitura e gravação à unidade.
Etapa 3. Quando o estado da unidade NTFS se transforma em "Gravável".
Etapa 4. O EaseUS NTFS for Mac abrirá uma janela para ajudar o Mac a obter acesso à unidade NTFS:

Etapa 5. Quando o EaseUS NTFS for Mac for reiniciado, você poderá abrir para verificar, ler, gravar e até modificar os dados salvos no dispositivo NTFS.
Não há necessidade de formatar o sistema de arquivos Windows NTFS para torná-lo compatível com Mac se você usar este aplicativo. Este software Mac NTFS também funciona como uma ferramenta de gerenciamento de disco para ajudar os usuários a remover, reparar e reformatar unidades NTFS em seu Mac.
Os principais recursos do EaseUS NTFS para Mac são:
A funcionalidade experimental de gravação NTFS está incluída no sistema operacional Mac; no entanto, ele é desativado por padrão. Para fazê-lo funcionar, digite alguns comandos no Terminal.
A Apple, por outro lado, ainda não oficializou o suporte à escrita NTFS. Tem se mostrado geralmente instável e perigoso. Pode corromper o disco rígido e apagar todos os dados. Se você perdeu dados de unidades NTFS devido a uma senha perdida ou outro erro, você pode usar a recuperação de dados Ease US para recuperá-los.
O suporte de gravação Apple NTFS não é recomendado. No entanto, se você quiser saber como habilitá-lo, siga estas etapas:
1. Inicie o programa Terminal selecionando Aplicativos > Utilitários > Terminal na barra de menus.

2. Para editar o arquivo fstab, execute "sudo nano /etc/fstab" (forneça a senha quando solicitado). Quando você digita uma senha, nenhuma letra aparecerá.

Digite "LABEL=VOLUME NAME nenhum NTFS rw,auto,nobrowse" para escrever "Control + O" na janela de edição do arquivo fstab. (NOME DO VOLUME deve ser substituído pelo nome do volume NTFS.
Dica: Escreva uma linha diferente para cada unidade NTFS para gravar em vários volumes NTFS.
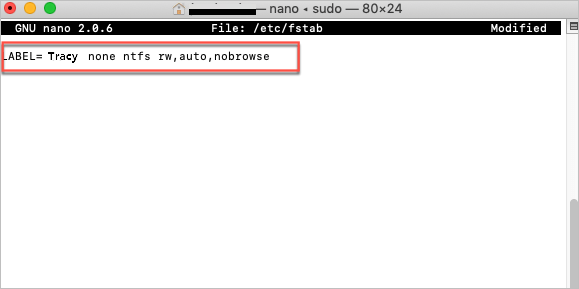
4. Para sair, pressione "Control + X" seguido de "Enter".
5. Remova a unidade NTFS do Mac e reconecte-a.
6. Clique em "Ir" no menu "Ir para pasta" no canto superior esquerdo da tela.
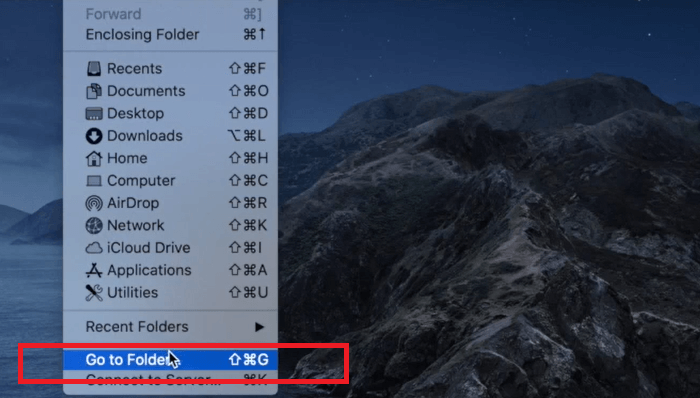
7. Digite /Volumes na caixa de texto e pressione Enter.
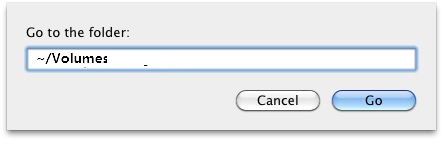
8. Localize o volume ou unidade NTFS e arraste-o para a barra lateral para acesso rápido.
Dica: Repita as etapas 1 e 2, remova a linha de comando do Terminal para desfazer a alteração. Saia após salvar as alterações.
A unidade NTFS no Mac pode ser convertida em FAT usando o aplicativo Disk Utility com macOS. Pense no que há nos arquivos NTFS antes de alterar o formato.
No caso de vídeos ou documentos de alta qualidade, a ineficiência do FAT32 pode resultar em perda de dados. Isso ocorre porque os discos formatados em FAT são agrupados com base em seu tamanho. A fragmentação de arquivos exige atualizações frequentes do disco FAT, e não fazer isso é uma das principais causas do declínio da qualidade do arquivo. Os arquivos grandes demais para caber em um único disco são divididos em arquivos menores, e os discos FAT precisam ser instruídos a localizar esses discos menores regularmente.
Esta é uma das principais razões pelas quais você deve usar a recuperação de dados da EaseUS para fazer backup do seu Mac. Para evitar a perda ou corrupção de dados ao alternar de NTFS para FAT, crie primeiro um backup em disco.
A formatação de uma unidade flash com o Utilitário de Disco para FAT excluirá todos os dados nela. Certifique-se de fazer backup de todos os arquivos críticos em outro local seguro antes de fazer isso.
Siga estes procedimentos para formatar o dispositivo USB no formato FAT
1. Conecte a unidade flash USB ao seu computador Mac.
2. Vá para Ferramentas e Extensões -> Aplicativos -> Abrir Utilitário de Disco clicando duas vezes no arquivo selecionado.
3. Escolha Apagar na barra lateral depois de selecionar sua unidade flash USB na lista.
4. Renomeie o disco flash USB que você acabou de criar (é opcional).
5. Selecione MS-DOS (FAT) como Formato e Master Boot Record como Esquema e clique em Avançar. Feito isso, clique em Apagar.
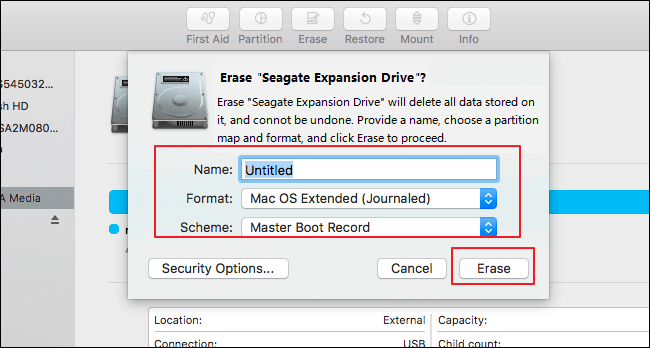
Depois, você terá uma nova unidade flash USB com FAT como sistema de arquivos e sem dados nele. Você pode salvar novamente os dados com ele.
Talvez você tenha descoberto que a compatibilidade de gravação NTFS pode ser ativada através do terminal Mac. No entanto, a Apple não validou a integridade dessa técnica até agora. Pode trazer alguns problemas para o Mac. Os arquivos NTFS ainda são um tipo de arquivo de nicho relativo, mas pode ser frustrante não ter acesso completo quando você precisa acessá-los. Se você tentar fazer modificações e destruir por engano os dados do Mac, as coisas podem ficar muito piores.
Vale a pena tentar o EaseUS NTFS para Mac? Definitivamente. Qualquer pessoa que utilize dual boot em um Mac (macOS e Windows) encontrará este programa útil. Além disso, para quem interage com frequência com discos formatados em NTFS, este aplicativo é um excelente investimento, pois permite a comunicação entre as duas plataformas. Sem este programa, você não pode escrever em um volume NTFS no Mac sem problemas, o que será quase essencial em cenários específicos. EaseUS NTFS para macOS é um software confiável para uso diário de rotina.
Artigos relacionados
Como Formatar NTFS no Mac [Novo Guia 2021]
![]() Leonardo 2025-07-02
Leonardo 2025-07-02
Corrigir o erro 2025 ‘Este disco não está formatado como MacOS estendido’
![]() Leonardo 2025-07-02
Leonardo 2025-07-02
[Guia Completo] Corrigiro Erro 'O WD My Passport é Somente Leitura' no Mac
![]() Rita 2025-07-02
Rita 2025-07-02
Driver Toshiba NTFS para Mac! Ativar Leitura e Gravação do HD Externo Toshiba
![]() Rita 2025-07-02
Rita 2025-07-02


