EaseUS NTFS for Mac
Gratuito para editar, excluir, gravar arquivos em discos NTFS no Mac.
- Ative o modo de gravação em 1 clique.
- Ejete volumes NTFS com segurança sem perda de dados.
- Suporta o computador M1 mais recente e o macOS 12.0.
Índice
De acordo com muitos usuários de Mac e de disco rígido, o disco rígido externo ou USB somente leitura é um problema comum que pode acontecer a qualquer momento. As causas desse problema são várias e as soluções para corrigir esse problema também são diferentes.
Nesta página, usaremos o problema WD My Passport somente leitura no Mac como um exemplo para mostrar como se livrar desse erro e alterar a unidade WD My Passport de somente leitura para acessível no Mac com sucesso. Vamos começar.
| Soluções viáveis | Solução de problemas passo a passo |
|---|---|
| 1. Executar First Aid ou formate o WD Passport | Conecte a unidade WD My Passport ao Mac... Etapas completas |
| 2. Ignorar permissões no Mac | Conecte o disco WD My Passport ao Mac > Clique com o botão direito do mouse na unidade e selecione "Obter informações"... Etapas completas |
| 3. Habilitar NTFS WD My Passport legível e gravável | Inicie o EaseUS NTFS for Mac > Clique em "Já tenho uma licença" para desbloquear este software... Etapas completas |
"Quando conectei minha unidade WD ao meu MacBook air, ela foi montada bem, posso abrir arquivos e copiar os dados. Mas não consigo excluir dados ou renomear pastas. O estado é somente leitura na unidade WD. Como eu mudo isso?"
"Eu ejeto com segurança meu disco rígido externo WD My Passport do Windows e o conecto ao Mac. Ele não abre. Verifico seu estado, mostrando como somente leitura. Como faço para alterar o WD My Passport de somente leitura no Mac?"
De acordo com a maioria dos usuários de Mac, eles geralmente se deparam com os dois casos de exemplo acima com erros somente leitura em seus dispositivos de armazenamento. Como faço para corrigi-lo? Siga o guia completo abaixo, você poderá se livrar de problemas somente leitura de seus dispositivos de armazenamento WD My Passport, Seagate, Toshiba, etc., com sucesso.
Para se livrar desse erro, você precisa seguir nosso guia aqui para verificar o estado, tentando descobrir o verdadeiro motivo pelo qual o WD My Passport está mostrando somente leitura no Mac:
Etapa 1. Conecte seu disco WD Passport ao seu computador Mac.

Etapa 2. Tente abrir a unidade WD My Passport e veja se o Mac exibe notas de aviso.
Em uma palavra, o erro somente leitura do WD My Passport pode ser causado por estes motivos no Mac:
1. Formatação ou erro de disco interno
2. Erro de permissão de acesso
3. Sistema de arquivos NTFS
Siga o respectivo método com um guia tutorial completo, você pode resolver o problema somente leitura da unidade de seus dispositivos de armazenamento no Mac com sucesso.
Quando o WD My Passport contém um erro interno ou de formatação, você pode executar First Aid. Em seguida, tente formatar a unidade.
Etapa 1. Mantenha a unidade WD My Passport conectada ao Mac.
Etapa 2. Abra o Utilitário de Disco indo em Aplicativos > Utilitários > Localizar e clique duas vezes em "Utilitário de Disco".
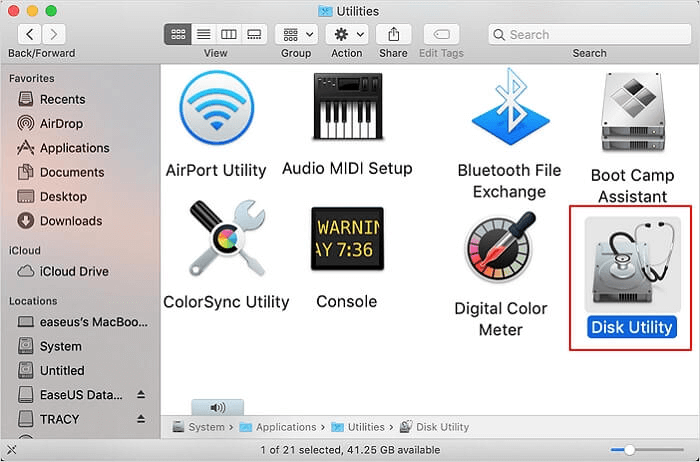
Etapa 3. Selecione a unidade WD e clique em "First Aid" no painel superior > Clique em "Executar" > Clique em "Concluído".
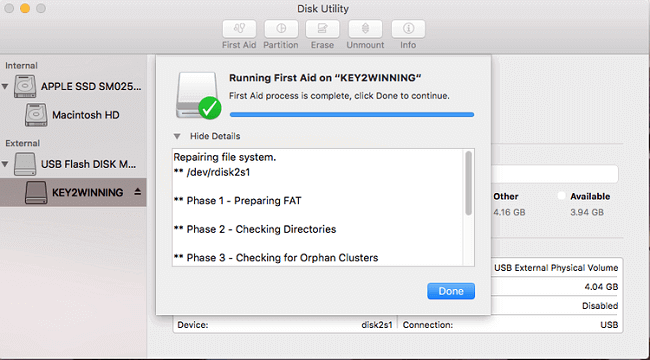
Agora, você pode verificar se consegue acessar e abrir a unidade WD no Mac. Se ainda estiver inacessível, continue o próximo guia aqui para formatar a unidade.
Quanto à formatação de um disco rígido externo no Mac, os dados serão apagados, portanto, verifique se você digitalizou e restaurou os arquivos essenciais com antecedência.
Aqui estão as etapas que você pode seguir para formatar a unidade WD:
Etapa 1. Conecte a unidade WD My Passport ao Mac.
Etapa 2. Pressione a tecla Command + Space e digite Utilitário de Disco no Spotlight, pressione Return.
Etapa 3. Selecione a unidade WD no Utilitário de Disco e clique em "Apagar" no painel superior.
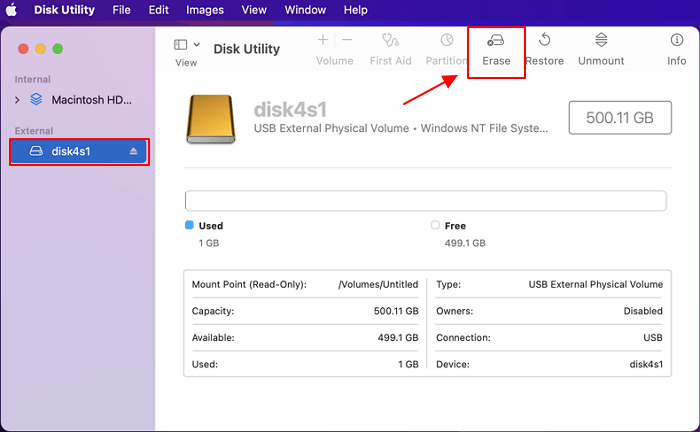
Etapa 4. Defina um formato compatível com macOS para a unidade e clique em "Apagar" para confirmar a formatação.
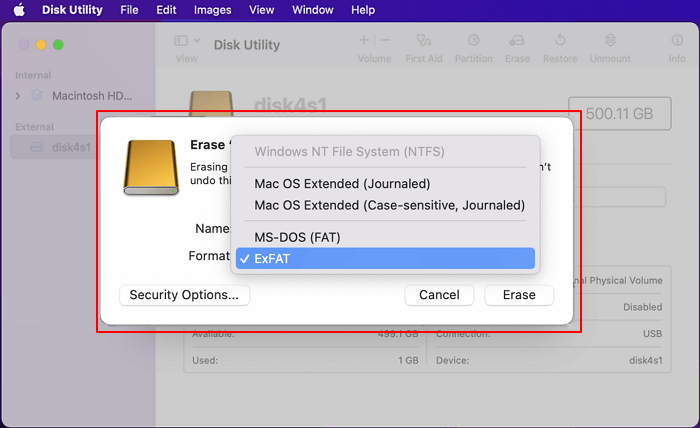
Etapa 5. Clique em "Concluído" quando o processo de formatação for concluído.
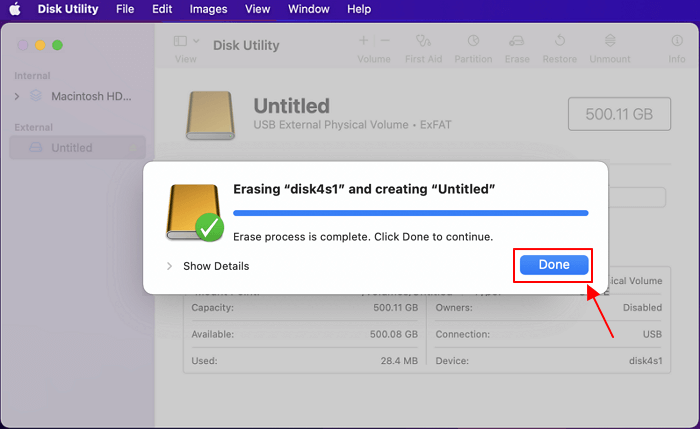
Agora, você pode visitar a unidade, usando-a para armazenamento de dados de forma flexível no Mac.
Quando você define limites de permissão para um disco externo ou unidade importante, como um disco de backup de dados, o Mac bloqueia automaticamente o acesso direto à unidade. Você precisará alterar as configurações de permissão para tornar a unidade legível e gravável novamente.
Aqui estão os passos:
Etapa 1. Conecte o disco externo WD My Passport ao Mac.
Etapa 2. Clique com o botão direito do mouse na unidade WD e selecione "Obter informações".
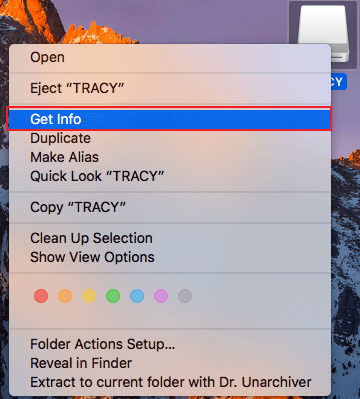
Etapa 3. Expanda a configuração "Compartilhamento e permissão" > Clique no cadeado para autenticar > Marque "Ignorar propriedade neste volume".

Agora, você está pronto para visitar o conteúdo da sua unidade WD My Passport em computadores Mac.
Quando uma unidade WD My Passport está com um sistema de arquivos NTFS, o Mac não pode acessar diretamente o conteúdo. Por padrão, a unidade será exibida como somente leitura no Mac. Para corrigir esse problema, você precisará de um software para ajudá-lo a obter controle total dessa unidade formatada.
EaseUS NTFS for Mac com sua dica simples - Enable Writable pode simplesmente executar a operação para você em apenas 1 clique. Além disso, é 100% grátis em 7 dias.
Vamos ver os detalhes:
Etapa 1. Inicie e ative o EaseUS NTFS for Mac. Clique em "Já tenho uma licença" para desbloquear este software.
Etapa 2. Conecte uma unidade NTFS ao Mac, o EaseUS NTFS for Mac detectará automaticamente o dispositivo. Selecione sua unidade e você verá que agora ela está marcada como "Somente leitura". Clique em "Habilitar Gravável" para adicionar direitos de leitura e gravação à unidade.
Etapa 3. Quando o estado da unidade NTFS se transforma em "Gravável".
Etapa 4. O EaseUS NTFS for Mac abrirá uma janela para ajudar o Mac a obter acesso à unidade NTFS:

Etapa 5. Quando o EaseUS NTFS for Mac for reiniciado, você poderá abrir para verificar, ler, gravar e até modificar os dados salvos no dispositivo NTFS.
Depois disso, você pode acessar sua unidade WD com formato NTFS no Mac. Ler, escrever, renomear arquivos ou até mesmo excluir arquivos são possíveis.
Quando seu disco rígido WD My Passport ou outras marcas de unidades estão mostrando somente leitura no Mac, primeiramente você precisa ficar calmo.
Para se livrar desse problema, você deve tentar descobrir o sintoma ou o possível motivo que causou esse problema no primeiro lugar.
Em seguida, você pode seguir as respectivas soluções nesta página para corrigir o erro com sucesso.
Artigos relacionados
Resolvido: o disco não pôde ser ejetado porque o Finder o está usando
![]() Leonardo 2025-04-08
Leonardo 2025-04-08
Maneiras Fáceis de Montar NTFS no Mac | Como Montar uma Unidade NTFS no Mac
![]() Leonardo 2025-07-02
Leonardo 2025-07-02
Como formatar disco rígido externo para NTFS no Mac
![]() Leonardo 2025-07-02
Leonardo 2025-07-02
![]() Leonardo 2025-07-02
Leonardo 2025-07-02


