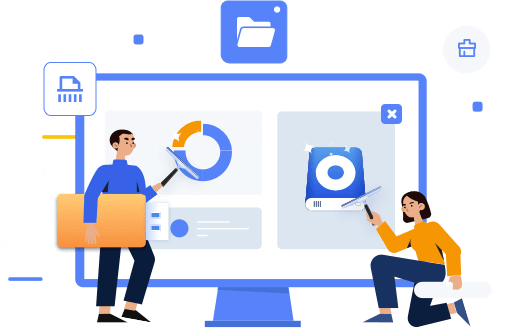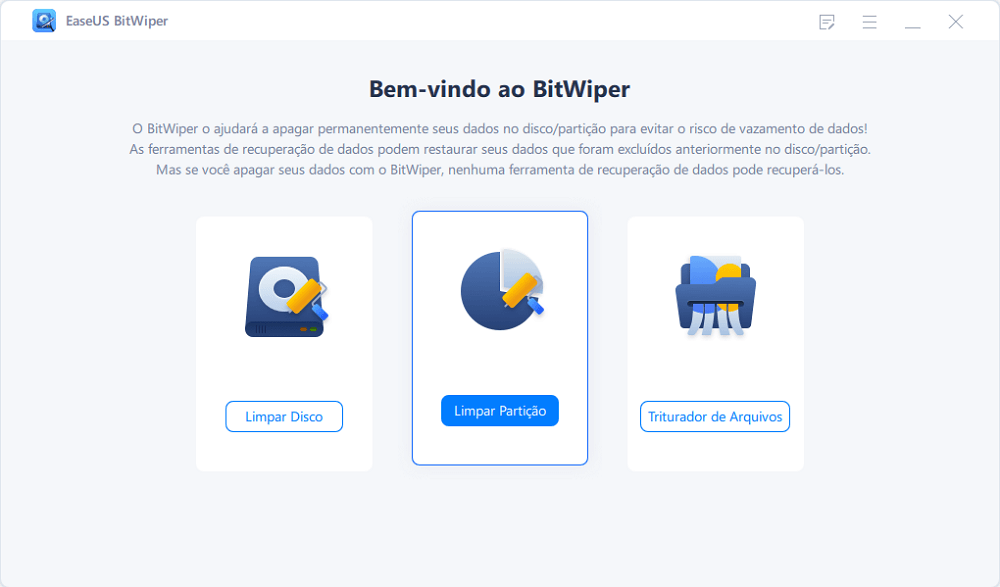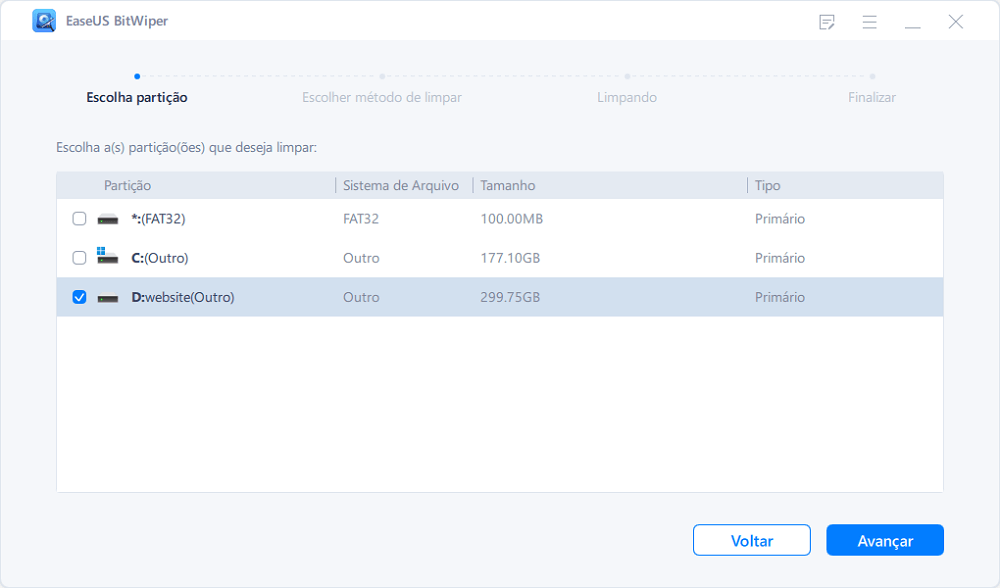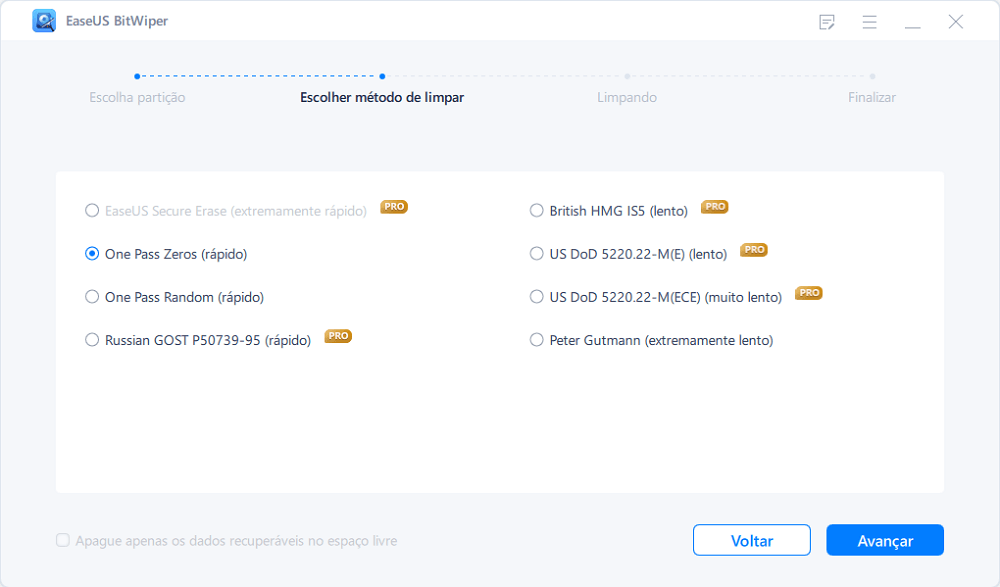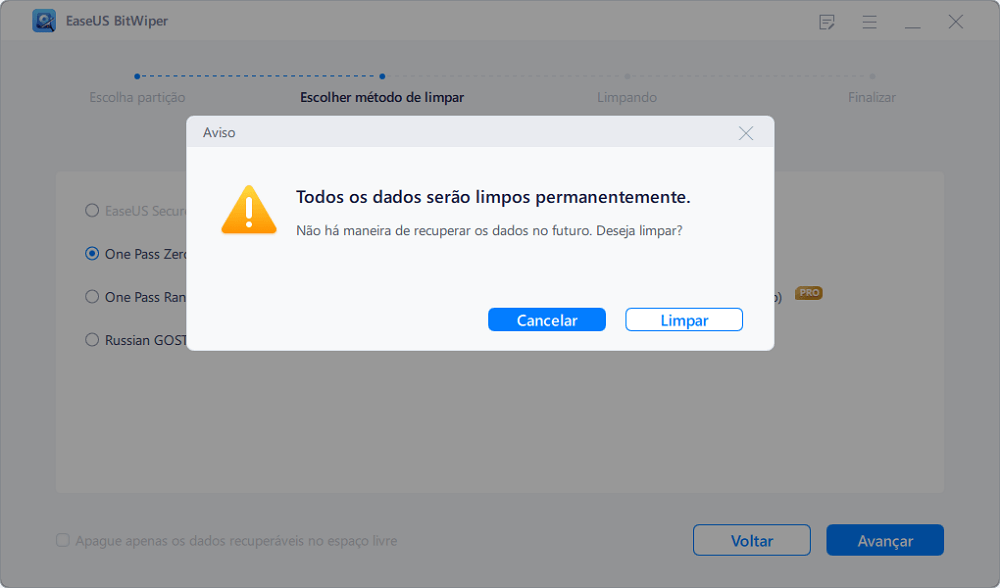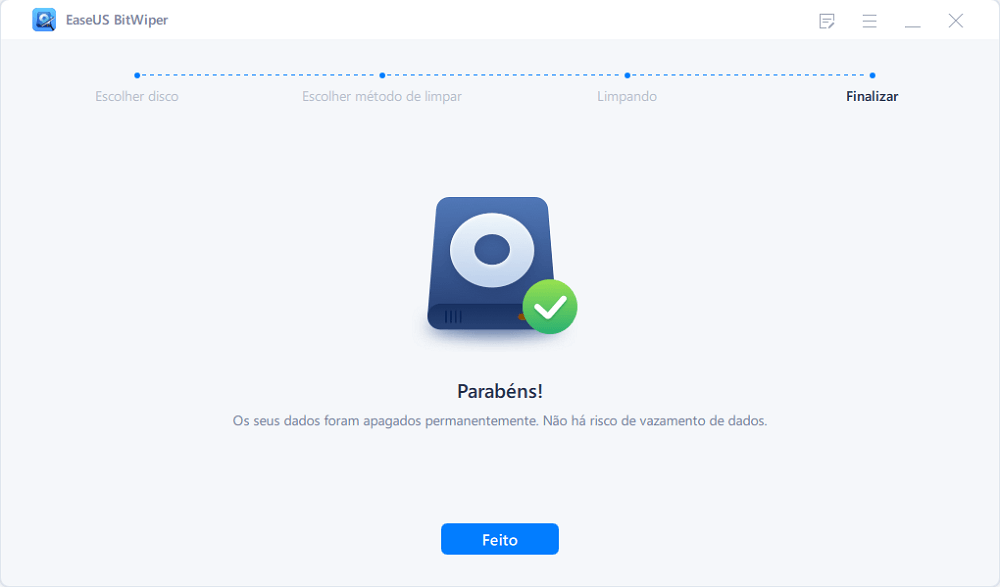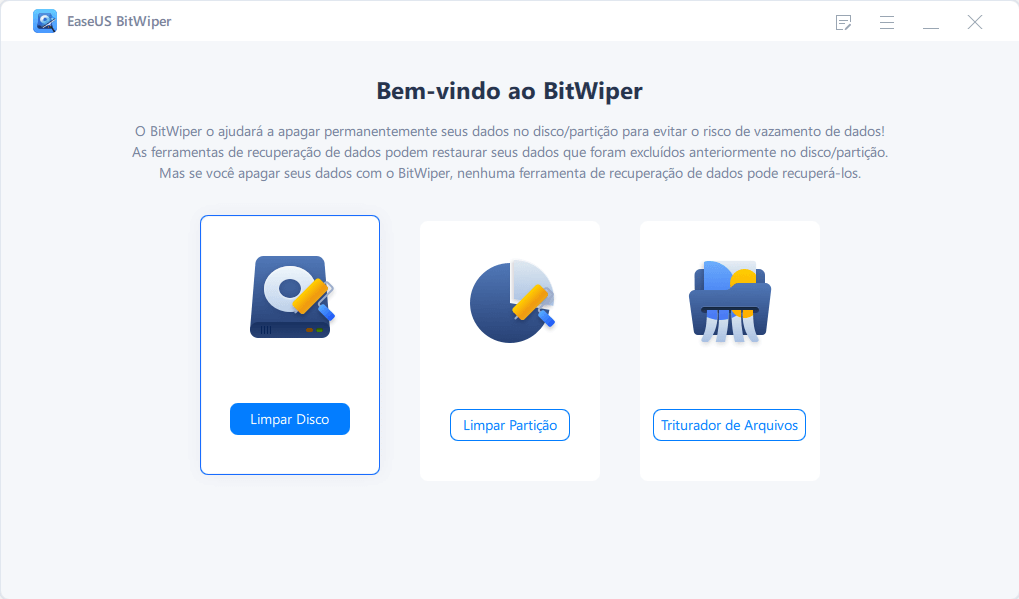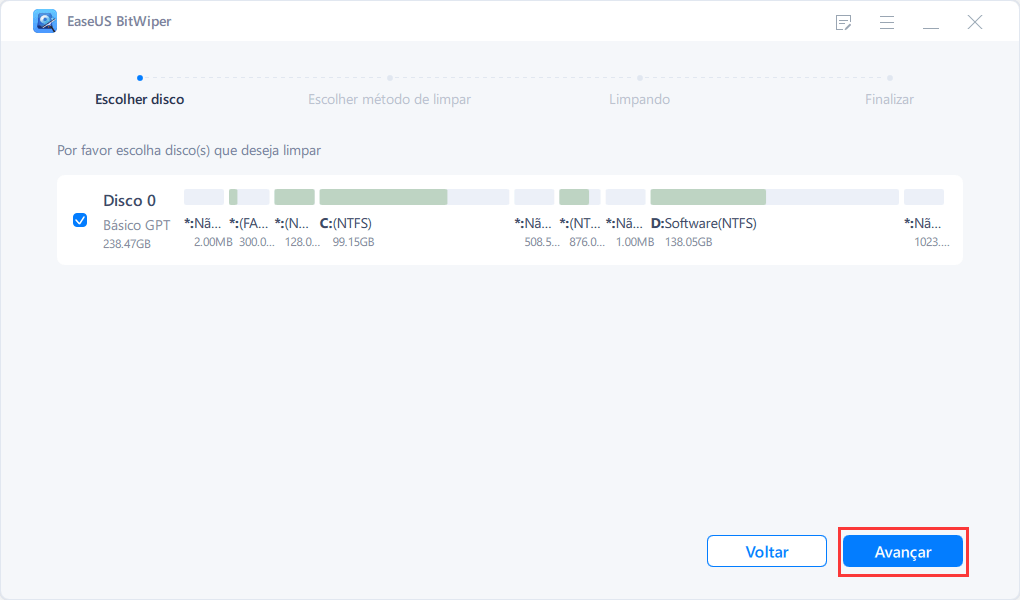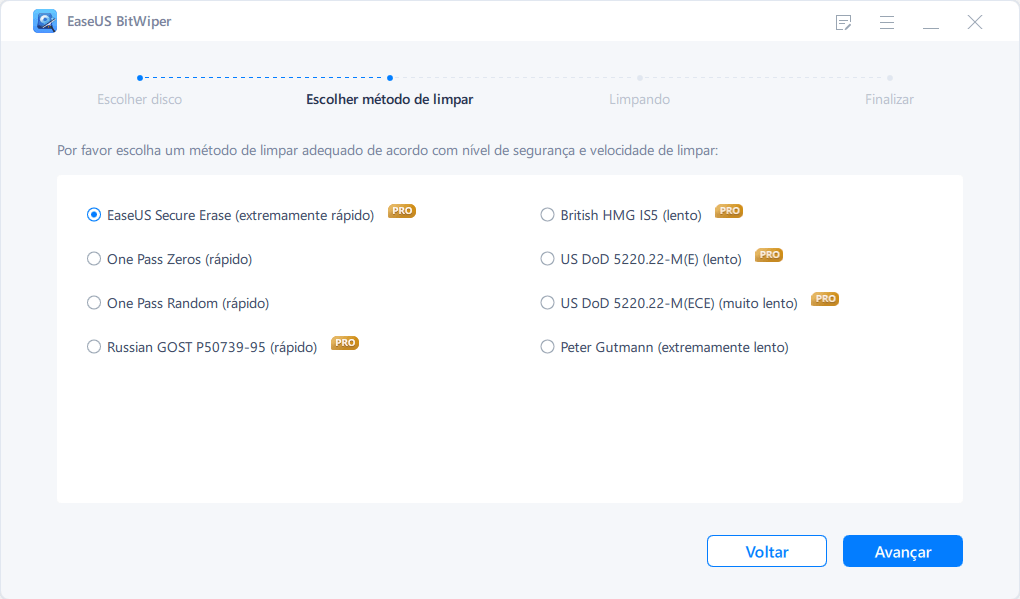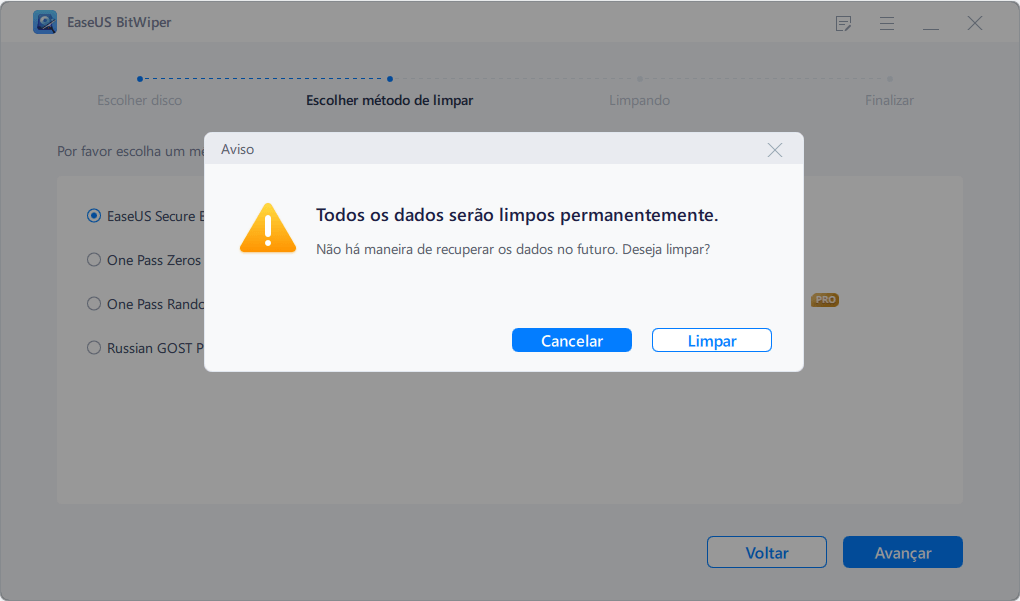| Soluções viáveis |
Solução de problemas passo a passo |
| Limpe um disco rígido sem excluir o Windows |
Parte 1. Limpar partições de dados usando o software EaseUS Partition Wipe... Etapas completas
Parte 2. Limpe os dados da partição do sistema redefinindo... Etapas completas
|
Está comprando um novo PC e quer vender ou doar o antigo? Você deve reciclar seu computador com outros da mesma empresa? Antes de realizar essas ações, há uma coisa que você precisa fazer. Isso é para limpar o disco rígido. Ele o ajudará a proteger dados confidenciais, como registros financeiros, informações comerciais, informações de folha de pagamento ou qualquer outra coisa privada contra vazamentos.
E em alguns cenários especiais, por exemplo, reciclar um computador entre funcionários, você terá requisitos extras - limpe um disco rígido sem excluir o Windows para que o novo proprietário do computador possa usá-lo diretamente. Mas como você pode fazer isso?
Como limpar um disco rígido sem excluir o Windows
Alguns usuários podem optar por excluir os arquivos ou formatar o disco manualmente. Aqui devo dizer que não é a melhor escolha, pois há muitos softwares de recuperação de dados de terceiros que podem recuperar dados nessas situações. Para obter um resultado satisfatório de abandonar um computador nu, sem mais nada para encontrar, você precisa de duas ferramentas essenciais: [1] Software de limpeza de disco rígido - EaseUS BitWiper; [2] Programa de recuperação do Windows. O software de terceiros precisa de um minuto para baixar, enquanto o programa do Windows está disponível em Configurações. Vou apresentar todos os passos com meu próprio computador, como exemplo.
![limpe um disco rígido sem excluir exemplo do windows]()
No meu computador pessoal, como você vê, há seis partições no total. Se eu planejar limpar todos os dados da partição sem afetar o sistema operacional, preciso passar por duas seções.
- Primeiro, eu não me importo com todas as cinco partições de dados, então use o software de limpeza de disco rígido da EaseUS para lavá-las todas de uma vez.
- Segundo, eu tenho o sistema operacional Windows, bem como alguns dados e programas pessoais na partição do sistema, então preciso realizar uma redefinição de fábrica para remover tudo, exceto o sistema Windows.
A seguir, mostraremos como limpar um disco rígido sem excluir o Windows. Este tutorial está disponível para todas as versões do Windows, incluindo Windows 11/10/8/7/XP/Vista.
Parte 1. Limpar partições de dados usando o software EaseUS Partition Wipe
Etapa 1. Inicie o EaseUS BitWiper e clique em "Limpar Partição".
Etapa 2. Selecione a partição que você precisa limpar ou apagar e clique em "Avançar" para continuar.
Certifique-se de ter selecionado a partição correta para eliminar.
Etapa 3. Escolha o método de limpeza - EaseUS Secure Erase e clique em "Avançar" para continuar.
Você também pode selecionar outros métodos de limpeza disponíveis no painel para limpar sua partição de destino.
Etapa 4. Clique em "Limpar" para confirmar e apagar permanentemente todos os dados da partição selecionada novamente.
Etapa 5. Aguarde pacientemente, quando o processo de limpeza terminar, clique em "Feito" para finalizar a tarefa.
NOTA: Como cada vez que você pode limpar uma partição, levará o mesmo tempo para lidar com todas as partições do disco. No meu caso, devo repetir mais quatro vezes os três passos.
Parte 2. Limpe os dados da partição do sistema redefinindo
Ao restaurar o Windows para sua configuração padrão de fábrica, a redefinição apagará todos os dados pessoais e aplicativos na partição do sistema.
Para fazer isso, consulte o caminho padrão para as configurações:
Clique no menu do Windows e vá para "Configurações"> "Atualização e segurança"> "Redefinir este PC"> "Começar"> "Remover tudo"> "Remover arquivos e limpar a unidade" e siga o assistente para concluir o processo .
![reitoria redefinir windows 10 passos]()
Depois de concluir todas as etapas acima, você pode limpar tudo de um disco rígido de forma completa e segura, exceto o sistema operacional, e ninguém poderá acessar os arquivos excluídos.
Complemento - Como limpar um disco rígido e reinstalar o Windows
Ao combinar as opções de redefinição de fábrica do EaseUS BitWiper e do Windows, você pode atingir o objetivo de não manter nada além do sistema operacional em um PC ou laptop. Embora quanto mais partições de dados você configurou em um disco rígido, mais tempo leva para realizar toda a tarefa, é a solução mais abrangente para limpar os programas, configurações, itens ocultos, downloads e arquivos de dados privados no disco rígido selecionado , enquanto isso, mantenha o sistema Windows e os arquivos de inicialização intactos.
Apenas no caso, se você quiser uma maneira mais direta de limpar um disco rígido por uma vez, poderá realizar os outros dois processos.
- Primeiro, limpe um disco rígido inteiro usando o EaseUS BitWiper.
- Em segundo lugar, reinstale o sistema operacional Windows 7 ou Windows 11/10 do zero.
Parte 1. Como limpar um disco rígido inteiro
Como você vai excluir tudo, incluindo o sistema operacional no disco rígido, você pode usar o recurso "Wipe Disk" no EaseUS BitWiper para obter ajuda. Para permitir que o software entre em vigor, basta selecionar todo o disco de destino e iniciar o processo de limpeza:
Etapa 1. Execute o EaseUS BitWiper. Clique na guia "Limpar Disco".
Etapa 2. Selecione o HD ou SSD de destino para limpar.
Aviso: Certifique-se de ter escolhido o HD ou SSD correto. Depois que a limpeza começar, seus dados serão irrecuperáveis.
Etapa 3. Escolha o método de limpeza e clique em "Avançar".
Escolha um método de limpeza adequado. Recomende o EaseUS Secure Erase!
Etapa 4. Verifique a mensagem de aviso e clique em "Limpar" para confirmar.
Etapa 5. Aguarde o término da limpeza e clique em "Feito".
Parte 2. Como limpar a instalação do Windows
Use a mídia de instalação para reinstalar o Windows 11/10, por exemplo.
Etapa 1: acesse o site de download de software da Microsoft , baixe a ferramenta de criação de mídia e use-a para criar a mídia de instalação em um DVD ou unidade USB.
Etapa 2: siga o guia detalhado sobre como reinstalar o Windows 11/10 .