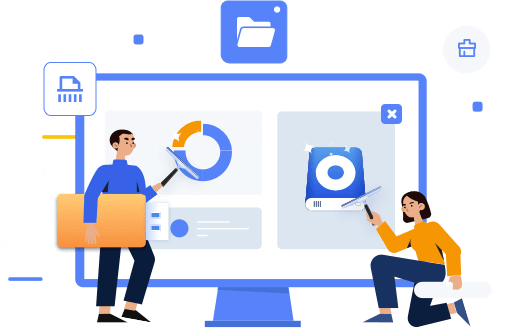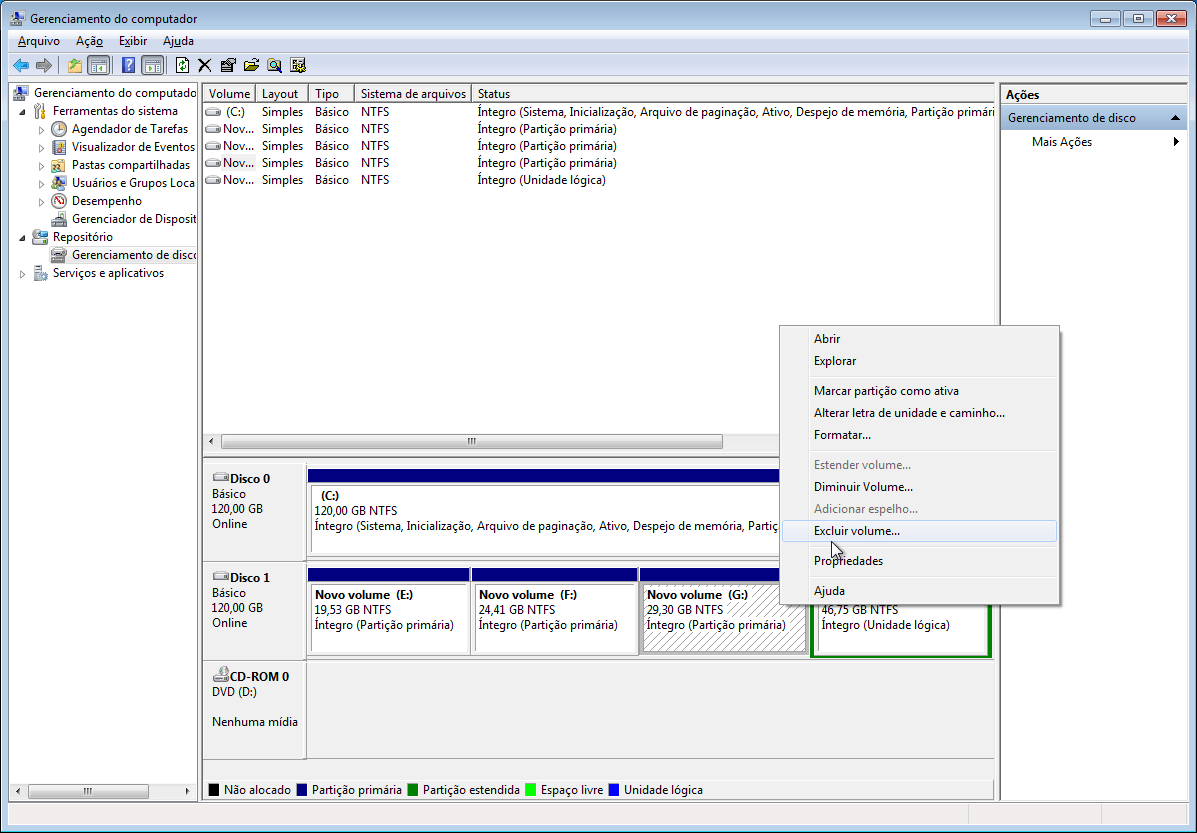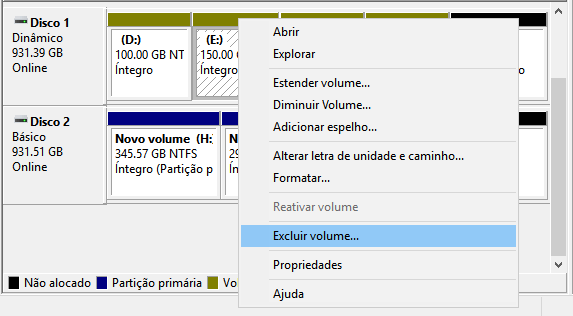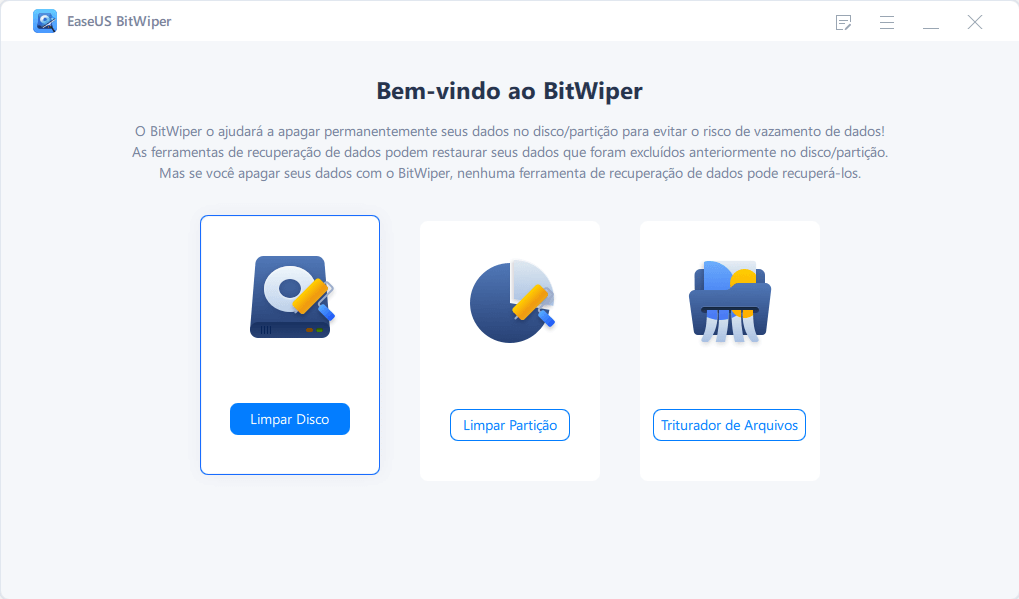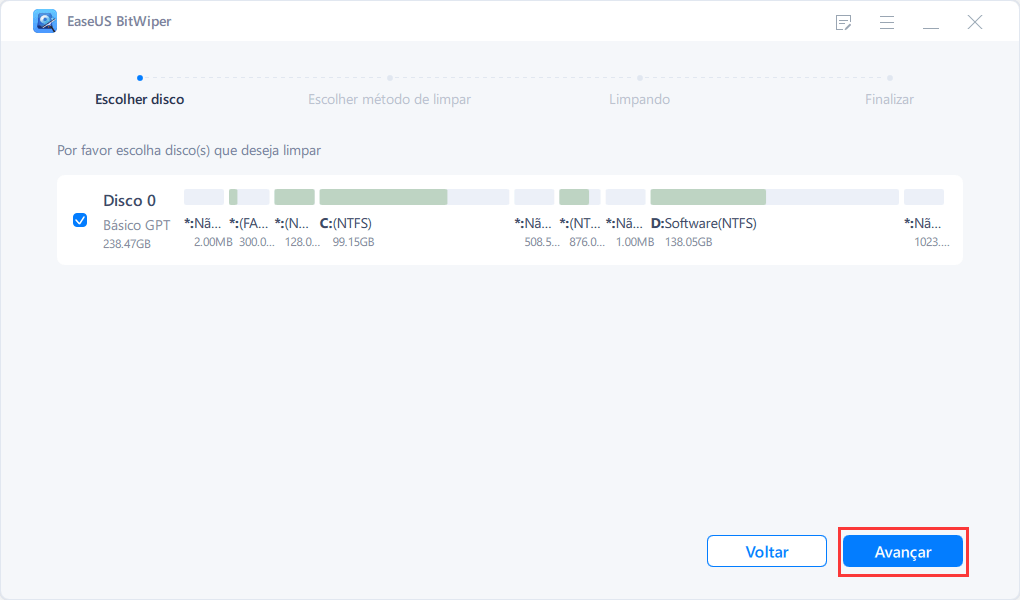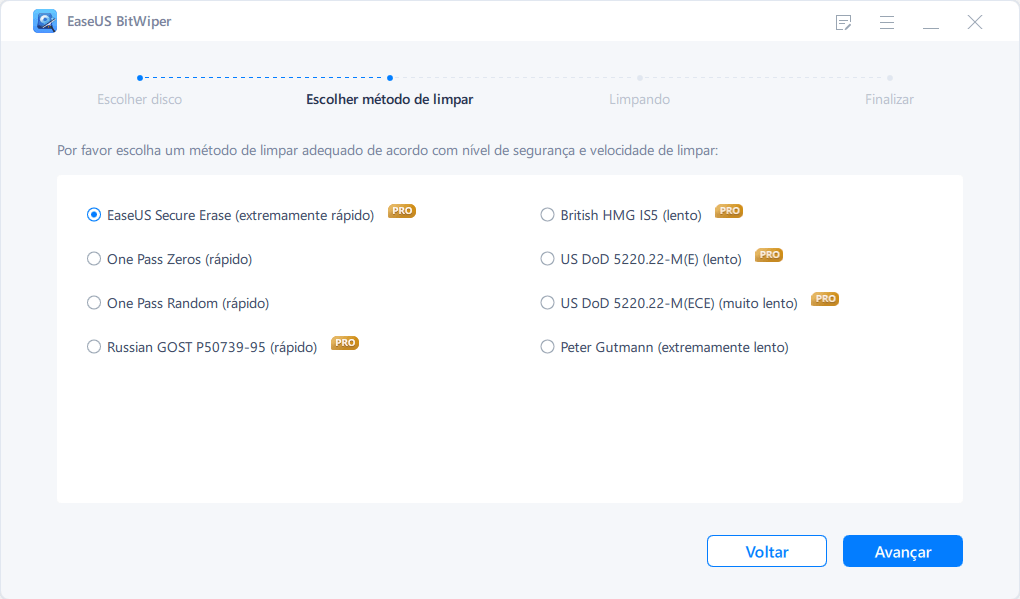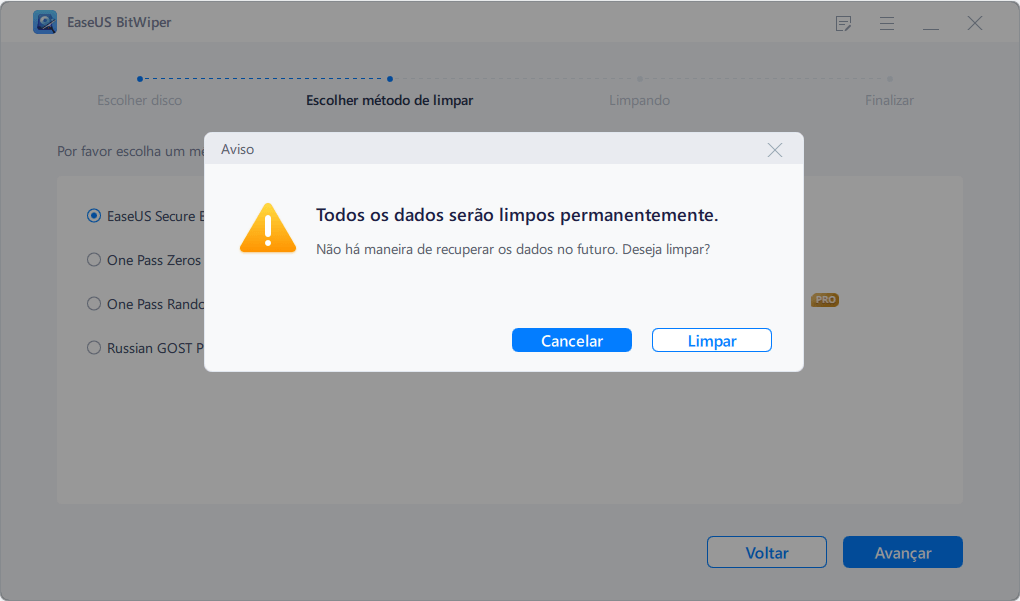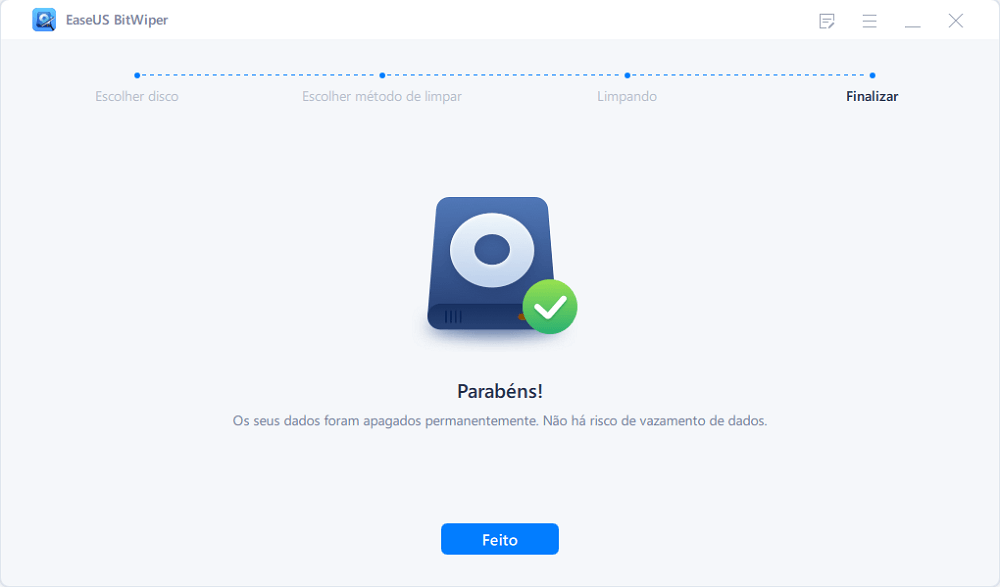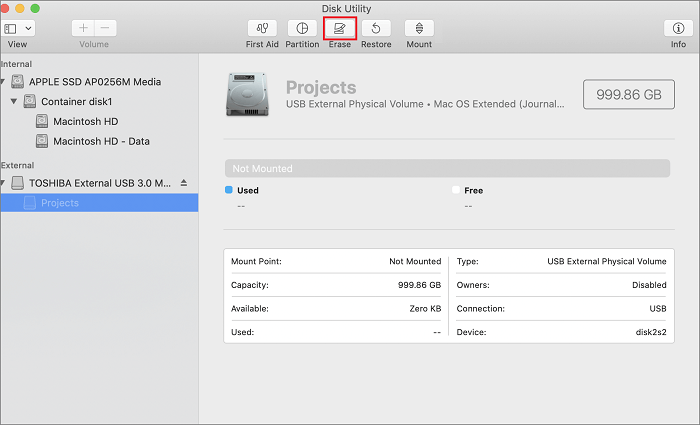Posso limpar uma unidade SSD?
Você pode limpar completamente os dados em sua unidade de estado sólido (SSD) por meio de um procedimento relativamente simples usando o software certo. Seu SSD é um componente essencial do seu computador, por isso é crucial que você entenda o efeito desse processo, caso contrário você corre o risco de perder informações importantes ou, pior ainda, danificar sua unidade.
Existem inúmeras razões pelas quais as pessoas desejam apagar as informações em sua unidade SSD. No entanto, o principal motivo inclui:
- Vender o SSD: Se você decidir vender seu SSD, uma precaução que você precisa tomar é limpar o conteúdo do disco para evitar que as pessoas acessem seus arquivos.
- Preparar o SSD para outro usuário: Ao distribuí-lo a outras pessoas, você precisa proteger suas informações.
- Reutilizá-lo para outras funções: Você pode limpar o SSD para instalação do sistema operacional, segundo disco de dados ou usá-lo como unidade de jogo.
- Remover vírus ou malware do dispositivo: Se o seu SSD estiver infectado, apagá-lo é uma opção.
A maneira como você apaga um SSD depende do tipo de unidade. No entanto, para evitar danos à unidade, você deve aplicar métodos seguros para limpar o disco. Existem dois métodos básicos a serem considerados: apagar manualmente um SSD com Gerenciamento de disco ou usar software de terceiros.
Neste artigo, examinaremos como apagar com segurança um SSD no Windows e Mac usando os métodos mencionados acima.
| Soluções viáveis |
Solução de problemas passo a passo |
| Método 1. Apagar manualmente um disco SSD - Gerenciamento de disco |
Abra Gerenciamento de disco > Excluir volume... Etapas completas |
| Método 2. Usar um software de terceiros - EaseUS BitWiper |
Execute o software e clique em "Limpar Disco"... Etapas completas |
| Método 3. Apagar o disco SSD no Mac - Utilitário de Disco |
Execute o Utilitário de Disco > selecione "Apagar"... Etapas completas |
Método 1. Apagar manualmente um disco SSD - Gerenciamento de disco
Você pode apagar manualmente seu disco SSD usando o Gerenciamento de Disco no Windows. Gerenciamento de disco é uma ferramenta interna do Windows para gerenciar partições de disco em seu computador. Para apagar partições no Windows 7 e versões superiores usando o Gerenciamento de disco, siga as etapas abaixo:
- Acima de tudo, certifique-se de que o SSD esteja conectado ao dispositivo e não à unidade de inicialização.
- No Windows 7, clique com o botão direito do mouse em Meu Computador e escolha Gerenciar para acessar o Gerenciamento do computador. Na opção Repositório, selecione Gerenciamento de disco.
- Mantenha pressionada a tecla Windows no Windows 8 e versões superiores e pressione a tecla "X" para acessar um menu de aplicativos e selecione Gerenciamento de Disco. Uma lista de todos os discos conectados será exibida no Gerenciamento de disco.
- Na seção inferior direita, selecione a unidade que deseja apagar.
![excluir volumes no gerenciamento de disco -1]()
- Em seguida, clique com o botão direito do mouse em cada partição e escolha Excluir volume.
![excluir volumes no gerenciamento de disco -2]()
Todas as informações no disco selecionado serão apagadas completamente após este ponto. Portanto, é essencial que você faça backup de todos os dados importantes antes de iniciar o procedimento.
Método 2. Usar um software de terceiros - EaseUS BitWiper
Muitos softwares de terceiros estão disponíveis para limpar seu disco rígido, mas o destaque entre todos é o EaseUS Bitwiper. Como o nome sugere, EaseUS Bitwiper é um software de limpeza de dados projetado profissionalmente para limpar especificamente disco, partição e até mesmo arquivos fragmentados, como imagens, áudios, documentos, ou pastas, etc.
Ao contrário de alguns softwares que não apagam unidades externas, o EaseUS Bitwiper limpa HD, SSD, unidade do sistema operacional, disco rígido externo, cartão SD e unidade USB. Ele também é equipado com muitos métodos de limpeza utilizáveis, como Secure Erase, One Pass Zeros, One Pass Random, Russian Gost P50739-95, etc., para atender às suas preferências.
Os usuários do Windows que desejam limpar seu disco rígido sem deixar vestígios são totalmente aconselhados a baixar o EaseUS Bitwiper para uma limpeza eficaz e eficiente do disco rígido e SSD. Além disso, ele suporta Windows 7, 8, 8.1, 10, 11 e servidor 2012 - 2022.
- Aviso:
- Antes de limpar seu disco rígido ou SSD, certifique-se de fazer backup de todo o conteúdo necessário, pois o processo de limpeza não pode ser interrompido depois de iniciado.
Etapa 1. Execute o EaseUS BitWiper. Clique na guia "Limpar Disco".
Etapa 2. Selecione o HD ou SSD de destino para limpar.
Aviso: Certifique-se de ter escolhido o HD ou SSD correto. Depois que a limpeza começar, seus dados serão irrecuperáveis.
Etapa 3. Escolha o método de limpeza e clique em "Avançar".
Escolha um método de limpeza adequado. Recomende o EaseUS Secure Erase!
Etapa 4. Verifique a mensagem de aviso e clique em "Limpar" para confirmar.
Etapa 5. Aguarde o término da limpeza e clique em "Feito".
Por que escolher o EaseUS BitWiper?
O EaseUs BitWiper está equipado com recursos exclusivos que o destacam entre outros softwares de terceiros. Veja por que você deve escolher o EaseUS BitWiper:
- Ele tem um desempenho melhor do que o Gerenciamento de disco - você não precisa excluir o volume um após o outro. Com o EaseUs BitWiper, você pode limpar um disco inteiro usando o recurso "Limpar Disco".
- Ele apaga permanentemente todos os dados no disco SSD para evitar vazamento de dados.
- A interface é fácil de operar, permitindo que você limpe os dados no disco SSD em etapas simples.
- Ele vem com uma versão gratuita e de teste.
A versão gratuita suporta limpeza de preenchimento zero e preenchimento aleatório e pode destruir apenas cinco arquivos. Por outro lado, a versão Pro suporta limpeza com preenchimento zero e preenchimento aleatório, limpeza SSD de alta velocidade e fragmenta arquivos ilimitados. Custa US$29,95 por mês.
Método 3. Apagar o disco SSD no Mac - Utilitário de Disco
Os usuários do macOS podem limpar os dados em seu disco SSD usando o aplicativo Utilitário de Disco integrado. Siga estas etapas para apagar partições em seu disco SSD.
- Em primeiro lugar, verifique se o SSD está conectado ao seu Mac e não à unidade de inicialização.
- Navegue até Utilitários e clique duas vezes em Utilitário de Disco.
- Selecione Visualizar e, em seguida, Mostrar Todos os Dispositivos.
- Selecione o SSD na barra lateral esquerda e vá para a guia de partição.
![apagar disco rígido no mac]()
- No layout da partição, escolha uma partição.
- Clique no menu de opções e selecione Mapa de Partição GUID.
- Selecione Aplicar para criar uma única partição grande no disco SSD.
- Depois de fazer a partição, clique nela para destacar. Em seguida, clique no sinal de menos (-) para apagar a partição.
- Aviso:
- Se você encontrar perda de desempenho após esse processo, será necessário permitir que a unidade permaneça ociosa por um longo período para habilitar a coleta de lixo, uma função integrada para limpar todas as células e definir a unidade para reutilização. Além disso, antes de iniciar o processo de exclusão, se você tiver arquivos que deseja manter, certifique-se de fazer um backup deles.
Conclusão
O apagamento seguro do seu disco SSD é mais bem feito com software de limpeza de terceiros para garantir que você não danifique o disco SSD usando as ferramentas de gerenciamento de disco internas do Windows. Para uma limpeza segura e fácil do SSD, recomendamos baixar e instalar o EaseUS BitWiper. Esperamos que você ache este guia instrutivo e capaz de atender às suas necessidades.