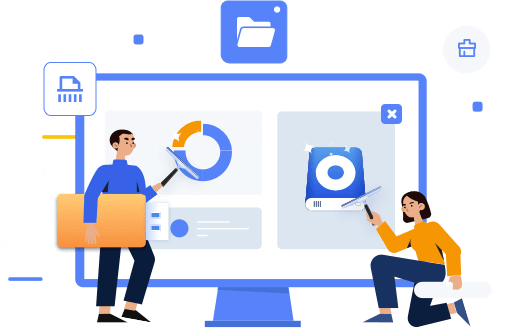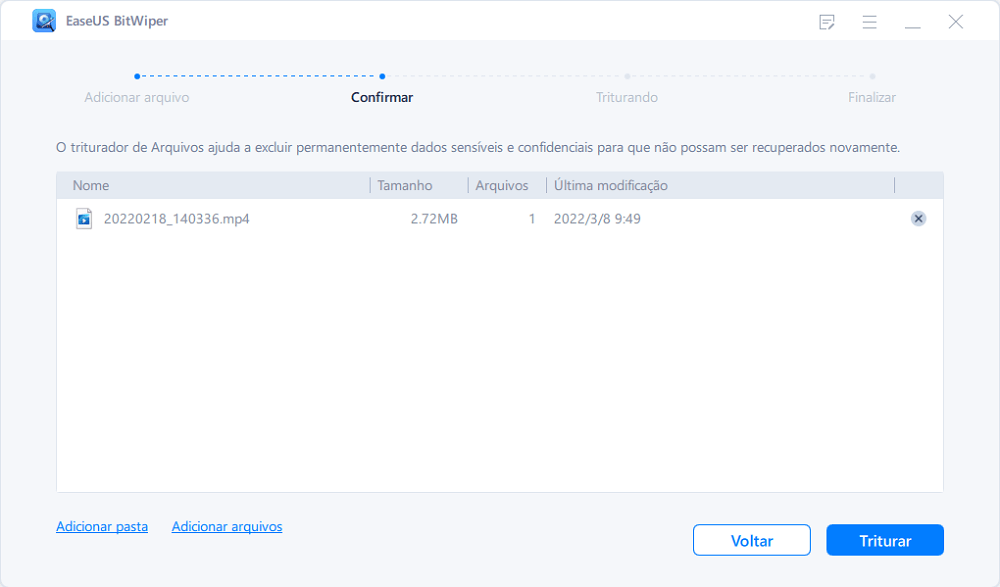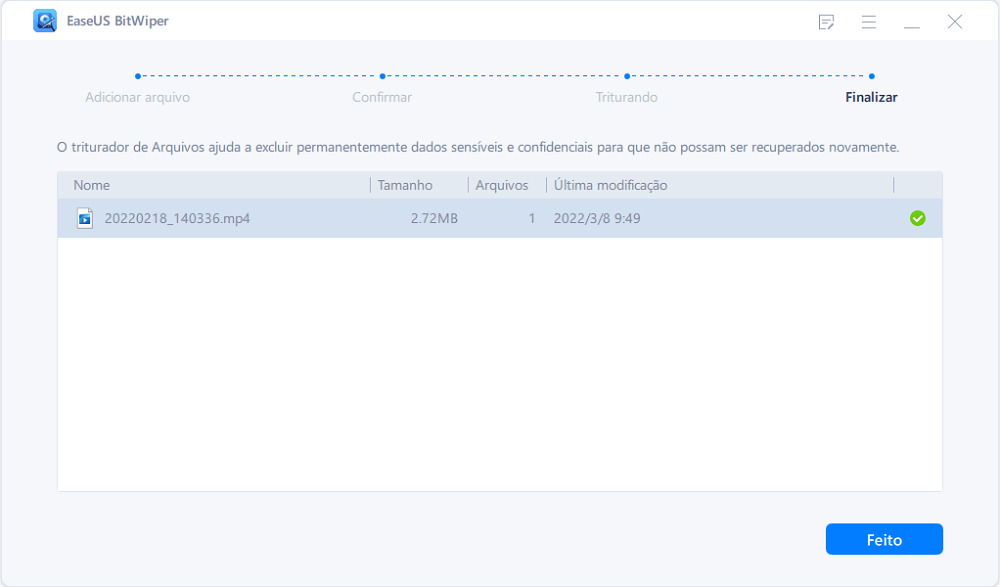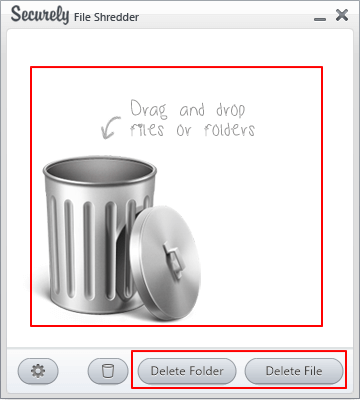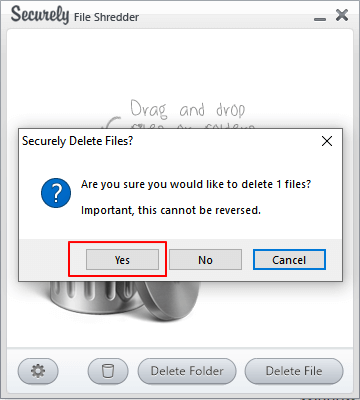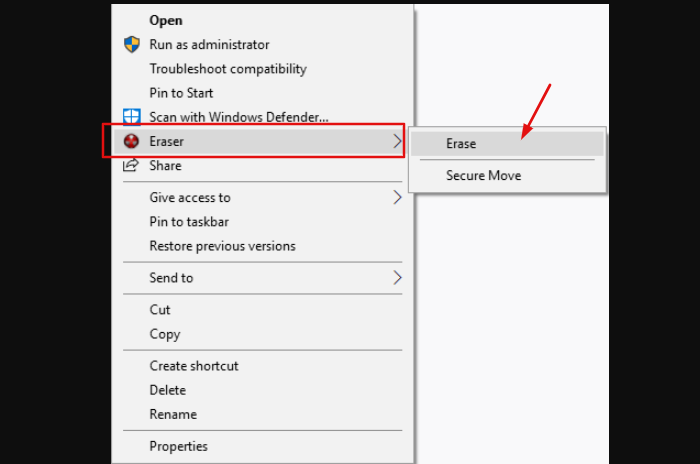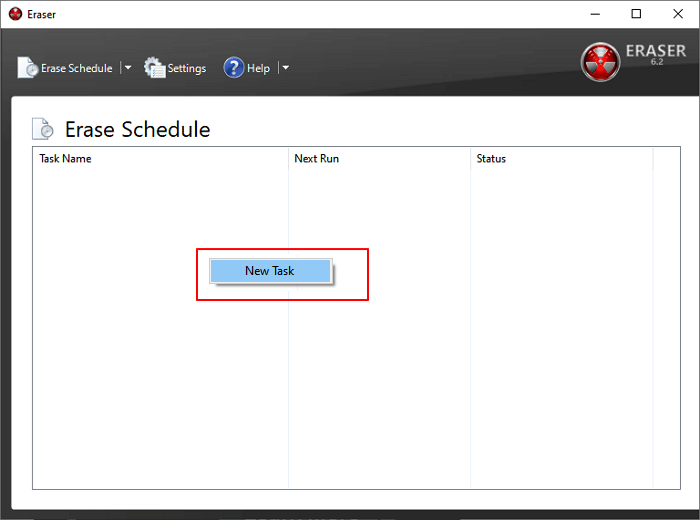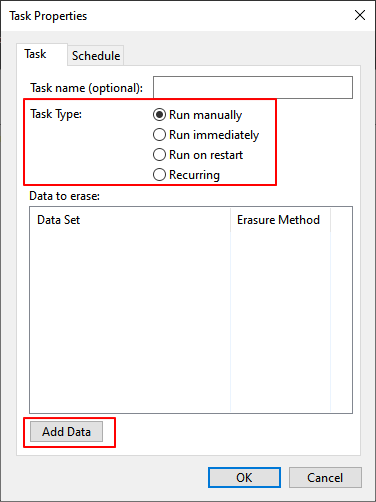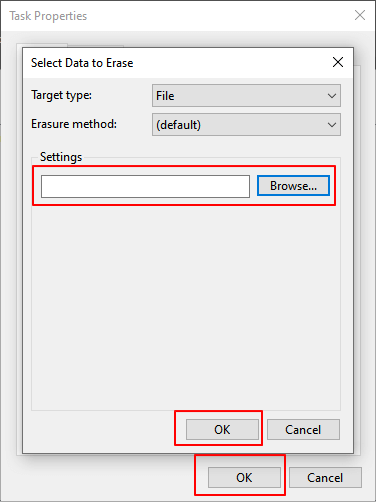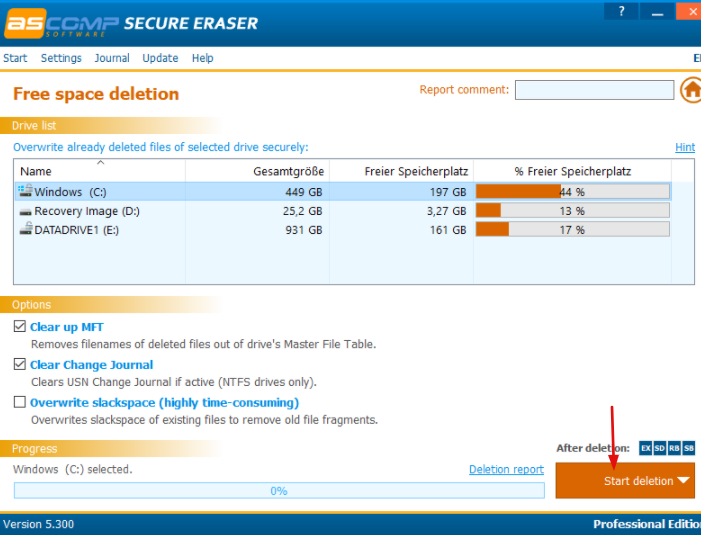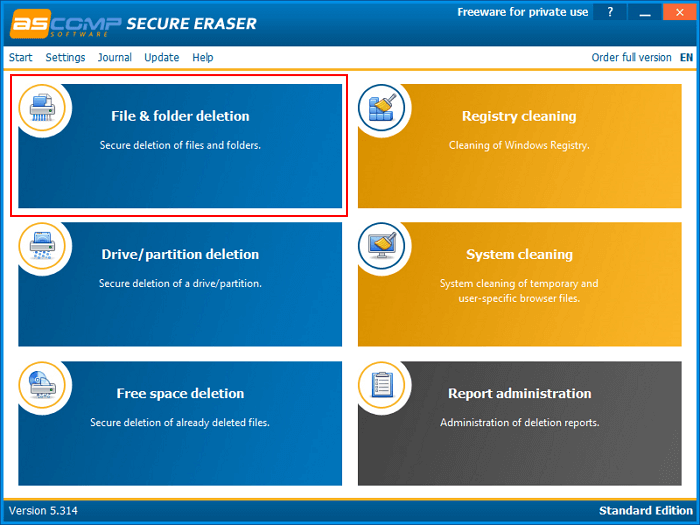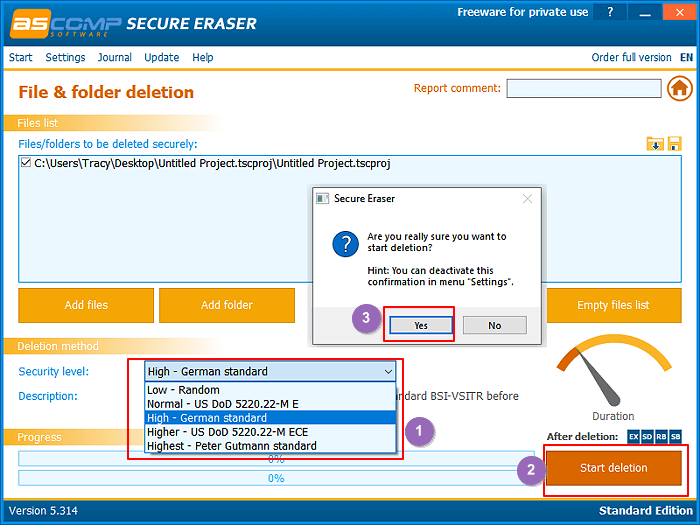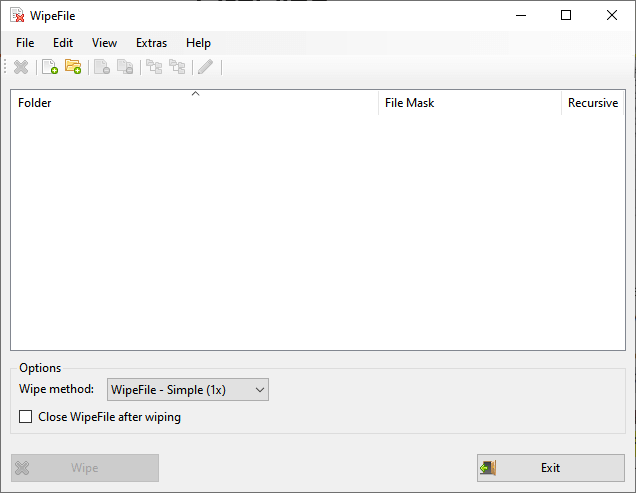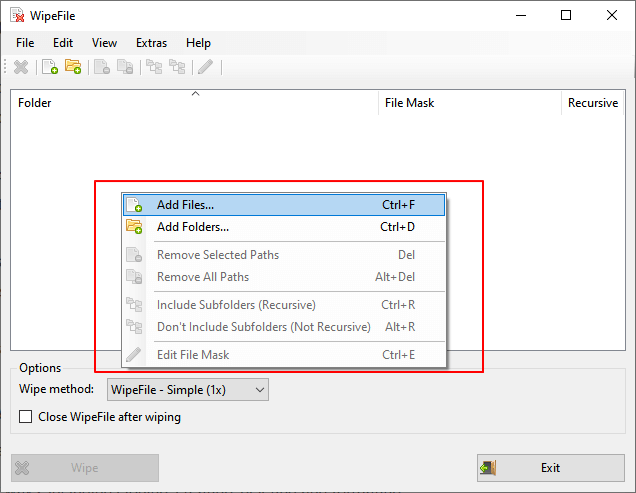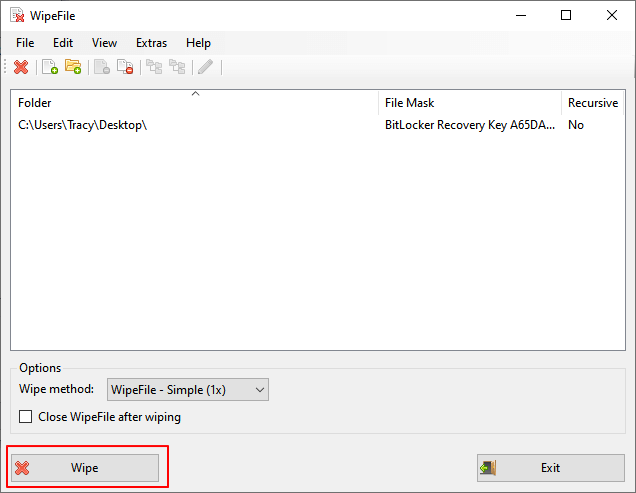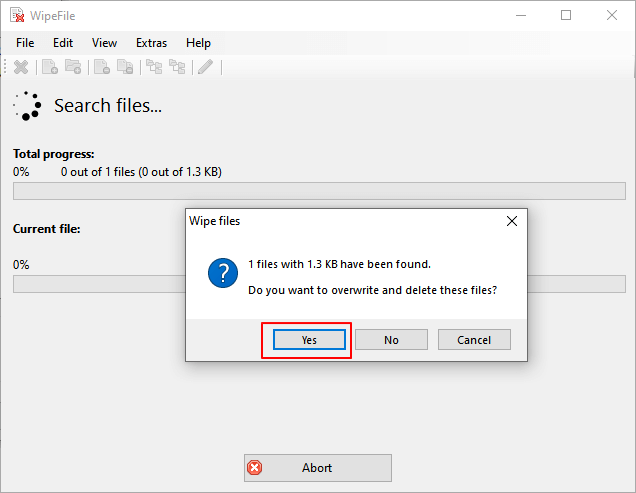Quando se trata de remover permanentemente dados confidenciais de um dispositivo de armazenamento, a maioria das pessoas pode ter a ideia de recorrer à ferramenta de apagamento de disco ou limpeza de disco rígido para obter ajuda. No entanto, quando você deseja destruir apenas alguns arquivos salvos em uma unidade em vez de eliminar todo o disco, pode precisar da ajuda de um programa ou software confiável de destruição de arquivos.
Qual é o melhor programa para destruir dados no Windows 11/10?
Alguém conhece um triturador de arquivos gratuito ou um software gratuito de destruição de dados que ajuda a destruir o conteúdo em uma unidade rapidamente?
Você está procurando um triturador de arquivos confiável que ajude a destruir ou eliminar permanentemente algum conteúdo inútil ou privado do seu disco? Se for assim, aqui está uma lista dos 5 melhores programas de destruição de arquivos que você pode escolher qualquer um e pedir ajuda:
- #1. EaseUS BitWiper
- #2. Securely File Shredder
- #3. Eraser
- #4. Secure Eraser
- #5. WipeFile
IMPORTANTE: Não importa qual programa de destruição de arquivos você planeja usar, lembre-se de fazer backup dos arquivos essenciais na unidade de destino, caso você tenha apagado o conteúdo errado.
#1. EaseUS BitWiper
Software de destruição de arquivos gratuito e rápido para Windows e Windows Server.
O EaseUS BitWiper é um software de destruição de arquivos e limpeza de disco recém-lançado que permite que qualquer usuário do Windows instale e aplique para limpar um dispositivo de armazenamento, disco interno e destruir arquivos gratuitamente.
Como baixar: Clique no botão de download aqui para instalar o EaseUS BitWiper.
- Prós: Gratuito, sem limite de tamanho de arquivo, limpe várias partições e discos ao mesmo tempo, fácil de usar.
- Contras: A limpeza de vários discos de uma só vez requer uma atualização de software.
O que o EaseUS BitWiper pode fazer por você:
- Apagar HD ou SSD gratuitamente, sem limites de capacidade.
- Limpar partições ilimitadas em um disco rígido ou disco externo.
- Destruir 5 arquivos ou pastas gratuitamente, sem limites de tamanho de arquivo.
- Destruir todos os tipos de arquivos, incluindo documentos, imagens, vídeos, arquivos de música, pastas e até páginas da web, etc.
- Suportar Secure Erase, HMG IS5, One Pass Zero, DoD 5220.22-M(E), One Pass Random, DoD 5220.22-M (ECE), GOST P50739-95, Gutmann, etc.
Como destruir arquivos rapidamente com o EaseUS BitWiper:
Etapa 1. Inicie o EaseUS BitWiper e clique em "Tirulador de Arquivos".
Etapa 2. Clique em "Adicionar arquivos" para selecionar os arquivos que você precisa destruir, ou você pode arrastar arquivos, documentos, imagens, arquivos de música, etc., para a área central.
Etapa 3. Selecione novamente os arquivos que você precisa destruir e clique em "Triturar" para confirmar.
Etapa 4. O programa destruirá imediatamente todos os arquivos selecionados. Quando terminar, clique em "Feito".
#2. Securely File Shredder
Destruidor Instantâneo de Arquivos para sistemas Windows antigos.
![Imagem do Destruidor de Arquivos com Segurança]()
O Securely File Shredder é fornecido pela Reason Software, com o objetivo de que os usuários do Windows removam informações digitais confidenciais do computador, como Word, Excel, PowerPoint, arquivos de música, vídeos, fotos e muito mais.
Como baixar: Abra esta página em seu navegador e baixe este software gratuitamente agora. https://download.cnet.com/Securely-File-Shredder/3000-2144_4-75987012.html
- Prós: Gratuito para usar, suporta a destruição de vários tipos de arquivos no Windows.
- Contras: Permanece com a versão 2.0, sem mais atualizações após 2013.
O que o Securely File Shredder pode fazer por você:
- Destruir arquivos no Windows 8/7/XP/Vista e no Windows Server 2003/2008.
- Destruir Word, Excel, PPT, músicas, vídeos, fotos, etc.
- Suportar DoD, Guthmann e métodos seguros de apagamento paranóico.
Como destruir arquivos com o Securely File Shredder:
Etapa 1. Inicie o Securely File Shredder, clique em "Delete Folder", "Delete File" ou arraste e solte arquivos ou pastas na área central.
![Abra arquivos para destruir]()
Etapa 2. Clique em "Yes" para confirmar que deseja excluir os arquivos selecionados.
![Confirme para destruir os arquivos]()
Aguarde a conclusão do processo de destruição de arquivos.
#3. Eraser
Destruidor de arquivos gratuito e de código aberto.
![Imagem do Eraser]()
Eraser é um software de destruição de arquivos gratuito e de código aberto para usuários do Windows. Ele funciona para remover permanentemente arquivos, pastas, dados da lixeira, espaço em disco vazio e dados de partição. Isso torna os dados removidos irrecuperáveis.
Como baixar: Abra este link no seu navegador da web para baixar este software. https://sourceforge.net/projects/eraser/
- Prós: Gratuito e de código aberto.
- Contras: Sem mais atualizações após 2015, complexo para iniciantes.
O que o Eraser pode fazer por você:
- Apagar arquivos, pastas, espaço livre em disco, dados de partição de disco, etc.
- Suportar todos os sistemas operacionais Windows.
- Suportar Gutmann (35 passes), US Air Force 5020 (3 passes), VSITR alemão (7 passes).
Como substituir e destruir arquivos com o Eraser:
Etapa 1. Inicie o Eraser e clique em "New Task".
![Criar nova tarefa]()
Etapa 2. Na guia Task, marque "Run immediately" e clique em "Add Data" para adicionar os arquivos que você deseja destruir.
![Definir configurações de trituração]()
Etapa 3. Clique em "Browse..." para adicionar arquivos e clique em "OK" para iniciar a destruição de arquivos.
![Abrir arquivos para destruir]()
Aguarde a conclusão do procedimento e seus arquivos serão destruídos completamente.
#4. Secure Eraser
Mais do que um triturador de arquivos.
![Imagem do Secure Eraser]()
O Secure Eraser é basicamente um programa de destruição de arquivos, mas faz mais do que isso. Além disso, para apagar arquivos, o Secure Erase também funciona como um limpador de registro que ajuda a limpar o Editor do Registro.
Como baixar: Abra esta página em seu navegador e você terá acesso para baixar esta ferramenta. https://www.ascompsoftware.com/en/products/show/product/secureeraser/tab/description
- Prós: Gratuito.
- Contras: Solicite registro para arquivos de destruição gratuitos, complexos de usar.
O que o Secure Eraser pode fazer por você:
- Suporte para exclusão de arquivos e pastas.
- Suporte a exclusão de unidade/partição.
- Suporte a exclusão de espaço livre.
- Suporte a limpeza do Registro.
- Suporte a limpeza do sistema.
- Suporte a administração de relatórios.
- Suporte aos métodos de apagamento DoD 5220.22-M, Gutmann, Random Data, VSITR, etc.
Como remover arquivos permanentemente com o Secure Erase:
Etapa 1. Clique em "File & folder deletion" na tela principal.
![Selecione a opção de destruição de arquivos]()
Etapa 2. Clique em "Add files" ou "Add folder" para navegar e selecionar arquivos ou pastas que você tende a excluir permanentemente.
![Adicionar arquivos para destruir]()
Etapa 3. Defina o nível de segurança, clique em "Start deletion" e clique em "Yes" para confirmar a operação.
![Confirme para destruir os arquivos]()
Nota: Após a remoção dos arquivos de destino, o Secure Erase abrirá uma janela de atualização, você pode ignorá-la clicando em "Continue".
Depois disso, você pode verificar e ver se seus arquivos foram destruídos com sucesso.
#5. WipeFile
Programa Destruidor de Arquivos Portátil.
![Imagem do WipeFile]()
O WipeFile é reivindicado como um programa portátil de destruição de arquivos que contém algumas opções exclusivas para limpeza de dados.
Como baixar: Abra este link no navegador e você pode baixar este software. https://www.gaijin.at/en/software/wipefile
- Prós: Gratuito, portátil (sem configuração).
- Contras: A opção pop-up para a primeira inicialização pode confundir os usuários, complexa para iniciantes.
O que o WipeFile pode fazer por você:
- Limpar arquivos e pastas.
- Listar arquivos e pastas em uma fila para restauração ou remoção.
- Limpar para um arquivo de log.
- Suporte métodos de apagamento Bit Toggle, DoD 5220.22-M, Gutmann, NATO Standard, NAVSO P-5239-26, MS Cipher, Random Data, WipeFile, Write Zero, etc.
Como destruir arquivos com WipeFile:
Etapa 1. Inicie o WipeFile e selecione a opção com a qual deseja iniciar o programa:
- Selecione "Yes" para salvar os dados do usuário na pasta do programa (portátil).
- Selecione "No" para salvar os dados do usuário na pasta para os dados do aplicativo do usuário atual.
Etapa 2. Clique com o botão direito do mouse na área vazia e selecione "Add Files..." ou "Add Folders..." para adicionar arquivos para destruir.
![Adicionar arquivos para limpar]()
Etapa 3. Clique em "Wipe" para começar a limpar os arquivos selecionados no seu PC.
![Fragmentar arquivos selecionados]()
Etapa 4. Clique em "Yes" para confirmar a destruição e clique em "OK" uma vez feito.
![Confirme a operação do limpeza]()
Destruir arquivos é fácil, desde que você escolha o melhor software
Nesta página, reunimos os 5 melhores softwares de destruição de arquivos para ajudá-lo a destruir e remover permanentemente arquivos, pastas e até partições de disco do seu computador ou dispositivos de armazenamento externos.
Lembre-se sempre, não importa qual ferramenta você selecione para obter ajuda, fazer backup de conteúdo essencial do seu dispositivo de destino para outro local seguro é a melhor maneira de evitar erros inesperados.
Cada programa de destruição de arquivos tem seus recursos exclusivos, no entanto, todos eles têm seus limites. Para obter o programa de destruição de arquivos gratuito mais fácil, recomendamos que você recorra ao EaseUS BitWiper como suporte para destruir arquivos de tamanho ilimitado. Além da destruição de arquivos, você também pode aplicar este software para limpar o disco HD ou SSD com apenas alguns cliques.