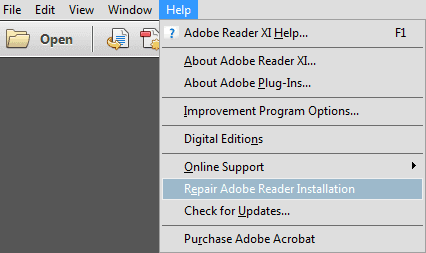Índice da Página
"Meu computador parou de funcionar quando estava trabalhando em um arquivo bastante longo no Wordpad. Então, eu tive que reiniciá-lo sem salvar o arquivo. É possível restaurar um documento do WordPad não salvo? Qualquer software de recuperação pode ajudar para recuperar o documento não salvo do WordPad?"
As soluções para recuperar documento não salvo do Wordpad e recuperar arquivos excluídos no Wordpad são diferentes. Veja detalhes no conteúdo a seguir.
| Soluções viáveis | Solução de problemas passo a passo |
|---|---|
| Recuperar WordPad não salvo | Você pode recuperar o documento do Wordpad não salvo por meio dos arquivos temporários. Vá para o menu Iniciar... Etapas completas |
| Recuperar WordPad deletado | Você pode usar um software de recuperação de disco rígido para recuperar um documento Wordpad perdido devido à exclusão acidental... Etapas completas |
Visão geral da recuperação do Wordpad
O WordPad é uma aplicação fornecida pelo Microsoft Windows que permite digitar texto ou documento. Mais avançado que o Microsoft Notepad, ele permite que você vincule ou insira objetos como imagens, tabelas ou outros arquivos. Mas como você pode se referir dos casos acima, a perda de dados no WordPad pode acontecer devido a vários motivos, como apagamento acidental, formatação de disco, desligamento repentino, falha no WordPad, reinicialização do computador, ataque de vírus, etc. Quando ocorre o desastre, como executar a recuperação de dados do Wordpad para recuperar o arquivo Wordpad não salvo, excluído ou perdido torna-se um problema. Aqui vamos mostrar-lhe como fazê-lo com o melhor software de recuperação de dados em passos simples.
Como recuperar WordPad não salvo por meio de arquivos temporários
É frustrante perder os documentos do Wordpad não salvos quando o aplicativo Wordpad ou o computador trava, ou você clica em Não ao tentar salvar um documento editado do WordPad. Se o problema aparecer, não desanime. Você pode recuperar Wordpad não salvo por meio de arquivos temporários no computador com Windows 10 ou Windows 8/7.
Etapa 1: Vá para o menu Iniciar em seu computador e digite %AppData% na barra de Pesquisa.
Etapa 2: Pressione Enter para acessar C:\Usuários\NOME do USUÁRIO\AppData\Roaming.
Etapa 3: Digite .asd ou .tmp na barra de pesquisa no canto superior direito.
Etapa 4: Encontre o documento Wordpad não salvo que você deseja, dependendo da data de modificação.
Etapa 5: Copie e cole o documento na área de trabalho e altere a extensão do nome do arquivo de .asd ou .tmp para .odt.
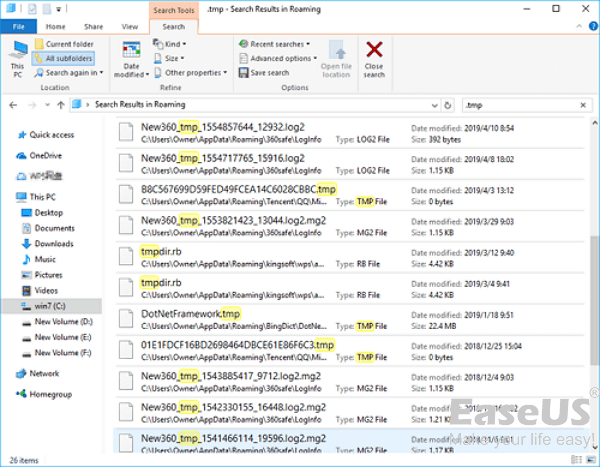
Leia também: Como recuperar documento Word não salvo após a reinicialização/desligamento do computador.
Como recuperar arquivo WordPad deletado com o software de recuperação do Wordpad
Aqui, recomendamos o programa de recuperação de arquivos da EaseUS como o melhor software de recuperação de arquivos do Wordpad para sua poderosa capacidade de recuperação de dados e recurso fácil-de-usar. O programa pode solucionar todos os tipos de problemas e situações de perda de dados, por exemplo, recuperar arquivos excluídos.
Agora você pode baixar este poderoso software para recuperar os documentos do Wordpad não salvos, excluídos ou perdidos no Windows 10/8/7 e outras versões anteriores do Windows.
Para recuperar o arquivo Wordpad, siga estas etapas:
Passo 1. Escolha o local do arquivo do Word.
Você sabe onde perdeu os arquivos do Word? Escolha a unidade de disco rígido ou uma pasta específica e clique no botão Procurar Dados Perdidos. Se estiver em um pen drive ou cartão SD, dê mais um passo para conectá-lo ao seu computador.

Passo 2. Verifique todos os dados perdidos.
O software começará a verificar imediatamente todos os dados perdidos na unidade selecionada e você verá mais e mais dados aparecendo nos resultados da verificação. Após a digitalização, use o método mais rápido para ir aos documentos Word desejados, escolhendo "Documentos" na lista suspensa em "Filtro".

Passo 3. Selecione os arquivos do Word e recupere.
Você pode visualizar um arquivo do Word se tiver o aplicativo Microsoft Word instalado no seu computador. Por fim, selecione os documentos desejados e clique em "Recuperar".

Esta página foi útil?
-
"Espero que minha experiência com tecnologia possa ajudá-lo a resolver a maioria dos problemas do seu Windows, Mac e smartphone."…

20+
Anos de experiência

160+
Países e regiões

72 Milhões+
Downloads

4.7 +
Classificação do Trustpilot
Tópicos em Destaque
Pesquisa

 04/05/2025
04/05/2025