Índice
![]() Sobre o Autor
Sobre o Autor
![]() Postagens Relacionadas
Postagens Relacionadas
Aprimorado por IA

- Corrigir vídeos quebrados, impossíveis de reproduzir, sem som, etc.
- Reparar imagens corrompidas e melhorar a qualidade com algoritmos avançados de IA.
- Corrigir arquivos PDF, Word, Excel e PowerPoint.
100% Seguro
O Microsoft Excel é um aplicativo que faz parte do Microsoft Office Suite. É um software de planilhas ou planilhas que suporta banco de dados. Ele analisa e visualiza dados usando codificação de macro em VBA (Visual Basic for Applications). O melhor deste aplicativo é quantas funções ele oferece aos seus clientes.
Os dados matemáticos podem ser representados de várias maneiras, incluindo cálculos matemáticos, mapas, infográficos e estatísticas. O Excel também protege planilhas, portanto os benefícios estão longe de acabar. Qualquer pessoa que deseje proteger seu material pode simplesmente proteger o documento usando uma senha. A senha impede o acesso não autorizado a essas informações e só pode ser aberta por quem conhece a senha.
Mas, por algum motivo, pode ser necessário remover a senha do Excel. Este artigo mostra como remover a senha do Excel, independentemente de você se lembrar da senha ou não.
Como remover a senha do Excel com senha
Aqui estão duas maneiras de ajudá-lo a remover a senha do Excel se você souber a senha. Neste caso, é fácil de fazer.
Método 1. Usar o recurso de informações para excluir a senha do Excel
Remover senhas do Excel é como passear em um parque se você souber a senha. Aqui está como você pode fazer isso:
Passo 1. Em primeiro lugar, abra o arquivo cuja senha você deseja remover.
Passo 2. Insira a senha existente e clique em ok para obter acesso ao arquivo
Passo 3. No canto superior esquerdo da tela, clique na aba "Arquivo" para acessar as configurações.
Passo 4. Agora, no painel esquerdo, abra "Informações" e clique em "Proteger Pasta de Trabalho".
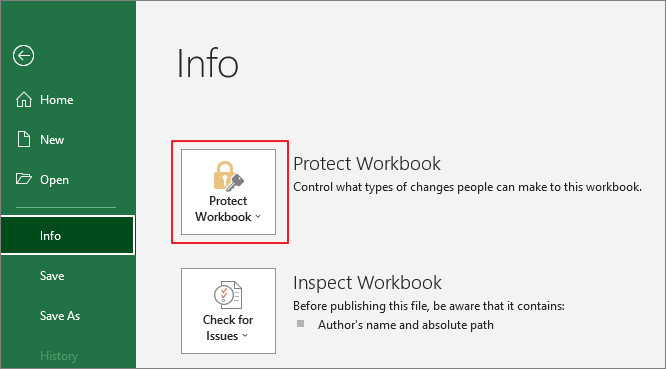
Passo 5. Na próxima tela, clique em "Criptografado com Senha" e remova a senha que aparece no campo de senha.
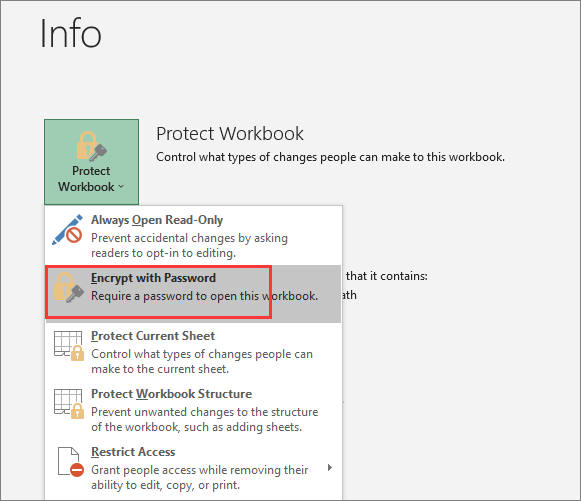
Sua senha foi removida com sucesso. Basta fechar e salvar o arquivo para ter acesso direto ao arquivo.
Método 2. Usar a opção Salvar como
Passo 1. Insira o arquivo Excel protegido por senha que você deseja descriptografar. Selecione OK depois de inserir a senha do Excel.
Passo 2. Escolha "Salvar como" na guia Arquivo no canto superior esquerdo da planilha Excel de abertura.
Passo 3. Uma caixa pop-up será exibida quando você selecionar uma pasta.
Passo 4. No canto inferior direito da janela, selecione "Ferramentas". Escolha "Opções Gerais" na caixa suspensa.

Passo 5. A caixa de diálogo Opções Gerais aparece, exibindo os nomes de usuário e senhas para abrir e editar o documento Excel. Clique em "OK" após remover as credenciais de ambas as áreas de texto.

Passo 6. Feche e salve o arquivo para salvar as alterações feitas.
Como tirar a senha do Excel sem senha
Como remover a senha do Excel caso você a tenha esquecido? Não se preocupe, tente as duas soluções possíveis a seguir para resolver esse problema.
Método 1. Converter planilha do Excel em arquivo Zip
Bem, não existe uma maneira direta de remover a senha de um arquivo Excel se você não souber a senha. No entanto, existem vários truques que podem ser úteis. Por exemplo, você pode usar software de terceiros ou converter o arquivo Excel em um arquivo Zip. Veja como você pode converter um arquivo Excel em um arquivo Zip:
Passo 1. Clique com o botão direito no arquivo Excel na pasta de destino e renomeie a extensão de ".xlsx" para ".zip" no menu de contexto.
Passo 2. Um aviso aparecerá questionando se você deseja modificá-lo. Você deve clicar em "Sim".
Passo 3. Em seguida, clique com o botão direito no arquivo zip e clique em "Extrair tudo" para recuperar os dados do arquivo.
Passo 4. Um pop-up será aberto, exibindo a localização dos arquivos recuperados. Selecione "Extrair" no menu.
Passo 5. Clique na pasta "XL" no arquivo recuperado. Entre na pasta "worksheets" na pasta "xl".
Passo 6. Dentro do arquivo protegido por senha do MS Excel, você encontrará uma lista de arquivos XML que inclui todos os seus dados e algoritmos do Excel. Sheet1.xml, sheet2.xml, etc., são os nomes das planilhas.
Passo 7. Para alterar um arquivo XML, edite-o no bloco de notas e procure uma seção que contenha o termo "protection".
Passo 8. Remova tudo o que estiver no meio, incluindo até mesmo essas letras "e>". Em seguida, salve e feche o bloco de notas.
Passo 9. Repita as etapas 1 a 11 para cada arquivo XML na pasta "worksheets" da planilha do Excel. Certifique-se de que todos os arquivos XML foram atualizados.
Passo 10. Retorne ao arquivo recuperado e selecione todos os arquivos para reinserir o arquivo de dados alterado em seu arquivo zip.
Passo 11. Escolha "Enviar para > Pasta compactada (zipada)" no menu de contexto. Um novo arquivo zip será criado. A extensão do arquivo deve ser alterada de "zip" para ".xlsx".
Uma notificação aparecerá questionando se você deseja atualizá-lo. Clique com o botão direito em "Sim". Inicie a planilha do Excel. Sem digitar uma senha, agora você poderá ver e alterar os dados do Excel salvos em suas planilhas.
Método 2. Usar o removedor de senha online do Excel
Se nada parece funcionar e agora você está sem ideias sobre como acessar o arquivo Excel sem uma senha. Existem ferramentas especiais online para alteração ou remoção de senha do Excel que podem tornar o seu dia. Veja como funciona o Password-Find, um removedor de senhas online:
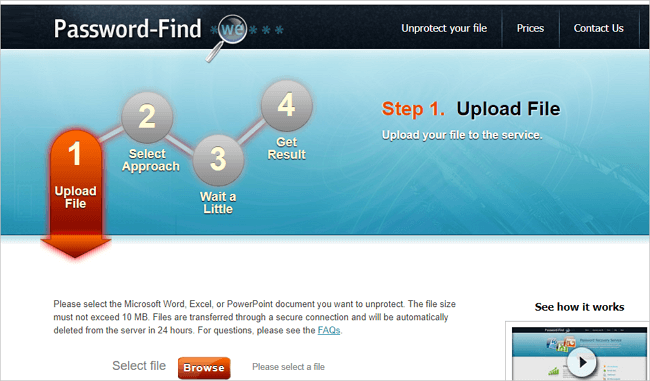
Passo 1. Primeiro, acesse o site de password-find.
Passo 2. Navegue para encontrar o documento do Microsoft Word, Excel ou PowerPoint que deseja desproteger do seu dispositivo local.
Passo 3. Aguarde até que a ferramenta remova a senha dos seus arquivos Excel.
Passo 4. Verifique o pagamento do serviço.
Como remover a senha de uma planilha Excel no Mac
O MacBook é bem diferente de um notebook Windows normal. Ele funciona em um sistema operacional diferente e em algoritmos completamente diferentes. Da mesma forma, alterar ou remover a senha de um arquivo Excel também é diferente no Mac e no Windows. Remover a senha no Mac é fácil em comparação com o Windows.
Se você possui um Mac, veja como remover a senha:
Passo 1. Primeiro, inicie seu arquivo Excel protegido em seu Macbook.
Passo 2. Na barra de ferramentas no canto superior direito da tela, selecione "Arquivo".
Passo 3. Selecione "Senha" no menu suspenso. Você será direcionado para a página exata onde escolhe sua senha. Limpe as caixas de texto da seção e clique em OK.
Passo 4. Remova a proteção por senha do seu documento Excel.
Como recuperar e reparar arquivos Excel corrompidos
Ao remover a senha dos arquivos do MS Excel, a perda de dados ou a corrupção de arquivos é um risco considerável. Suponha que você esteja aplicando métodos diferentes para remover a senha e, de repente, o arquivo seja corrompido. Pode ser uma situação agitada se o seu arquivo contiver alguns dados críticos.
No entanto, você não precisa se preocupar porque o EaseUS Fixo Document Repair - uma ferramenta completa de recuperação e reparo de arquivos está disponível para você. Ele pode reparar arquivos corrompidos com rapidez e eficiência, incluindo documentos, vídeos e fotos.
Baixe gratuitamente este software de recuperação de arquivos para reparar arquivos Excel corrompidos .
Passo 1. Baixe e inicie o Fixo em seu PC ou notebook. Escolha "Reparação de Arquivo" para reparar documentos corrompidos do Office, incluindo Word, Excel, PDF e outros. Clique em "Adicionar arquivos" para selecionar documentos corrompidos.

Passo 2. Para reparar vários arquivos de uma só vez, clique no botão "Reparar Tudo". Se você deseja reparar um único documento, mova o ponteiro para o arquivo de destino e escolha "Reparar". Você também pode visualizar os documentos clicando no ícone de olho.

Passo 3. Clique em "Salvar" para salvar um documento selecionado. Selecione "Salvar Tudo" para salvar todos os arquivos reparados. Escolha "Ver Reparado" para localizar a pasta reparada.

Conclusão
É sempre bom proteger seus arquivos Excel com uma senha. No entanto, às vezes pode ser um incômodo se você esquecer a senha de um arquivo importante. Discutimos algumas das maneiras mais fáceis de recuperar e remover senhas do Excel nesses cenários.
No entanto, se você excluiu ou corrompeu por engano um arquivo Excel, pode ser difícil recuperá-lo ou repará-lo. Deixe o EaseUS Fixo fazer essa tarefa para você pular todas as etapas complexas. É um método rápido para recuperar e corrigir todos os seus arquivos Excel.
Esta Página Foi Útil?