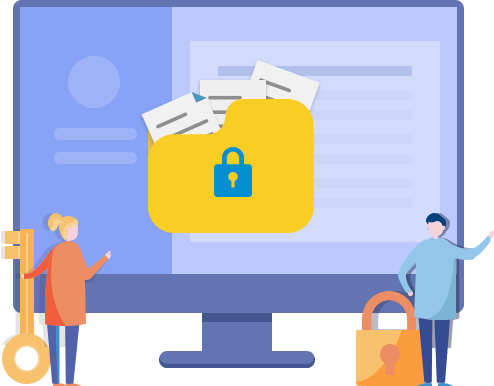5 maneiras | Como criar uma pasta protegida por senha no Windows
Jacinta atualizou em 06/08/2025 para Bloqueio de Arquivo | Mais Artigos
Ao compartilhar o computador com seus amigos, familiares e colegas, você pode ter alguns arquivos importantes ou confidenciais que não deseja que eles vejam. Então, como evitar isso? Sim, ocultar os arquivos é uma boa opção.
Neste artigo, mostraremos outras formas de ajudá-lo(a). Você aprenderá como criar uma pasta protegida por senha e salvar os seus arquivos confidenciais nela, mantendo-a longe de curiosos. Vamos começar a aprender como fazer isso seguindo o nosso guia completo.
#1. Crie uma nova pasta no computador com Windows
Mas qual será o seu primeiro passo? Sim, é criar uma nova pasta. Mas qual é a diferença?
A maneira de criar uma nova pasta não faz diferença. Mas aqui estão duas dicas que você pode seguir ao criar a pasta:
- Crie a pasta em um diretório em seu computador, por exemplo, D:/Documento/Arquivos/. Não o crie diretamente na área de trabalho.
- Dê um nome normal à pasta. Não use um nome especial para destacar a pasta SECRETA.
Vamos criar a nova pasta agora:
Passo 1. Abra o diretório onde costuma criar uma nova pasta.
Passo 2. Clique com o botão direito em uma área vazia e selecione Novo > Pasta.
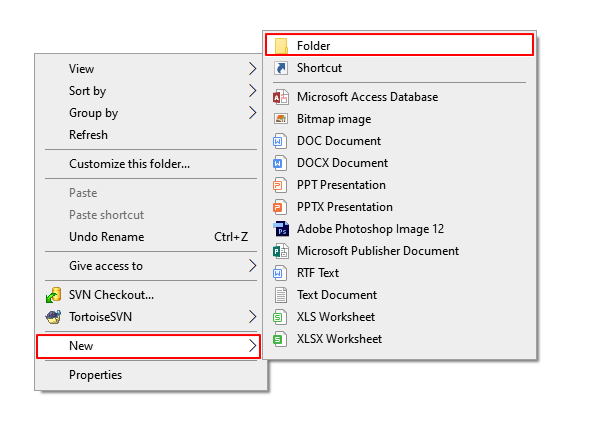
Passo 3. Digite um novo nome para a pasta.
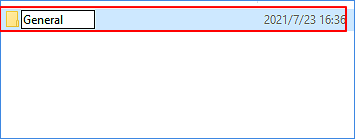
#2. Salvar arquivos essenciais na nova pasta
Agora, você pode salvar arquivos essenciais na nova pasta.
Passo 1. Localize os arquivos essenciais, clique com o botão direito e selecione Cortar.
A razão pela qual usamos cortar é para mover completamente o arquivo desejado para a nova pasta.
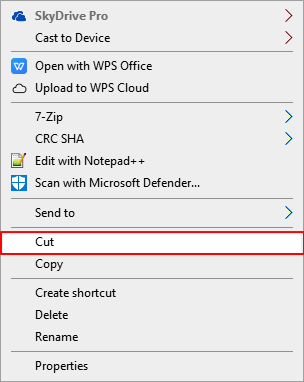
Passo 2. Abra a nova pasta, clique com o botão direito em uma área vazia e selecione Colar.
Repita o processo várias vezes para salvar todos os arquivos confidenciais na nova pasta.
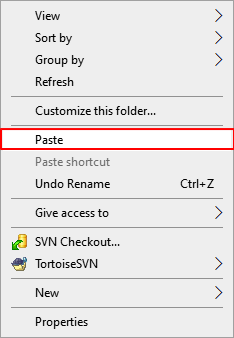
#3. Adicionar uma senha para proteger a nova pasta no Windows
Agora, é hora de definir uma senha para proteger todos os arquivos em sua pasta. Aqui, apresentamos 5 ferramentas confiáveis que irão ajudá-lo a bloquear com senha uma pasta no Windows 11/10/8/7 por conta própria:
- 1. Propriedades Padrões das Pastas do Windows
- 2. EaseUS LockMyFile
- 3. Folder Lock
- 4. 7-Zip
- 5. Arquivos de Lote (Batch)
As soluções listadas abaixo, foram listadas do mais fácil ao difícil. Siga as orientações abaixo para proteger com senha a sua pasta no Windows.
Método 1. Adicionar senha a pasta usando a configuração das propriedades da pasta
A configuração das propriedades da pasta com a opção Criptografar conteúdo para proteger dados funciona para proteger uma pasta.
Passo 1. Clique com o botão direito na nova pasta e selecione Propriedades.
Passo 2. Vá para Geral > Clique em Avançados...
Passo 3. Marque Criptografar o conteúdo para proteger os dados > OK.
Passo 4. Clique em Aplicar > OK.
Passo 5. Selecione Fazer backup agora quando uma janela de notificação for exibida, solicitando que você faça backup da chave de criptografia.
Salve a chave em um local seguro e aguarde a conclusão do processo.
Método 2. Adicionar uma senha na pasta utilizando o EaseUS LockMyFile
EaseUS LockMyFile permite que todos os usuários do Windows adicionem proteção por senha nas suas pastas e arquivos em um disco local, um disco externo, até mesmo uma unidade compartilhada na rede. Vamos adicionar uma senha à sua pasta com os arquivos essenciais aqui:
Passo 1. Abra o EaseUS LockMyFile, registre-se com o seu endereço de e-mail e defina uma senha de proteção do software.
Passo 2. Clique em Bloquear arquivo no lado esquerdo. Existem três opções disponíveis no lado direito: Bloquear arquivos, Bloquear pastas e Bloquear discos.
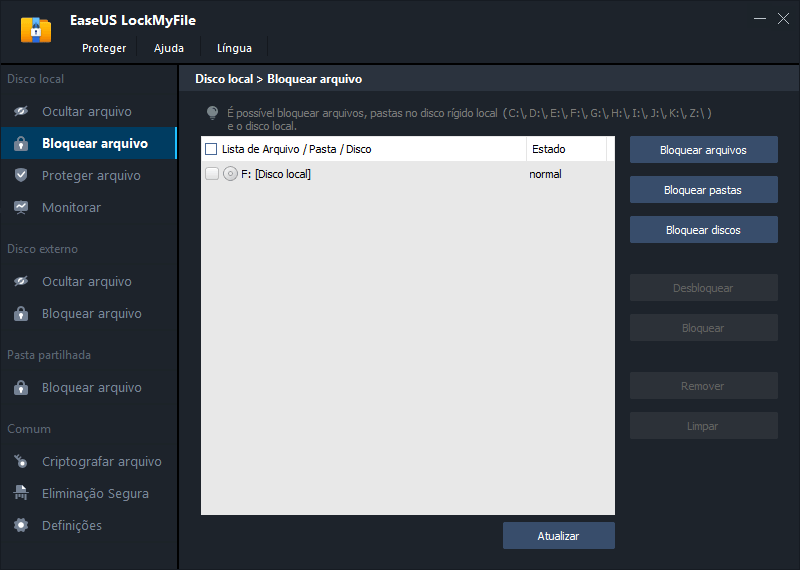
Passo 3. Clique em Bloquear arquivos, escolha o arquivo que deseja bloquear do seu computador e clique em Abrir para confirmar.
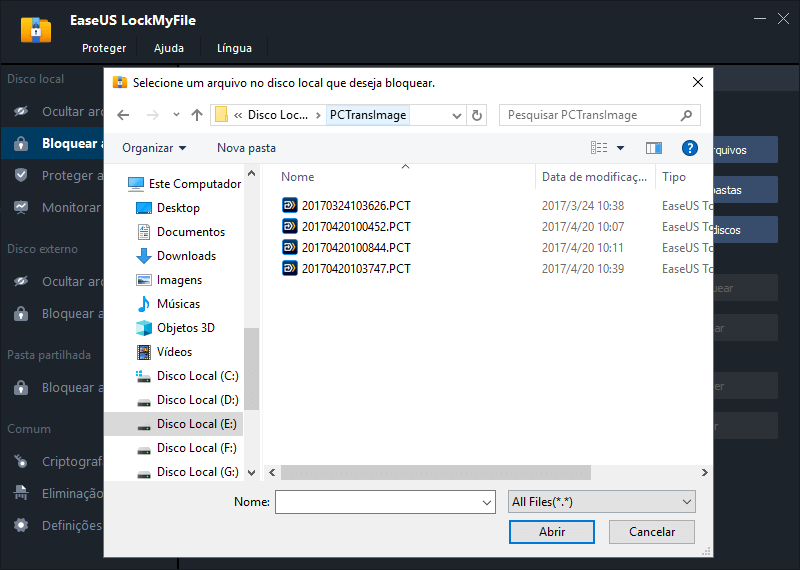
Se você precisar bloquear uma pasta, basta proceder da mesma forma. Clique em Bloquear pasta, escolha a pasta de destino e clique em OK para confirmar.
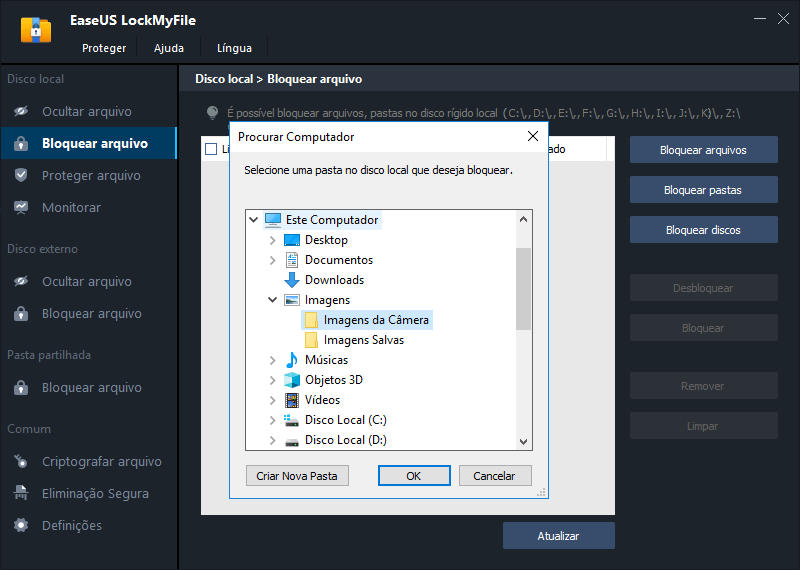
Passo 4. Você pode verificar o status dos arquivos ou pastas escolhidos agora.
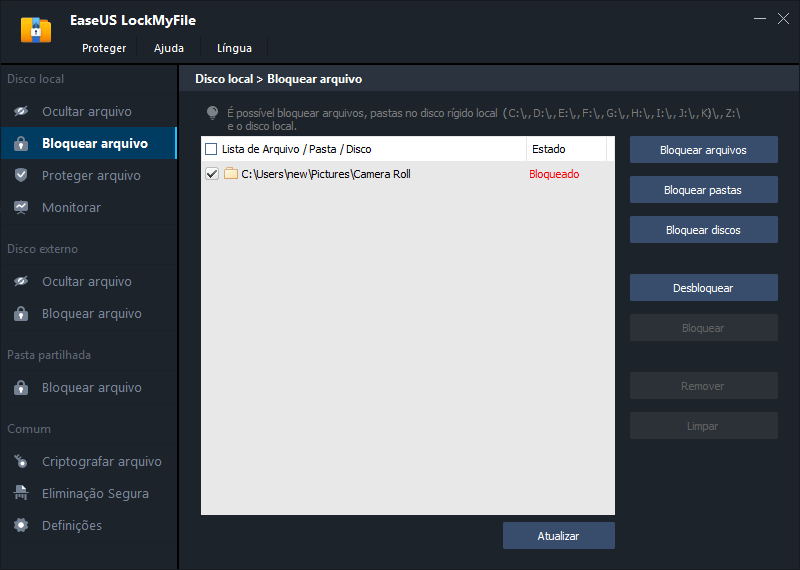
Método 3. Adicionar senha a uma nova pasta usando Folder Lock
Folder Lock é outro software de terceiros que trabalha para adicionar uma senha para proteger uma pasta. Ele oferece principalmente soluções para proteger arquivos, arquivos de backup e até mesmo proteger USB externo em computadores Windows.
Passo 1. Inicie o Folder Lock e digite uma senha mestre, clique em OK.
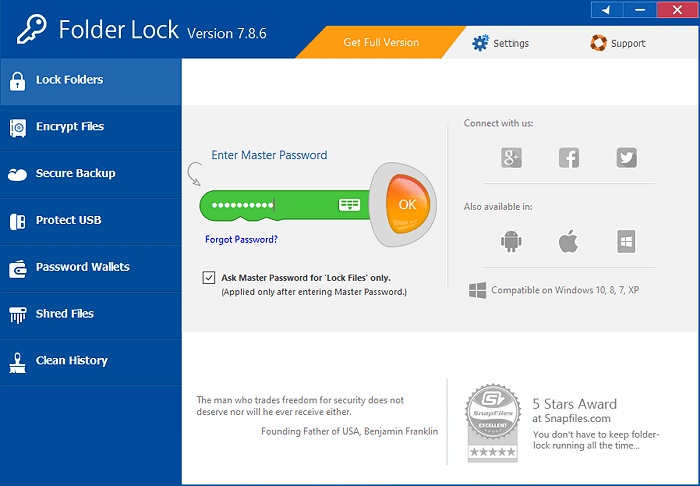
Passo 2. Clique em Bloquear Pastas > Adicionar Itens ao Bloqueio > Adicionar Pastas.
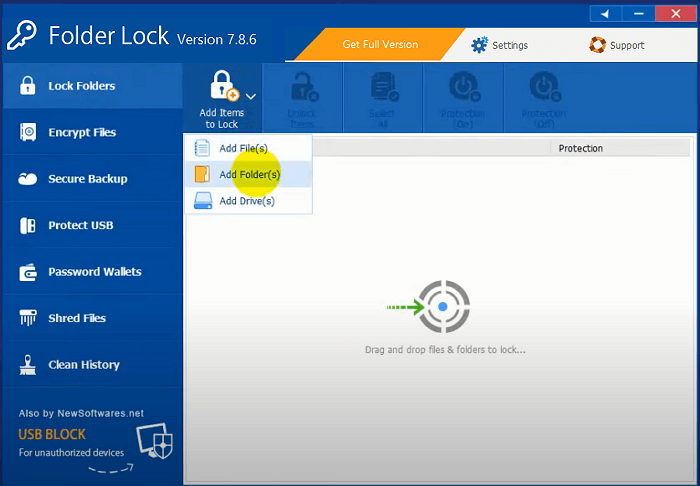
Passo 3. Navegue para selecionar uma pasta a ser bloqueada e clique em OK para confirmar.
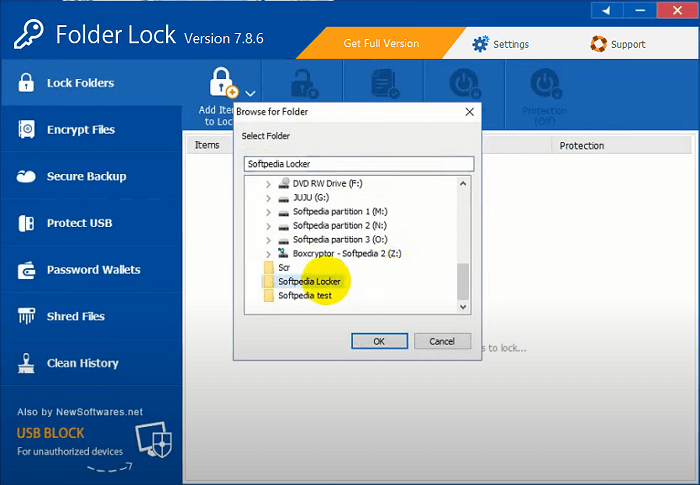
Método 4. Pasta protegida por senha com 7-Zip
7-Zip é uma ferramenta profissional de compactação de arquivos e pastas. Ele funciona para compactar arquivos enormes em um tamanho pequeno com uma senha.
Passo 1. Instale o 7-Zip, clique com o botão direito na nova pasta, selecione 7-Zip > Adicionar ao Arquivo.
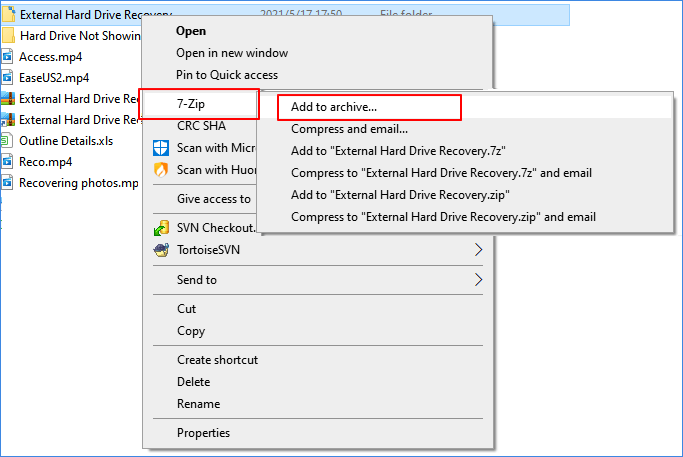
Passo 2. Defina as configurações de criptografia, incluindo formato, nível de compactação, etc.
Passo 3. E insira a Senha de criptografia e Método de criptografia.
Passo 4. Marque os nomes dos arquivos criptografados se você desejar. Clique em OK para confirmar.
Observe que apenas o 7z e o formato zip podem ser criptografados.
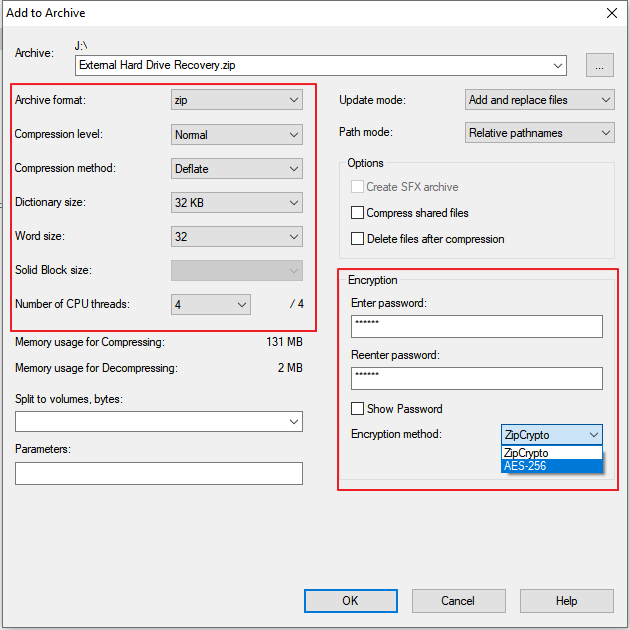
Método 5. Pasta protegida por senha através de Arquivos de Lote (Batch)
Esse método é um pouco complicado, pois você precisa ter muito cuidado ao seguí-lo. E, na verdade, você precisará conhecer um pouco dos comandos de operação do prompt de comando.
Passo 1. Abra a pasta de destino, clique com o botão direito em uma área vazia e selecione Novo.
Passo 2. Selecione Documento de texto e abra o arquivo.
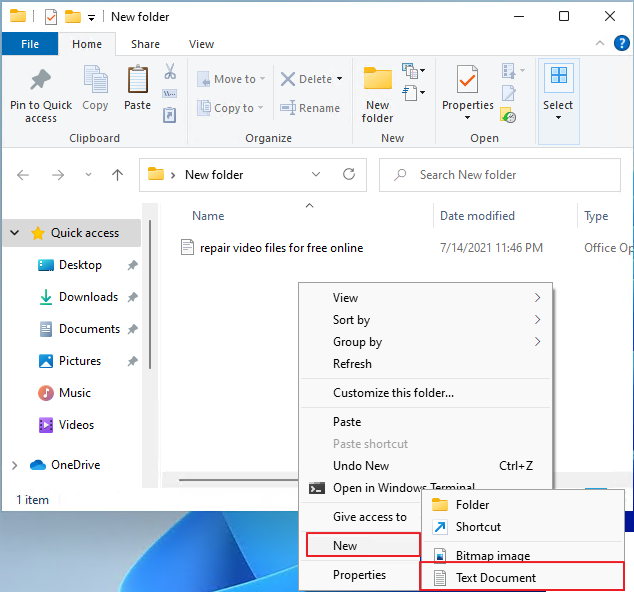
Passo 3. Cole o texto abaixo no novo documento:
- Aviso:
-
cls
@ECHO OFF
title Folder Locker
Advertisement
if EXIST "Control Panel.{21EC2020-3AEA-1069-A2DD-08002B30309D}" goto UNLOCK
if NOT EXIST Locker goto MDLOCKER
:CONFIRM
echo Are you sure u want to Lock the folder(Y/N)
set/p "cho=>"
if %cho%==Y goto LOCK
if %cho%==y goto LOCK
if %cho%==n goto END
if %cho%==N goto END
echo Invalid choice.
goto CONFIRM
:LOCK
ren Locker "Control Panel.{21EC2020-3AEA-1069-A2DD-08002B30309D}"
attrib +h +s "Control Panel.{21EC2020-3AEA-1069-A2DD-08002B30309D}
echo Folder locked
goto End
:UNLOCK
echo Enter password to Unlock folder
set/p "pass=>"
if NOT %pass%==Your-Password-Here goto FAIL
attrib -h -s "Control Panel.{21EC2020-3AEA-1069-A2DD-08002B30309D}"
ren "Control Panel.{21EC2020-3AEA-1069-A2DD-08002B30309D}" Locker
echo Folder Unlocked successfully
goto End
:FAIL
echo Invalid password
goto end
:MDLOCKER
md Locker
echo Locker created successfully
goto End
:End
Passo 4. Encontre a Sua-Senha-Aqui e substitua-a pela senha com a qual deseja bloquear a pasta. Por exemplo: MK21*)6ee73
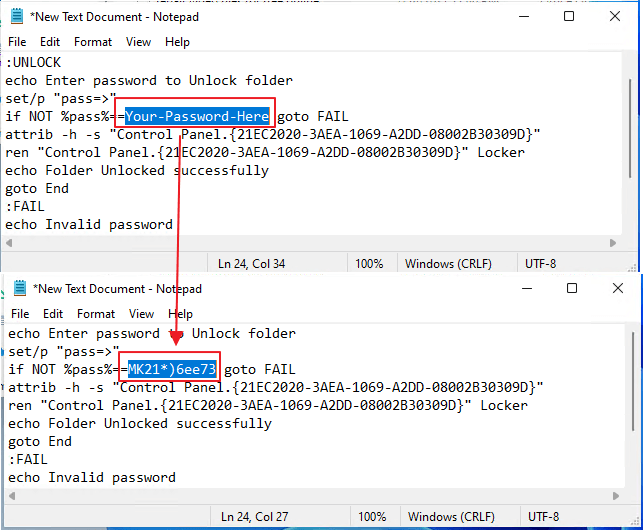
Passo 5. Clique em Arquivo > Salvar como > Selecionar Todos os Arquivos na seção Tipo de Arquivo.
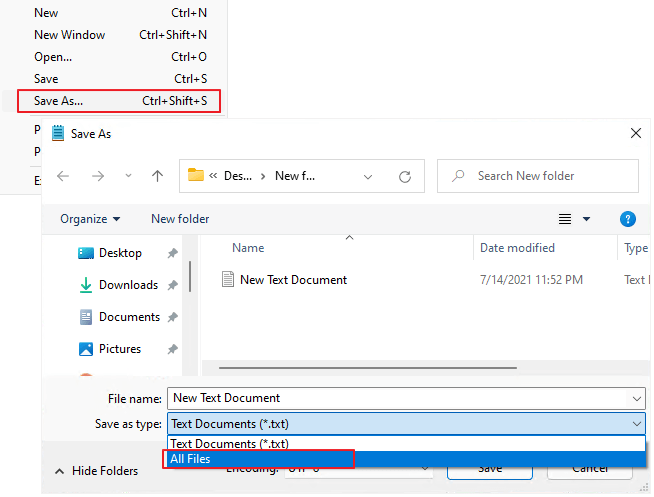
Passo 6. Nomeie o arquivo como FolderLocker.bat e clique em Salvar.
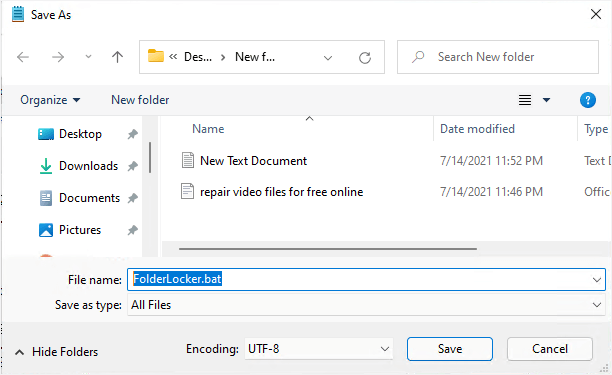
Passo 7. Clique duas vezes no arquivo FolderLocker para gerar uma pasta Locker.
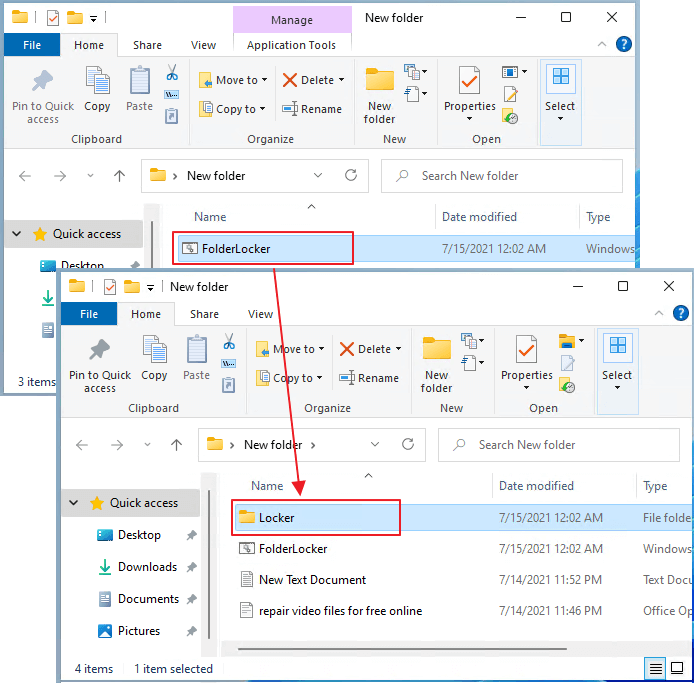
Passo 8. Arraste ou mova todos os arquivos que você precisa proteger para a pasta Locker.
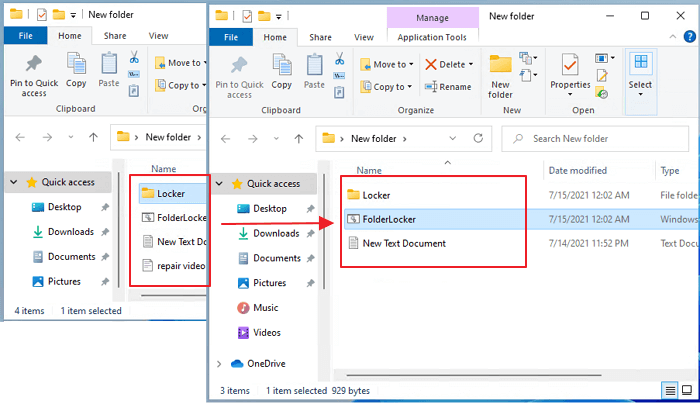
Passo 9. Clique no arquivo FolderLocker novamente, digite Y na janela do prompt de comando e pressione Enter para confirmar que deseja bloquear a pasta.
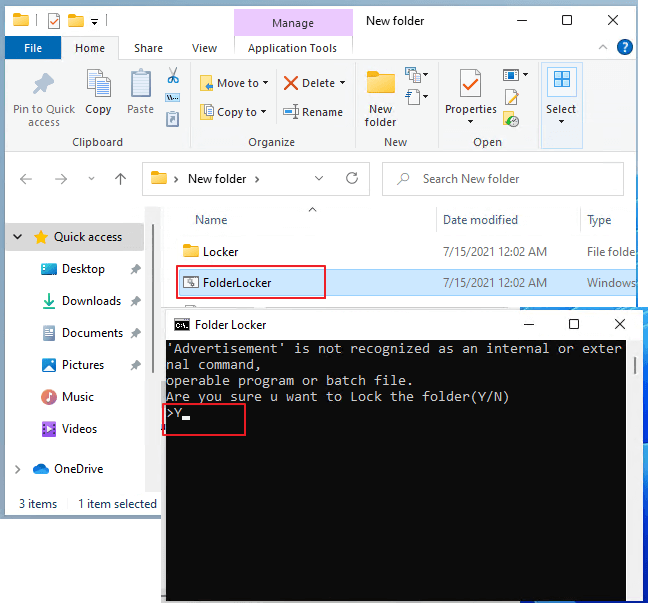
Passo 10. Agora a pasta está bloqueada e você mal consegue vê-la em seu local original.
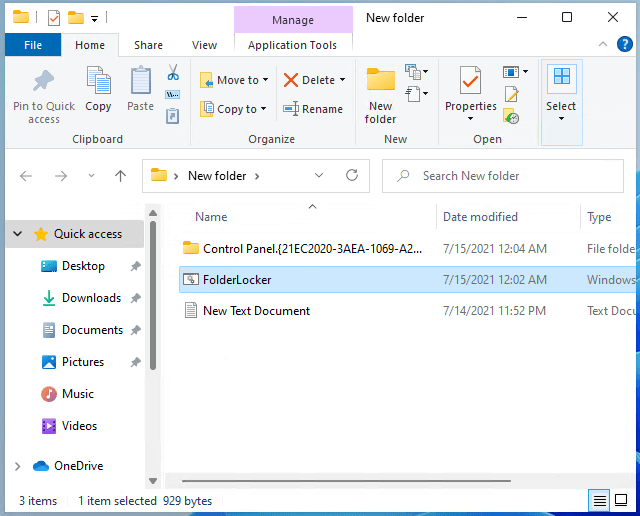
Para desbloquear a pasta, clique no arquivo FolderLocker, digite sua senha na janela do prompt de comando e pressione Enter.
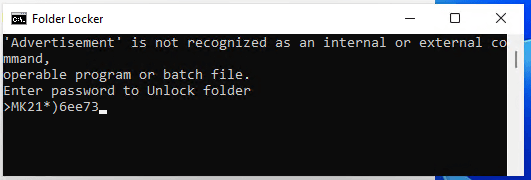
#4. Destrua ou exclua permanentemente a pasta antiga
Agora, você inseriu uma senha na sua pasta. É hora de excluir a pasta original. Como alguns dos métodos eram ferramentas de criptografia que irão gerar um novo arquivo criptografado, você precisará remover o antigo arquivo de origem permanentemente.
Aqui você tem duas opções:
1. Selecione a pasta antiga, pressione as teclas Shit + Deletar para excluir a pasta permanentemente.
2. Destrua a pasta com uma ferramenta confiável de destruição de arquivos.
Criar uma pasta protegida por senha para proteger arquivos não é complexo
Nesta página, coletamos 5 métodos e oferecemos um guia completo para ajudá-lo a criar uma pasta protegida por senha para proteger todos os itens confidenciais em seu computador.
Como seus arquivos são essenciais, siga um método mostrado acima para proteger seus arquivos no computador.