Criptografia de Disco Rígido: Como Criptografar um HD no Windows 10
Jacinta atualizou em 06/08/2025 para Bloqueio de Arquivo | Mais Artigos
O que é criptografia de disco rígido?
A criptografía de disco rígido refere-se à criptografia do HD de um computador para evitar o vazamento de informações. A criptografia do disco rígido usa um algoritmo ou senha específicos para tornar o disco rígido ou partição ilegível. Ninguém pode desbloquear e acessar o disco rígido sem a chave ou senha usada para criptografar a unidade. Isso evita que pessoas não autorizadas ou hackers acessem as suas informações pessoais.
Existem vários métodos para criptografar o disco rígido: modificar as informações da tabela de partição do HD, adicionar uma senha para a inicialização, implementar o gerenciamento de criptografia do usuário, implementar proteção contra gravação para um disco lógico e criptografá-lo. Para o usuário médio, criptografar um disco rígido é a maneira mais viável.
Neste tutorial, mostraremos a maneira eficaz de criptografar um disco rígido com BitLocker no Windows 10. Além disso, você pode protegê-lo com uma senha, sem utilizar o BitLocker, apenas com um software de bloqueio de disco rígido.
Windows 10 BitLocker
BitLocker é um software especial de criptografia de disco rígido pré-instalado no Microsoft Windows 10. É gratuito, você não precisa instalar nada. Você pode usar o BitLocker para criptografar toda a sua unidade, bem como proteger seu sistema contra alterações não autorizadas, como malware que tentar alterar o seu firmware.
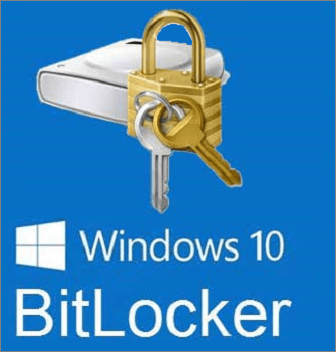
O BitLocker é uma ferramenta de criptografia baseada em software que pode criptografar e proteger os dados do usuário no disco rígido local, HD externo, bem como unidades flash USB que você deseja criptografar. Uma vez criptografado, o dispositivo de armazenamento só poderá ser acessado com um código alfanumérico criado originalmente pelo próprio usuário.
O algoritmo de criptografia do BitLocker criará um arquivo de chave de recuperação exclusivo que pode ser salvo em um local seguro, como em sua conta da Microsoft, um local diferente em seu computador ou até mesmo um documento impresso. A chave de recuperação pode ser usada para evitar que o usuário esqueça a senha ou seja bloqueado no dispositivo após várias tentativas erradas.
Antes de usar o BitLocker para criptografar um disco rígido, você precisa saber quais sistemas são compatíveis com ele. O BitLocker é compatível com:
- Windows 10 (Enterprise e Pro)
- Windows 8 e 8.1 (Professional e Enterprise)
- Windows 7 (Ultimate e Enterprise)
- Windows Vista (Ultimate e Enterprise)
- Windows Server 2008 e posterior
Como criptografar HD no Windows 10 com BitLocker
Siga as sete etapas abaixo para criptografar seu disco rígido via BitLocker. A maneira de criptografar o disco rígido externo no Windows 10 com BitLocker é a mesma que criptografar o disco interno.
Etapa 1. Abra o Meu Computador, em Dispositivos e unidades, clique com o botão direito no disco rígido que deseja criptografar. Em seguida, selecione "Ligar BitLocker" no menu suspenso. Você também pode ir ao painel de controle ou digitar criptografia na barra de pesquisa e escolher "Gerenciar BitLocker" para encontrar o BitLocker no Windows 10.
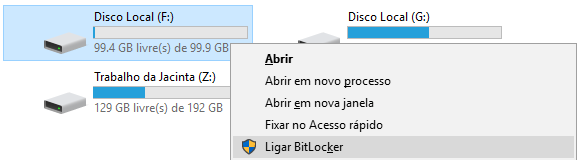
Etapa 2. Aguarde enquanto o software verifica se o seu computador pode ser criptografado. Depois que o BitLocker terminar a verificação sem erros, você pode criar uma senha selecionando "Usar uma senha para desbloquear a unidade". Digite e insira sua senha conforme solicitado. As senhas devem conter letras maiúsculas e minúsculas, espaços e símbolos. Em seguida, clique em "Avançar" para ir para a próxima etapa.
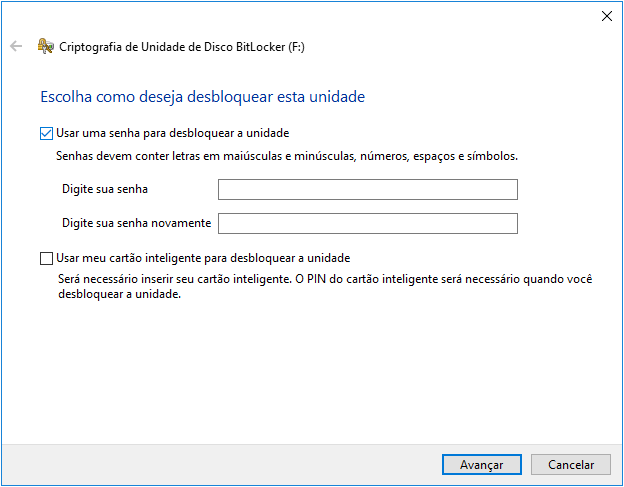
Etapa 3. Faça o backup da sua senha para caso você esquecê-la. Escolha uma forma de fazer backup de sua chave de recuperação. Você pode escolher "Salvar na sua conta de domínio de nuvem", "Salvar em um arquivo" ou "Imprimir a chave de recuperação". Em seguida, clique em "Avançar" para prosseguir.
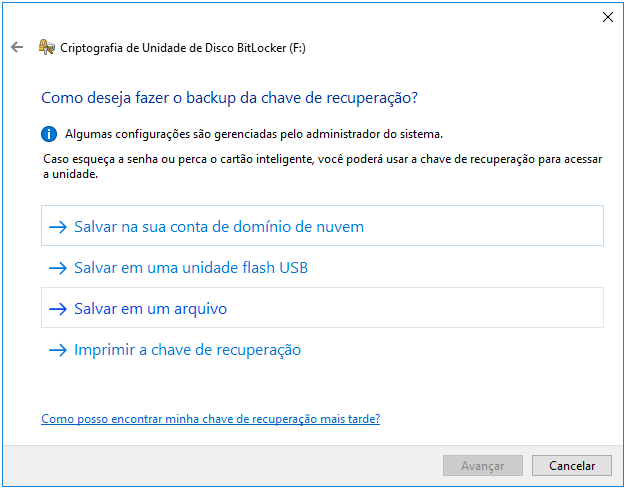
Etapa 4. Escolha como quer criptografar os dados, toda a unidade ou apenas todos os arquivos salvos. Escolha "Criptografar a unidade inteira" para garantir que todos os dados estejam protegidos, mesmo os dados que você excluiu, mas que ainda podem conter informações recuperáveis. Em seguida, clique em "Avançar".
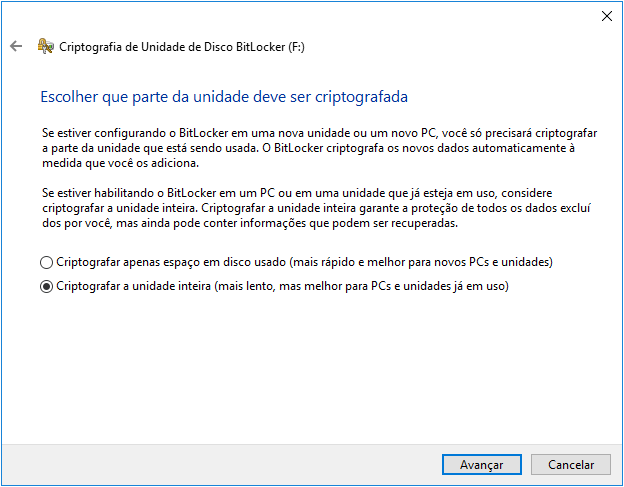
Etapa 5. Na tela "Escolha o modo de criptografia a ser usado", você será questionado se deseja ou não usar o novo modo de criptografia de disco do Windows (XTS-AES). Embora isso forneça mais segurança, as versões anteriores do Windows não podem descriptografá-lo. Portanto, selecione "Modo compatível" e clique em "Avançar".
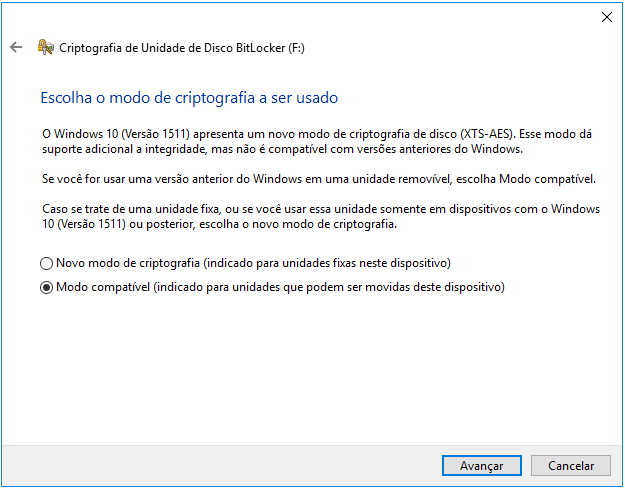
Etapa 6. Finalmente, clique em "Iniciar criptografia" para permitir que o BitLocker criptografe a sua unidade USB com uma senha. Reinicie o seu computador conforme solicitado. Se você receber uma solicitação de senha na próxima vez que inicializar, saberá que todo o disco está criptografado e seus dados estão protegidos.
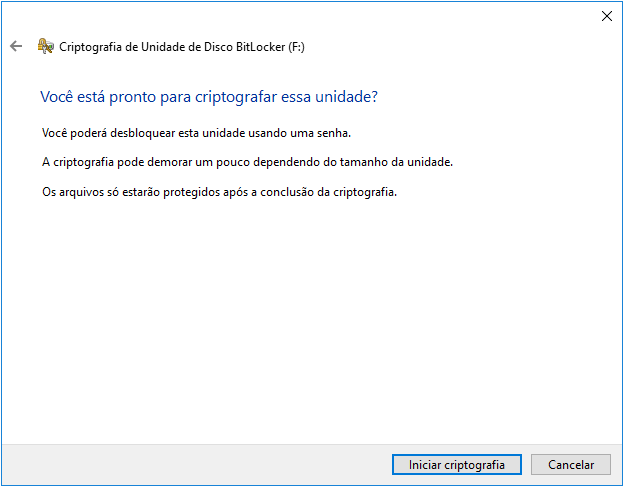
Como proteger com senha um disco rígido no Windows 10 sem BitLocker
A criptografia do disco rígido é uma forma de proteger todo o seu disco, tornando seus arquivos criptografados e protegidos de olhares indiscretos. Para limitar o acesso aos seus dados confidenciais e cruciais, você também pode bloquear e proteger com senha o disco rígido.
EaseUS LockMyFile é uma ferramenta de bloqueio de arquivo renomada e popular que permite bloquear discos rígidos com chaves Advanced Encryption Standard (AES) de 256 bits. Qualquer pessoa que desejar acessar o disco precisará inserir a senha. Desta forma, você pode impedir que pessoas mal intencionadas roubem os seus dados.
EaseUS LockMyFile oferece soluções completas de proteção para arquivos do Windows.
- Oculte arquivos/pastas no disco local, unidade flash USB ou disco rígido externo. Torne suas pastas completamente ocultas.
- Proteja arquivos, pastas e unidades contra edição ou exclusão com a opção somente leitura.
- Criptografe arquivos e pastas para arquivos no formato GFL ou EXE com um algoritmo de criptografia AES avançado.
- Exclua com segurança seus arquivos, pastas e limpe seu disco com o Destruidor de Arquivos
Agora, baixe gratuitamente este software de bloqueio de arquivo para proteger com senha no seu disco rígido sem BitLocker.
Passo 1. Inicie o EaseUS LockMyFile. Ao executar este software pela primeira vez, você precisa definir sua senha para a conta do EaseUS LockMyFile.
Passo 2. Na tela principal, clique em "Bloquear arquivo" no painel esquerdo. Em seguida, escolha "Bloquear discos" no painel direito para criptografar qualquer unidade local no Windows com senha.
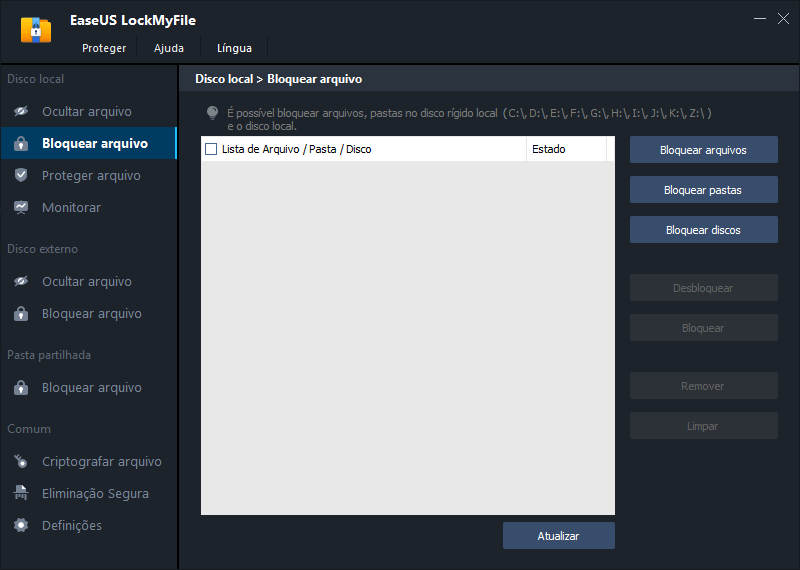
Passo 3. Em seguida, todas as unidades locais aparecerão na janela. Escolha a(s) unidade(s) que deseja bloquear e clique em "OK".
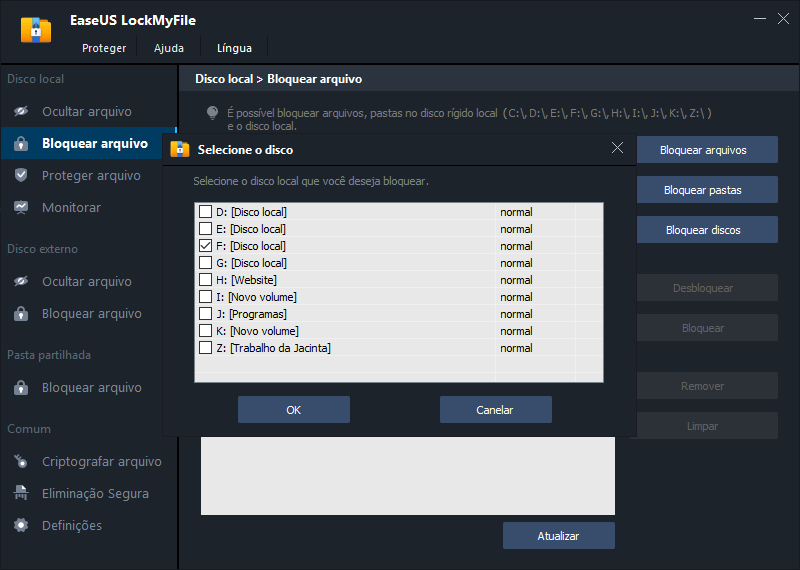
Passo 4. O EaseUS LockMyFile bloqueará imediatamente o disco rígido com a senha que você configurou ao executar esta ferramenta pela primeira vez.
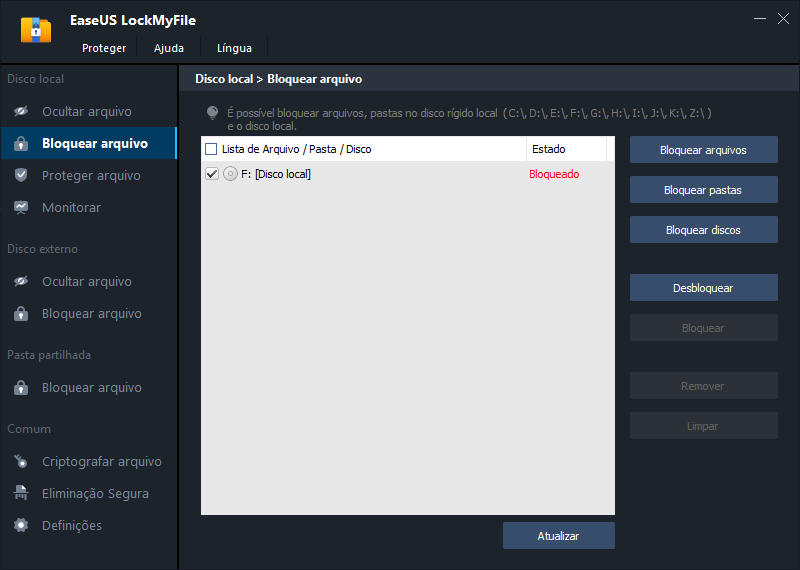
Passo 5. Depois que uma partição é bloqueada, o tamanho e o uso da unidade não serão exibidos em Dispositivos e unidades. Qualquer pessoa que deseja acessar esta unidade precisa inserir a senha correta.
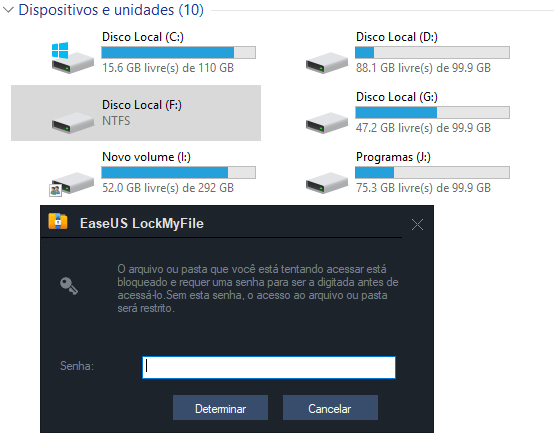
Conclusão
Para criptografar um disco rígido ou criptografar um HD externo, você pode usar o Windows 10 BitLocker. O BitLocker protege contra roubo de dados ou vazamento malicioso, causado por danos físicos ao seu computador ou disco rígido.
Para usuários que não desejam usar o BitLocker para criptografar o disco rígido, você pode utilizar facilmente o software de bloqueio de arquivo da EaseUS, que permite usar uma senha para proteger a pasta de arquivo e a unidade. Quando você esquecer a senha, poderá encontrar a senha perdida no seu e-mail predefinido.
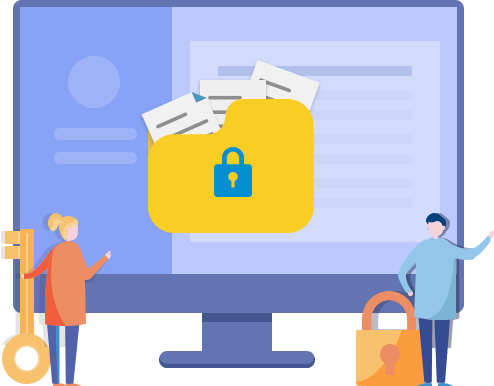
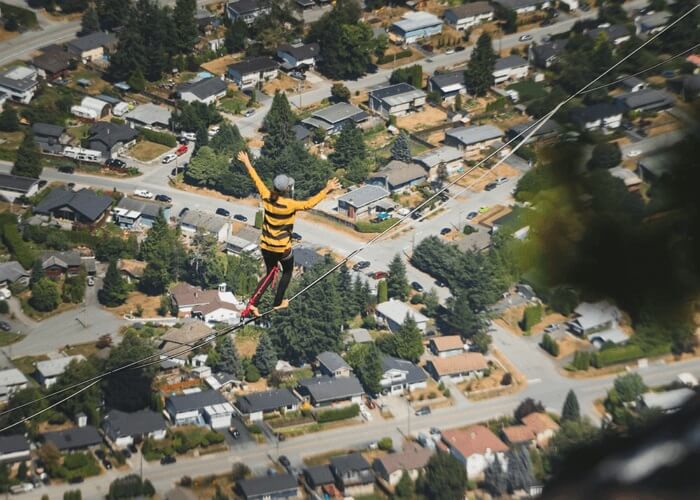
![5 Melhores Softwares de Criptografia de PC para Windows e Mac em 2025 [Gratuito e Pago]](/images/br/video-editor/related-articles/7.jpg)
