Como bloquear a unidade no Windows 10 com ou sem BitLocker
Jacinta atualizou em 06/08/2025 para Bloqueio de Arquivo | Mais Artigos
No mundo de hoje, todos atribuem grande importância à segurança da informação. Nossos computadores registram e armazenam uma grande quantidade de dados vitais sobre nós. Normalmente configuramos uma senha de login do computador para evitar que pessoas que não tenham acesso ao nosso computador.
No entanto, apenas bloquear o computador com uma senha de login não é suficiente, porque os hackers ainda podem encontrar maneiras de contornar a tela de bloqueio. Seria mais seguro bloquear todas as nossas partições. Como bloquear um disco rígido para evitar que os arquivos sejam roubados e explorados?
Neste artigo, vamos mostrar duas maneiras de bloquear unidade no Windows 10 com BitLocker e EaseUS LockMyFile, um utilitário de bloqueio de arquivo simples e renomado.
Maneira 1. Bloquear a unidade no Windows 10 com BitLocker
A criptografia de unidade do Windows BitLocker protege os dados criptografando volumes inteiros do sistema operacional Windows, principalmente para lidar com uma preocupação crescente: roubo ou vazamento malicioso de dados causado pela perda física de equipamentos de computador. O BitLocker usa TPM (Módulo de Plataforma Confiável) para ajudar a proteger o sistema operacional Windows e os dados do usuário e garantir que os computadores não sejam violados, mesmo em caso de perda e roubo. O BitLocker também pode ser usado sem um TPM.
Siga as etapas abaixo para bloquear um disco rígido no Windows com o BitLocker.
Observação: o BitLocker está disponível no Windows 10 Pro e no Windows 10 Enterprise.
Etapa 1. Encontre e clique com o botão direito no disco rígido que você precisa bloquear. Selecione "Ligar BitLocker".
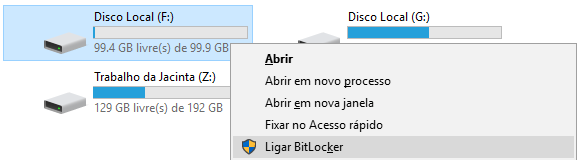
Etapa 2. Escolha "Usar uma senha para desbloquear a unidade" e digite uma senha duas vezes. A senha deve conter letras, números, espaços e símbolos diferentes. Em seguida, clique em "Avançar".
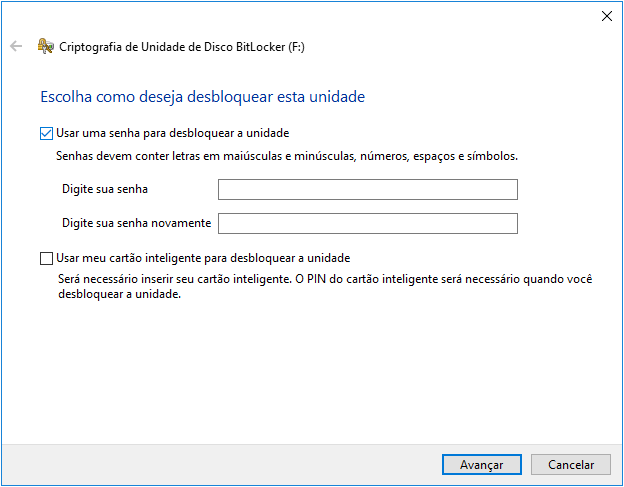
Etapa 3. Faça backup da chave de recuperação na sua conta da Microsoft ou salve-a em um local seguro. Selecione "Avançar" para mover.
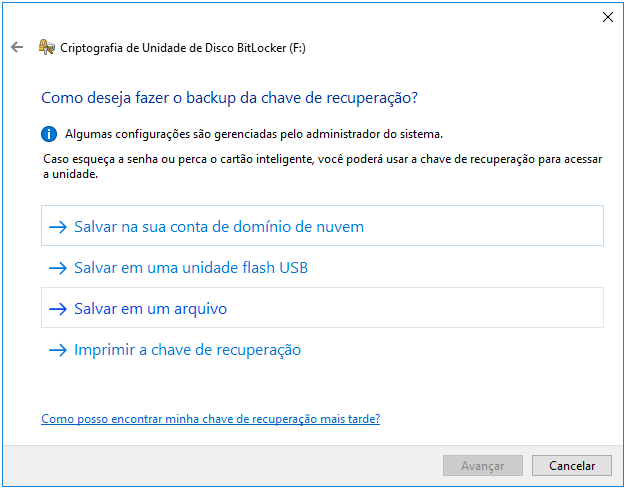
Etapa 4. Na tela Escolher que parte da unidade deve ser criptografada, selecione "Criptografar a unidade inteira" e clique em "Avançar".
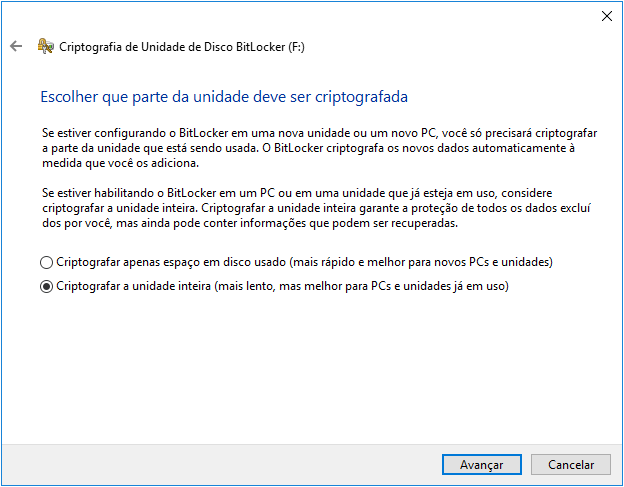
Etapa 5. Ao passar para a tela Escolha o modo de criptografia a ser usado, selecione "Modo compatível" e clique em "Avançar".
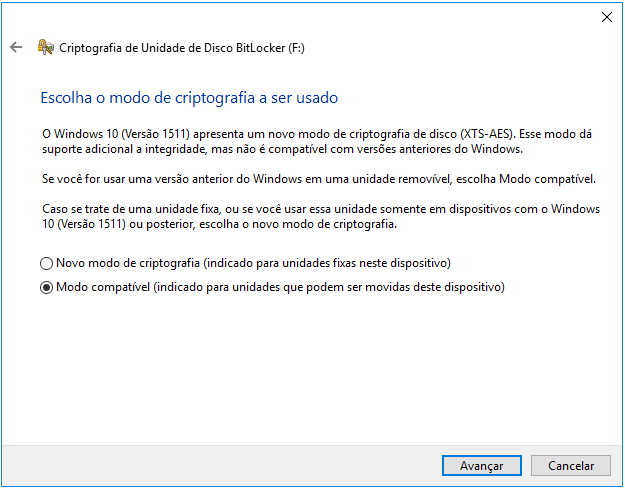
Etapa 6. Leia as instruções de criptografia da unidade e clique em "Iniciar criptografia" quando terminar. O BitLocker criptografará imediatamente seu disco rígido com uma senha.
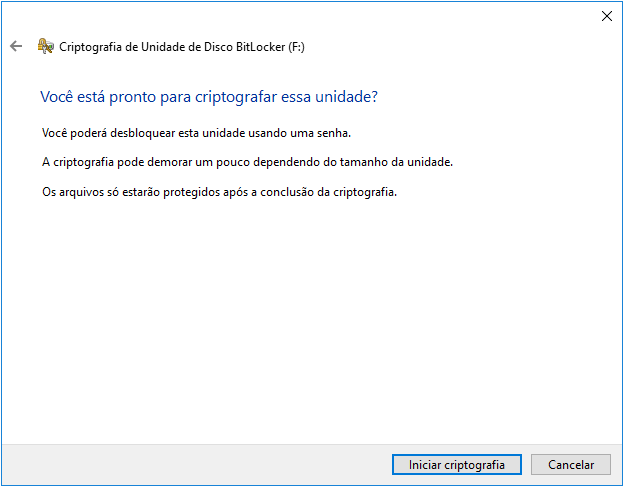
No entanto, o BitLocker tem uma desvantagem. Depois de abrir a unidade criptografada, você não precisa de uma senha para entrar novamente. Como a criptografia do BitLocker é implementada na parte inferior do sistema, a partir do sistema de arquivos, os arquivos do sistema em um sistema inicializado não são criptografados do ponto de vista do usuário.
Então, como fazer a senha ser inserida toda vez que o disco criptografado for acessado? Pule para o método a seguir para bloquear unidade com uma senha sem usar o Windows BitLocker.
Maneira 2. Bloquear a unidade no Windows 10 sem BitLocker
O EaseUS LockMyFile pode ser perfeitamente integrado no Windows 11/10/8/7 para ocultar, bloquear, criptografar e proteger seus arquivos, pastas e unidades. Para manter seu disco rígido seguro, ele pode bloquear unidades locais no Windows com chaves Advanced Encryption Standard (AES) de 256 bits.
As funções importantes deste software de bloqueio de arquivo são as seguintes:
- Ocultar arquivos e pastas em um disco local ou disco rígido externo.
- Criptografar arquivos e pastas para arquivos no formato GFL ou EXE com um algoritmo de criptografia AES avançado.
- Monitorar um disco ou pasta e suas subpastas conforme o usuário faz alterações e gravações ou quaisquer ações.
- Suportar a proteção por senha. Quando você esquecer sua senha, poderá encontrá-la por meio do e-mail predefinido.
Baixe gratuitamente este software de bloqueio e criptografia de arquivo para bloquear a unidade com uma senha. Após a criptografia, você precisará inserir a senha cada vez que tentar acessar a unidade.
Passo 1. Inicie o EaseUS LockMyFile. Ao executar este software pela primeira vez, você precisa definir sua senha para a conta do EaseUS LockMyFile.
Passo 2. Na tela principal, clique em "Bloquear arquivo" no painel esquerdo. Em seguida, escolha "Bloquear discos" no painel direito para criptografar qualquer unidade local no Windows com senha.
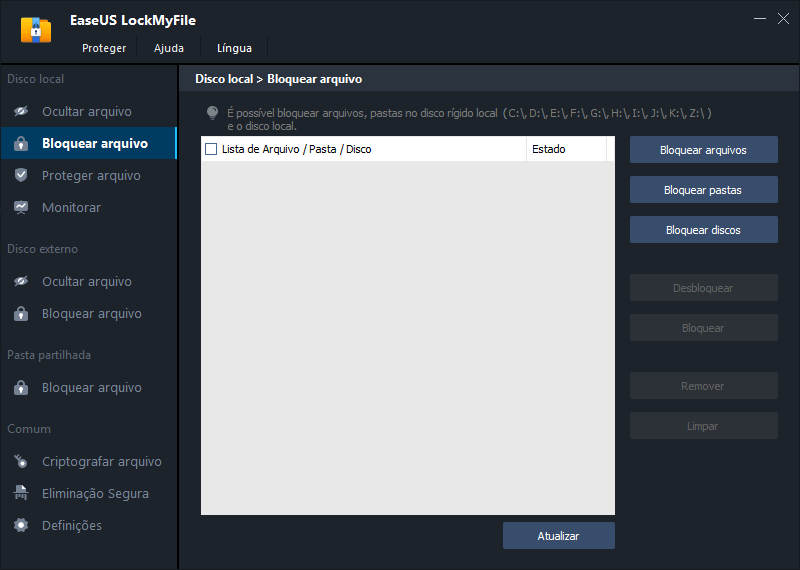
Passo 3. Em seguida, todas as unidades locais aparecerão na janela. Escolha a(s) unidade(s) que deseja bloquear e clique em "OK".
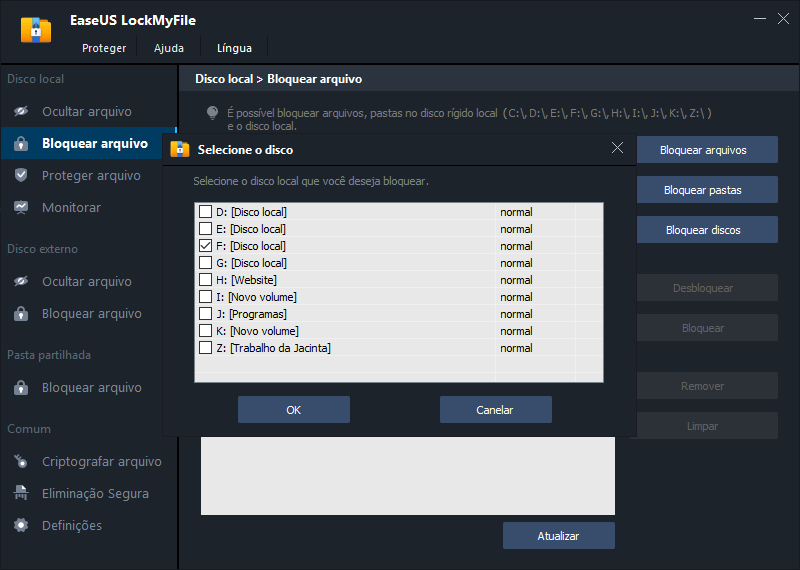
Passo 4. O EaseUS LockMyFile bloqueará imediatamente o disco rígido com a senha que você configurou ao executar esta ferramenta pela primeira vez.
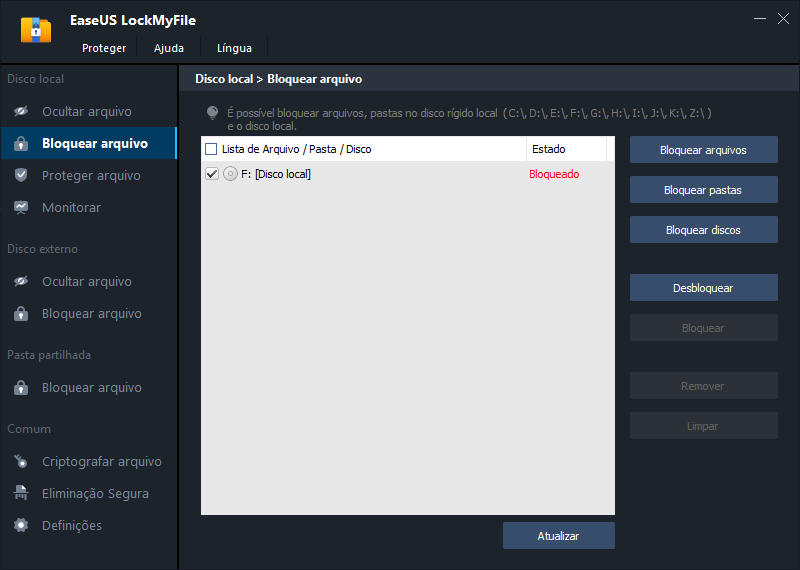
Passo 5. Depois que uma partição é bloqueada, o tamanho e o uso da unidade não serão exibidos em Dispositivos e unidades. Qualquer pessoa que deseja acessar esta unidade precisa inserir a senha correta.
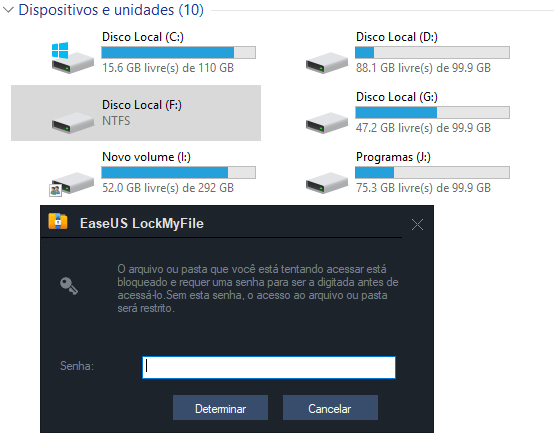
Conclusão
Esta postagem cobre duas maneiras de bloquear e criptografar uma unidade no Windows 10. Você pode usar o BitLocker integrado no Windows para criptografar discos rígidos locais e externos. Mas se o status de criptografia que você deseja alcançar é inserir uma senha toda vez que você abre a unidade, então o Bitlocker não pode atender aos seus requisitos.
Você precisa usar uma ferramenta profissional de terceiros - EaseUS LockMyFile, que pode ajudá-lo facilmente a bloquear e proteger com senha a unidade C local, unidade D ou outras partições.
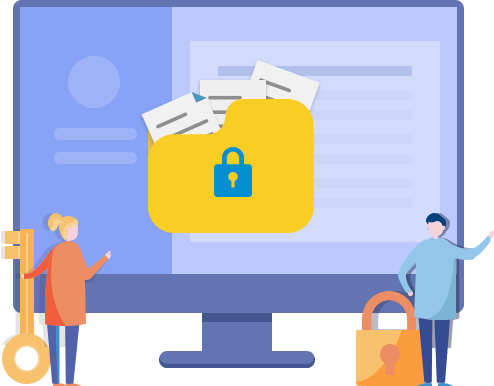
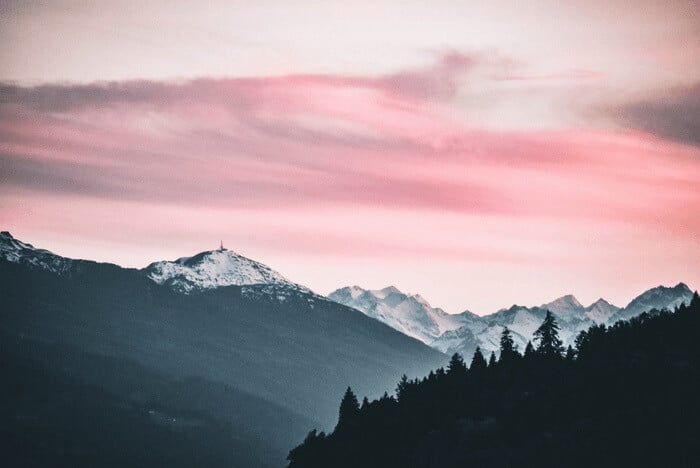

![5 Melhores Softwares de Criptografia de PC para Windows e Mac em 2025 [Gratuito e Pago]](/images/br/video-editor/related-articles/27.jpg)