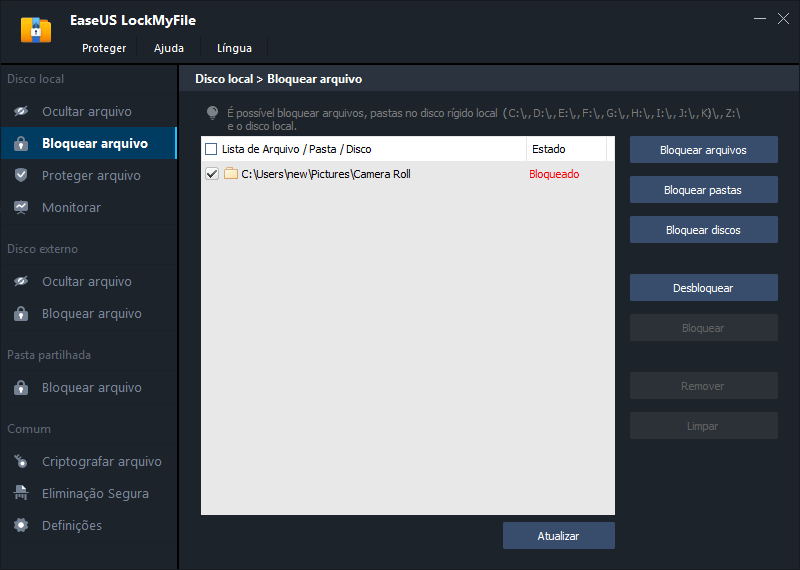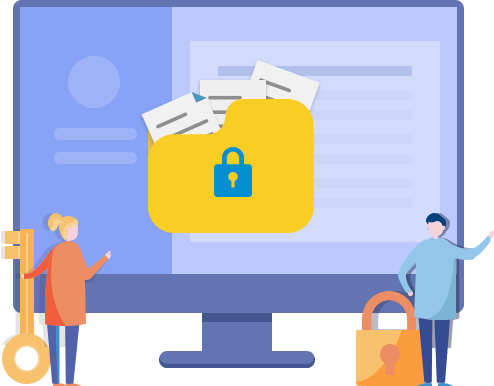Como bloquear vídeos no Windows 11/10 (3 formas de acessar)
Jacinta atualizou em 06/08/2025 para Bloqueio de Arquivo | Mais Artigos
Para impedir que um vídeo com conteúdo privado seja assistido por pessoas indesejadas, siga as três maneiras de bloquear vídeos com uma senha forte. Todos os três métodos de bloqueio de vídeo são aplicáveis ao Windows 11/10 e versões anteriores do sistema operacional.
Qual é a maneira mais segura e fácil de bloquear vídeos no PC?
Junto com as fotos, os vídeos são outro tipo de arquivo que você deseja esconder contra curiosos. Alguns vídeos podem ser usados como evidências valiosas em um tribunal. Por exemplo, um vídeo dashcam em um acidente de carro catastrófico, uma gravação de vídeo CCTV que captura um roubo ou assassinato. E alguns vídeos estão gravando eventos privados que você não deseja compartilhar. Não importa que tipo de vídeo você deseja selar, tente começar com duas coisas:
- Encontre um método de bloqueio de vídeo satisfatório para bloquear vídeos
- Crie uma senha forte e eficaz e um backup.
Como bloquear vídeos nas propriedades do Windows 11/10
Se você está utilizando um computador Windows e está tentando criptografar os vídeos nele, o recurso de criptografia de arquivo padrão nas Propriedades do Windows pode ser uma opção. Embora seja uma solução simples e funcional para bloquear certos arquivos e pastas em uma unidade local, é apenas para uso básico. Resumindo, as Propriedades do Windows não devem ser sua opção final para criptografia de dados em grande escala ou realmente confidenciais devido ao desenvolvimento restrito.
- Por que o Windows Explorer
- Vídeos são criptografados com uma senha/chave vinculada à sua conta de usuário do Windows. As pessoas que usam outra conta de usuário ou que removeram o disco rígido não conseguem ver nada no vídeo, a não ser um texto distorcido sem sentido.
Passo 1. Abra o Explorador de Arquivos (Windows + E), clique com o botão direito do mouse no vídeo ou em uma pasta que contenha todos os vídeos que deseja proteger por senha e escolha "Propriedades".
Passo 2. Na aba Geral na guia Atributos, clique em "Avançados".

Passo 3. Na parte inferior da seção Atributos de Compactação e Codificação, marque a opção "Criptografar o conteúdo para proteger os dados" e clique em OK. Depois disso, você retornará à janela principal, onde deverá clicar em Aplicar e o Windows começará a criptografar seus vídeos.

Passo 4. Quando o processo de criptografia for concluído, uma janela de prompt aparecerá, solicitando que você faça backup de sua chave de criptografia. O Windows irá recomendar que você faça uma cópia da senha caso tenha esquecido e perdido o acesso aos vídeos bloqueados. Portanto, para a primeira configuração, clique em Fazer backup agora (recomendado).
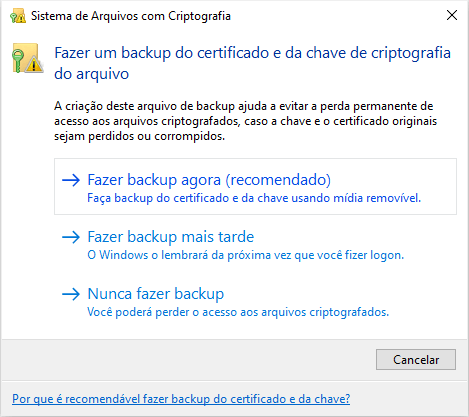
Passo 5. Siga o guia do assistente de backup para fazer um backup seguro da senha, chave e certificado que você usa.
Como bloquear vídeos com o Windows 11/10 utilizando o BitLocker
BitLocker é um recurso de criptografia de volume total em Microsoft Windows. Comparado com as Propriedades do Windows para criptografar arquivos e pastas, o BitLocker funciona de maneira diferente, mas fornece uma capacidade de criptografia mais poderosa. O BitLocker foi projetado para proteger os dados definindo a criptografia para uma unidade de disco inteira, não para arquivos individuais. Se você escolher o BitLocker para bloquear vídeos, precisará bloquear toda a unidade onde os vídeos estão armazenados.
- Por que o Windows BitLocker?
- Vídeos são criptografados junto com sua unidade de armazenamento protegida pelo BitLocker. O BitLocker está disponível sem TPM usando criptografia baseada em software, mas se seu computador estiver habilitado com TPM, o uso do BitLocker será 100% seguro para proteger seus vídeos essenciais.
Passo 1. No Windows 11 ou 10, localize a unidade onde seus vídeos foram salvos, clique com o botão direito sobre ela e selecione "Ligar BitLocker".
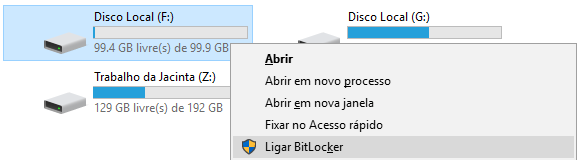
Passo 2. Você escolherá como deseja gerenciar uma unidade BitLocker. Aqui, clique em "Usar uma senha para desbloquear a unidade", e você precisará inserir sua senha e confirmá-la uma vez (as senhas devem conter letras maiúsculas e minúsculas, números, espaços e símbolos). Clique em Avançar.
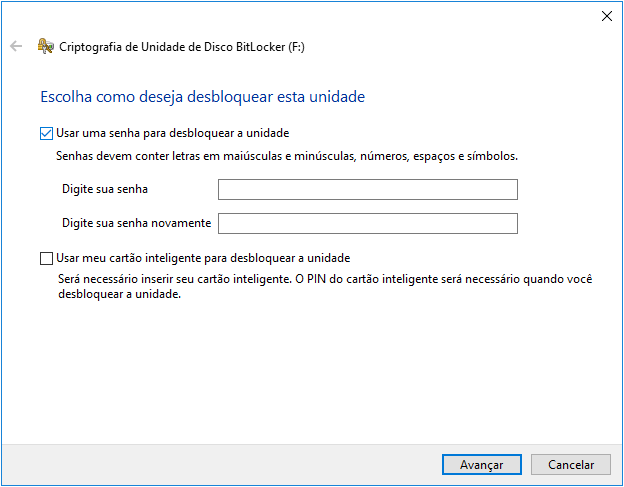
Passo 3. Escolha uma forma de fazer backup de sua chave de recuperação. Isso é importante, portanto, certifique-se de salvar o backup em um local que seja útil para você.
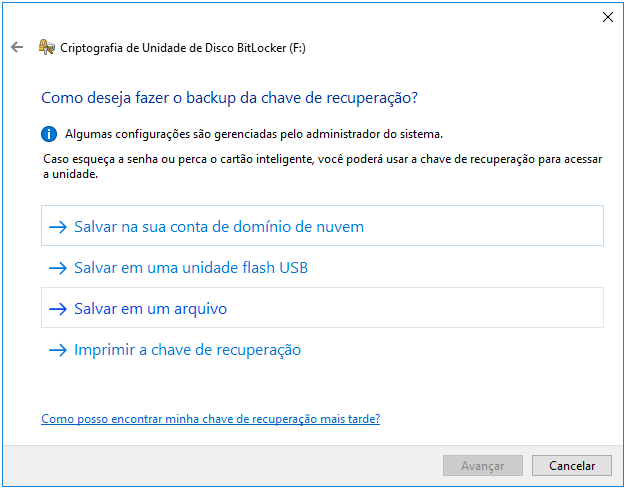
Passo 4. Aqui, você pode optar por criptografar apenas o espaço usado ou a unidade inteira. Tome sua decisão e clique em Avançar.

Passo 5. Quando perguntar qual o modo de criptografia será utilizado, escolha o modo compatível e clique em Avançar. A etapa final é confirmar todas as seleções em cada etapa e se preparar para criptografar esta unidade que armazena os vídeos que você deseja proteger com senha. Clique em "Iniciar criptografia" e faça toda a criptografia da unidade.
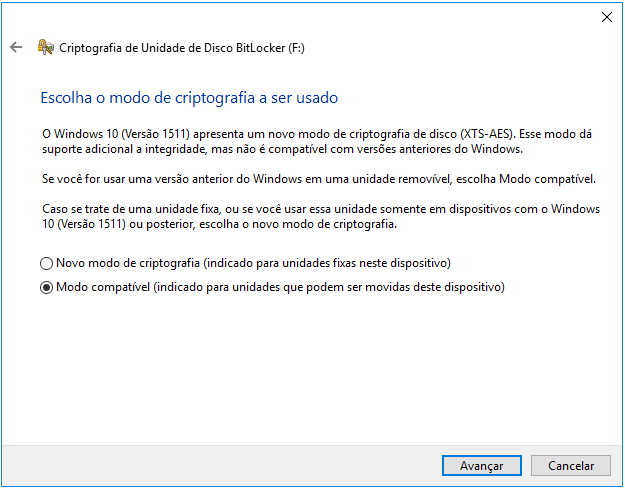
Como bloquear vídeos usando EaseUS LockMyFile
EaseUS LockMyFile é um software de criptografia de outra empresa e que fornece aos usuários uma solução de compromisso ao bloquear vídeos. É um software de terceiros, portanto, requer que você baixe e instale antes de poder usá-lo. Depois de colocá-lo em seu computador, você poderá utilizar as propriedades do Windows e os recursos do Windows BitLocker juntos, de fato, com capacidade de segurança mais aprimorada devido ao desenvolvimento interno do algoritmo de criptografia de dados.
- Ele pode bloquear vídeos individuais, bem como todos os outros tipos de arquivo, como imagens, música, documentos, etc.
- Pode bloquear uma unidade, incluindo uma unidade local no PC, ou unidade externa, unidade flash, cartão SD e unidade de rede compartilhada e unidade de nuvem.
- Pode criptografar arquivos selecionados, pastas e unidades, bem como mantê-los ocultos, bloqueados e protegido
- Por que o software de bloqueio de vídeo da EaseUS
- É exatamente uma combinação das propriedades do Windows com as funcionalidades do BitLocker. Além do mais, o mecanismo de segurança embora seja mais poderoso, é mais simples de ativar.
Passo 1. Abra o EaseUS LockMyFile, registre-se com o seu endereço de e-mail e defina uma senha de proteção do software.
Passo 2. Clique em Bloquear arquivo no lado esquerdo. Existem três opções disponíveis no lado direito: Bloquear arquivos, Bloquear pastas e Bloquear discos.
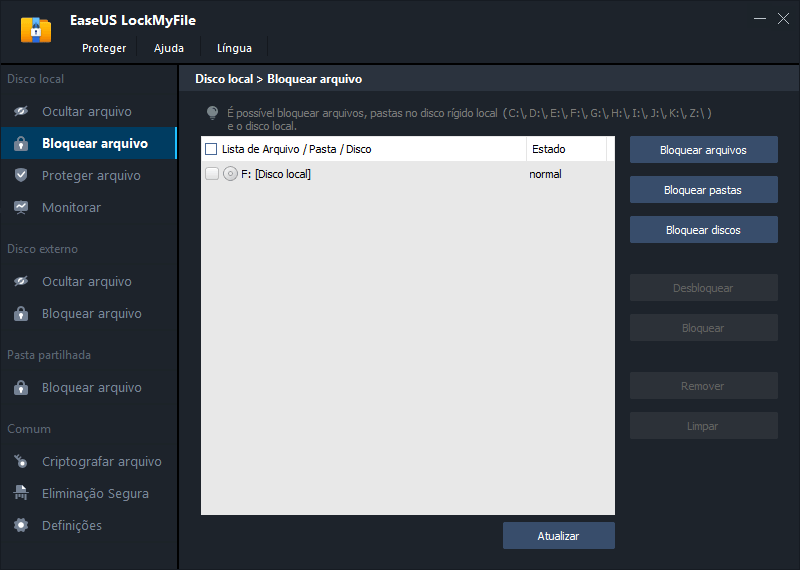
Passo 3. Clique em Bloquear arquivos, escolha o arquivo que deseja bloquear do seu computador e clique em Abrir para confirmar.
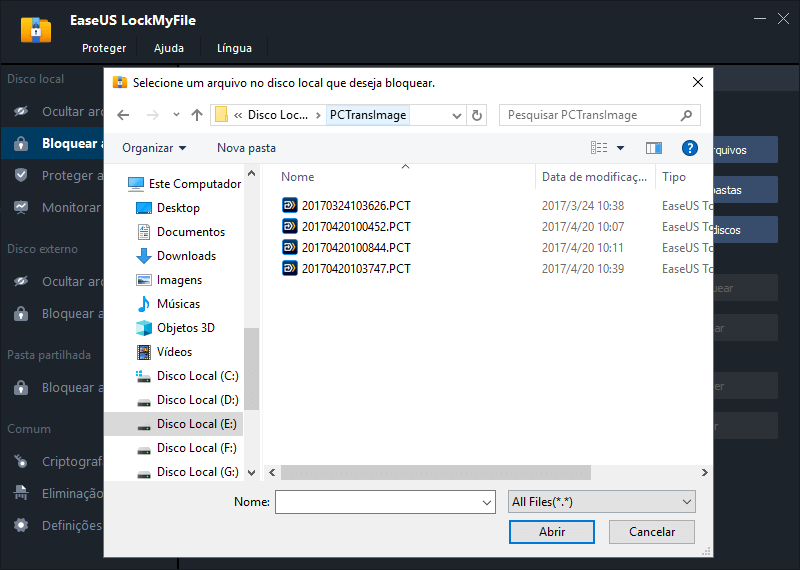
Se você precisar bloquear uma pasta, basta proceder da mesma forma. Clique em Bloquear pasta, escolha a pasta de destino e clique em OK para confirmar.
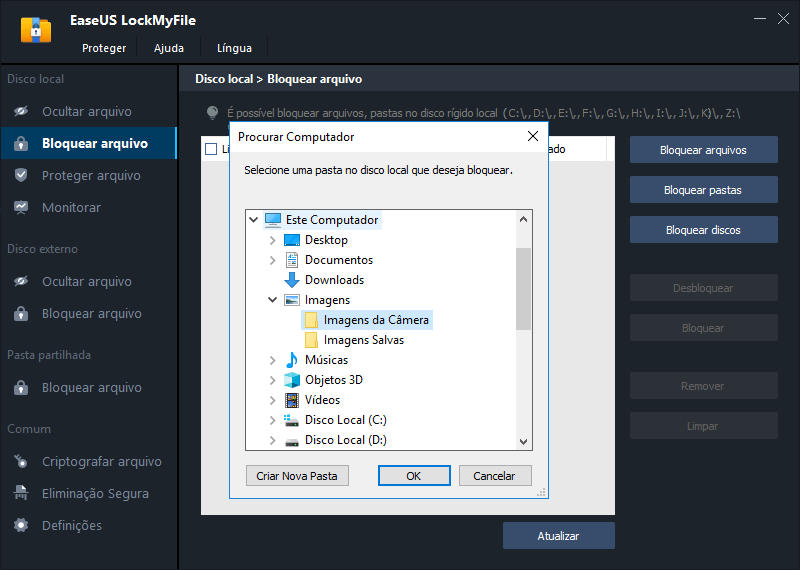
Passo 4. Você pode verificar o status dos arquivos ou pastas escolhidos agora.