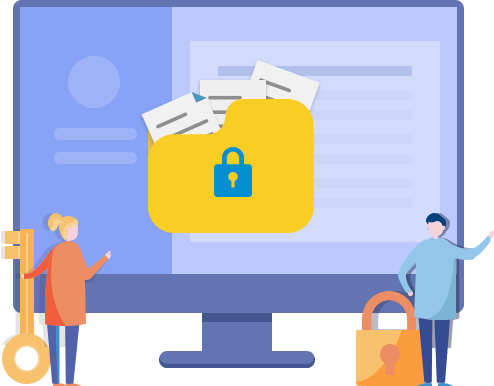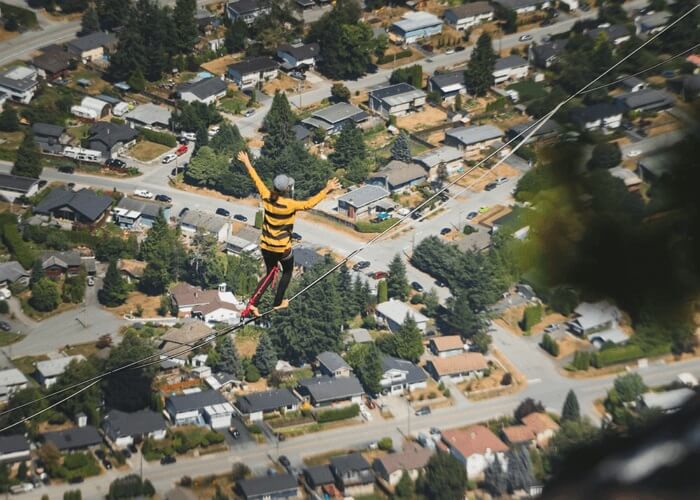5 maneiras | Como bloquear pasta no Windows 11/10/8/7
Jacinta atualizou em 06/08/2025 para Bloqueio de Arquivo | Mais Artigos
Você sabe como manter seus documentos comerciais, dados pessoais e a sua privacidade protegida em seu computador ou dispositivos de armazenamento? Bloquear suas pastas e arquivos é a melhor alternativa.
Então, como você não sabe como bloquear uma pasta por conta própria? Não se preocupe. A seguir, apresentaremos 5 métodos eficientes com etapas tutoriais detalhadas para proteger seus segredos. Vamos começar.
- Posso bloquear uma pasta/arquivo no meu computador?
- Como bloquear uma pasta no Windows 11/10? 5 ferramentas de bloqueio de pastas
- #1. Bloquear uma pasta com o software de senha
- #2. Bloquear uma pasta com senha via arquivo de lote
- #3. Criptografar uma pasta usando a ferramenta interna do Windows - Propriedades da Pasta
- #4. Compactar uma pasta utilizando ferramentas de compressão
- #5. Ocultar uma pasta
Posso bloquear uma pasta/arquivo no meu computador?
Sim. Você pode bloquear um arquivo ou pasta de um computador. Para fazer isso, você precisará usar algumas ferramentas de bloqueio de arquivos para facilitar o processo. Você pode encontrar essas ferramentas na internet.
Antes de começar, certifique-se de que você sabe a diferença entre bloquear um arquivo ou uma pasta. Mas quando você deve escolher bloquear um arquivo e quando bloquear uma pasta? Vamos mostrar na tabela abaixo:
Bloquear um arquivo ao invés de bloquear uma pasta, o que é melhor?
| Comparação | Bloquear uma Pasta | Bloquear um Arquivo |
|---|---|---|
| Prós |
|
|
| Contras |
|
|
Pela tabela, podemos dizer que:
- Para proteger todos os arquivos essenciais de uma vez, é recomendável salvá-los em uma pasta e bloqueá-la.
- Se você tiver apenas um ou dois documentos que precisam ser bloqueados, tente bloqueá-los individualmente.
- Escolha dos Editores:
- Para gerenciar e proteger melhor todos os arquivos que são importantes, sugerimos que você mantenha todos eles em uma pasta para bloqueá-los individualmente.
Então, como faço para bloquear uma pasta? Estamos prestes a abordar esse problema na próxima parte. Continue a leitura para saber os detalhes.
Como bloquear uma pasta no Windows 11/10? 5 ferramentas para bloquear pastas
Então, como você guarda esses arquivos essenciais em seu computador ou dispositivos de armazenamento? Veja o passo a passo de como você deve proceder:
- 1º. Crie uma pasta e salve todos os arquivos importantes na pasta
- 2º. Bloqueie a pasta no seu computador
Aqui está uma lista de 5 ferramentas/métodos para bloquear pastas que podem lhe ajudar:
- #1. Bloquear uma pasta com o software de senha para pasta
- #2. Bloquear uma pasta com senha utilizando arquivos de lote (Batch Script)
- #3. Criptografar uma pasta
- #4. Compactar uma pasta
- #5. Ocultar uma pasta
Escolha uma e siga o guia abaixo para manter seus segredos protegidos contra curiosos.
#1. Bloquear uma pasta com software de senha para pasta
Duração: 1-2 minutos
Ferramenta: Software de proteção de pasta por senha - EaseUS LockMyFile
EaseUS LockMyFile é o mais recente software para bloquear arquivos e pastas, que foi desenvolvido pela EaseUS. Tem como objetivo proteger com senha as pastas, arquivos e drivers de computadores com Windows.
Este software além de bloquear pastas e arquivos, você também pode usá-lo para proteger a sua privacidade com os seguintes recursos:
- Ocultar arquivos, pastas em uma unidade local ou até mesmo ocultar o disco rígido local .
- Bloquear arquivos, pastas no disco local ou até mesmo bloquear o disco rígido inteiro
- Proteger arquivos, pastas no disco local ou até mesmo o disco inteiro.
- Ocultar arquivos e pastas em um disco externo.
- Bloquear arquivos e pastas em um disco externo.
- Bloquear uma pasta compartilhada na rede local.
- Criptografar arquivos e pastas em .gfl ou .exe.
- Destruir arquivos e pastas indesejados.
Como Usar:
Passo 1. Abra o EaseUS LockMyFile, registre-se com o seu endereço de e-mail e defina uma senha de proteção do software.
Passo 2. Clique em Bloquear arquivo no lado esquerdo. Existem três opções disponíveis no lado direito: Bloquear arquivos, Bloquear pastas e Bloquear discos.
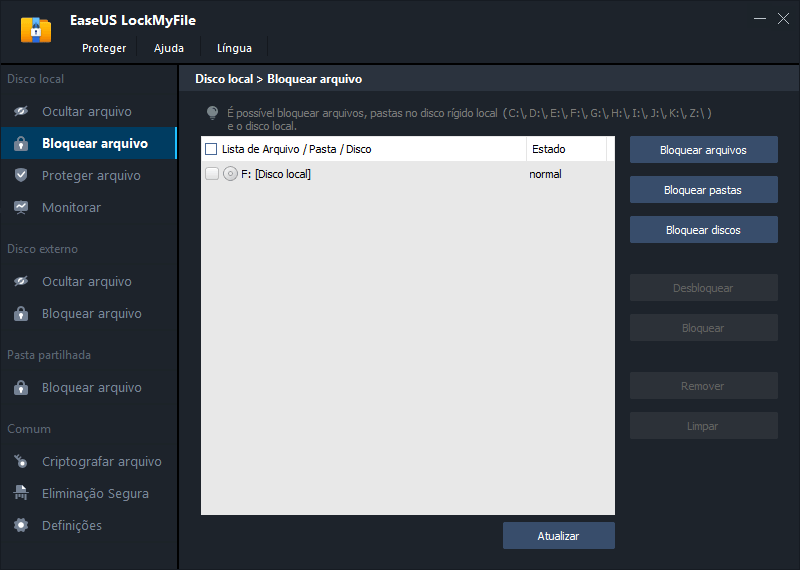
Passo 3. Clique em Bloquear arquivos, escolha o arquivo que deseja bloquear do seu computador e clique em Abrir para confirmar.
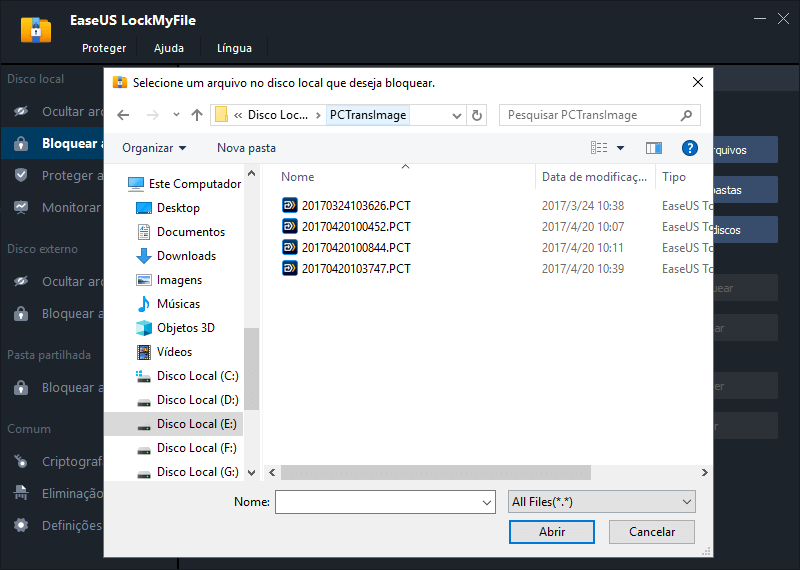
Se você precisar bloquear uma pasta, basta proceder da mesma forma. Clique em Bloquear pasta, escolha a pasta de destino e clique em OK para confirmar.
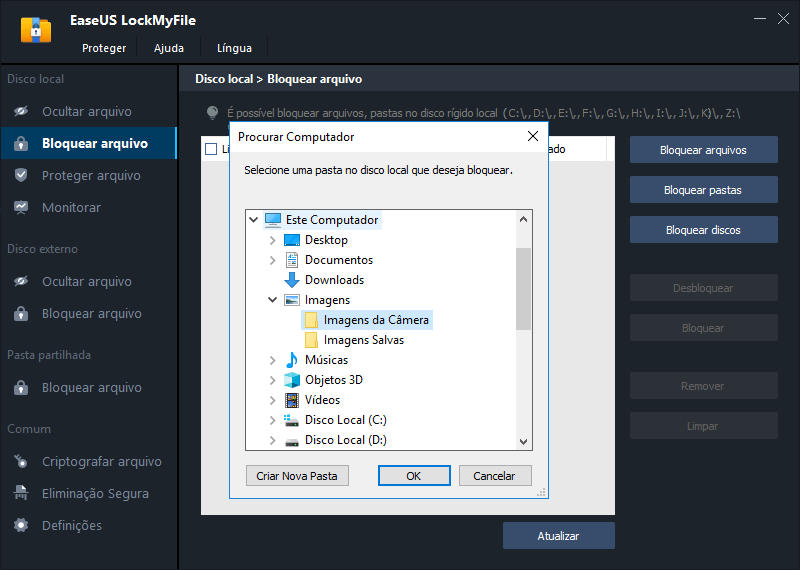
Passo 4. Você pode verificar o status dos arquivos ou pastas escolhidos agora.
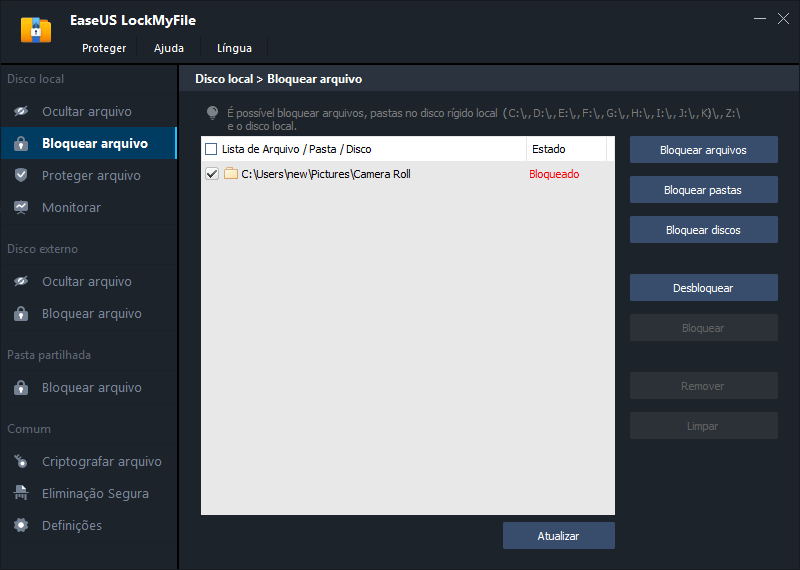
#2. Bloquear uma pasta com senha usando o Arquivo em Lote (.bat)
Duração: 3-5 minutos
Ferramenta: Arquivo em lote( .bat) TXT - forma manual de proteger sua pasta com senha.
Se preferir não usar o software de outras empresas para proteger uma pasta com senha, você pode tentar este método para criar um arquivo em lote TXT e salvá-lo na pasta de destino para bloqueá-lo.
Como Usar:
Passo 1. Abra a pasta de destino, clique com o botão direito em uma área vazia e selecione Novo.
Passo 2. Selecione Documento de Texto e abra o arquivo.
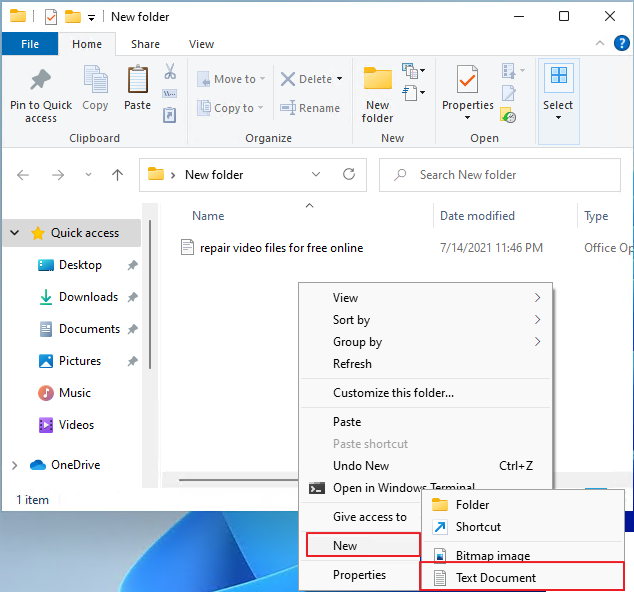
Passo 3. Cole o seguinte texto no novo documento de texto:
- Atenção:
-
cls
@ECHO OFF
title Folder Locker
Advertisement
if EXIST "Control Panel.{21EC2020-3AEA-1069-A2DD-08002B30309D}" goto UNLOCK
if NOT EXIST Locker goto MDLOCKER
:CONFIRM
echo Are you sure u want to Lock the folder(Y/N)
set/p "cho=>"
if %cho%==Y goto LOCK
if %cho%==y goto LOCK
if %cho%==n goto END
if %cho%==N goto END
echo Invalid choice.
goto CONFIRM
:LOCK
ren Locker "Control Panel.{21EC2020-3AEA-1069-A2DD-08002B30309D}"
attrib +h +s "Control Panel.{21EC2020-3AEA-1069-A2DD-08002B30309D}
echo Folder locked
goto End
:UNLOCK
echo Enter password to Unlock folder
set/p "pass=>"
if NOT %pass%==Your-Password-Here goto FAIL
attrib -h -s "Control Panel.{21EC2020-3AEA-1069-A2DD-08002B30309D}"
ren "Control Panel.{21EC2020-3AEA-1069-A2DD-08002B30309D}" Locker
echo Folder Unlocked successfully
goto End
:FAIL
echo Invalid password
goto end
:MDLOCKER
md Locker
echo Locker created successfully
goto End
:End
Passo 4. Encontre a frase Your-Password-Here e substitua-a pela senha com a qual deseja bloquear a pasta. Por exemplo: MK21*)6ee73
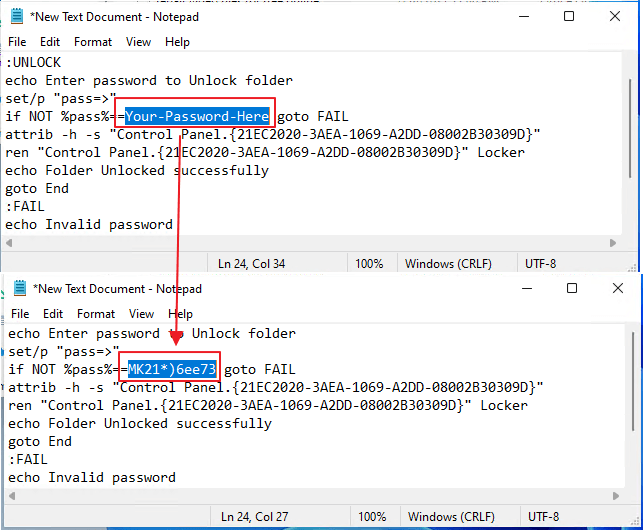
Passo 5. Clique em Arquivo > Salvar como > Selecionar Todos os Arquivos na seção Salvar como.. .
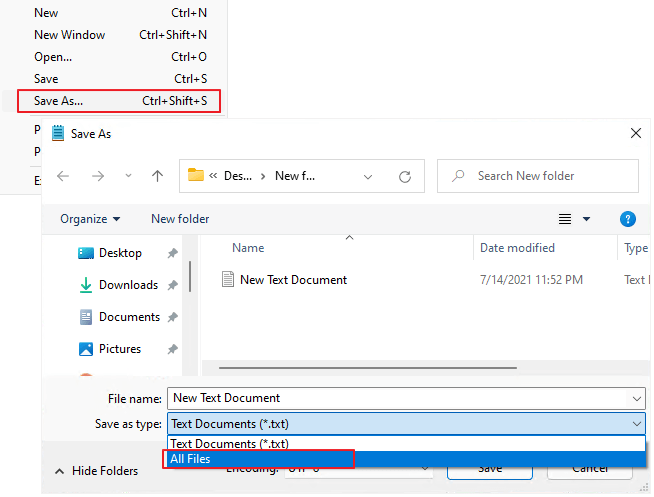
Passo 6. Nomeie o arquivo como FolderLocker.bat e clique em Salvar.
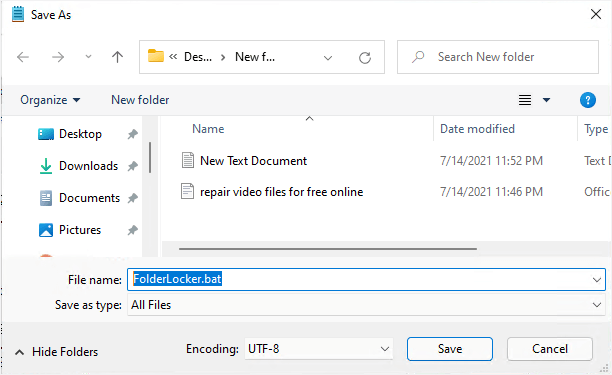
Passo 7. Clique duas vezes no arquivo FolderLocker para gerar uma pasta bloqueada.
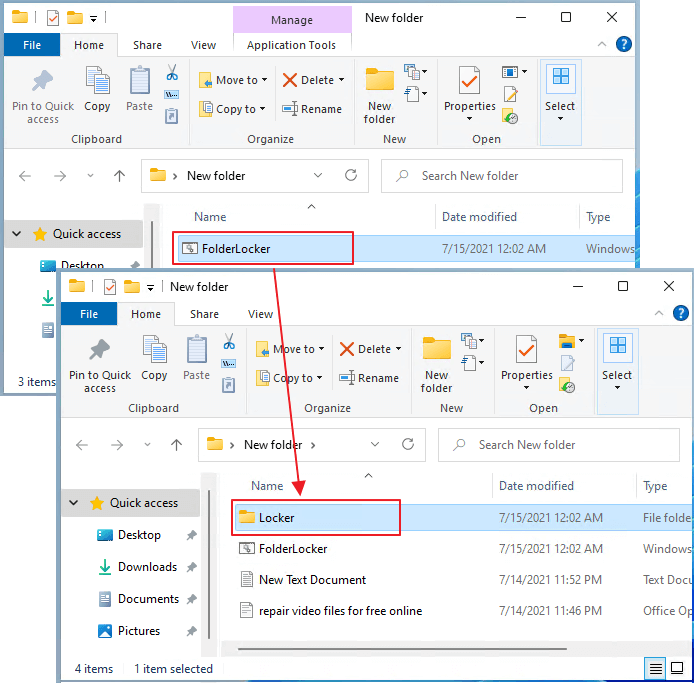
Passo 8. Arraste todos os arquivos que você precisa proteger para a pasta Locker.
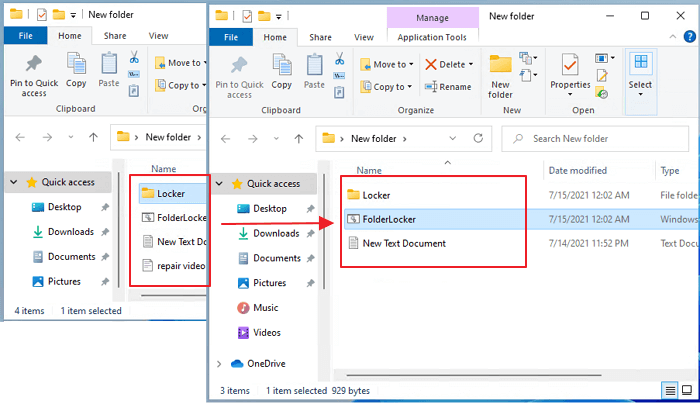
Passo 9. Clique no arquivo FolderLocker novamente, digite Y na janela do prompt de comando e pressione Enter para confirmar que deseja bloquear a pasta.
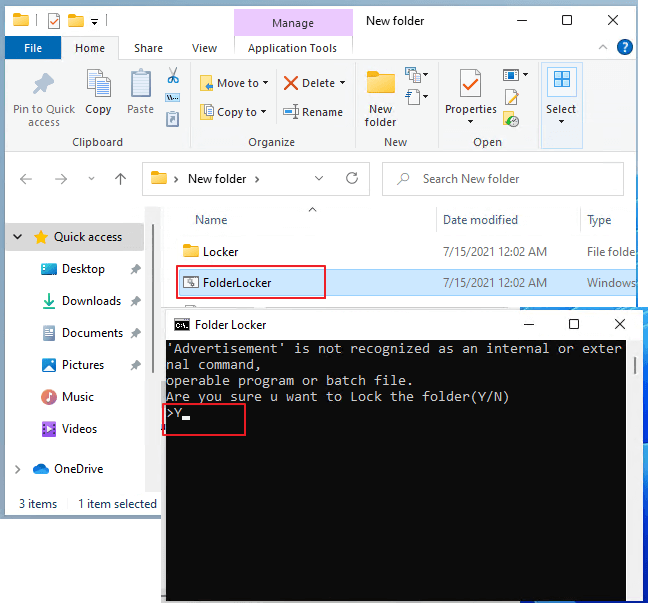
Passo 10. Agora a pasta está bloqueada e você mal consegue vê-la em seu local original.
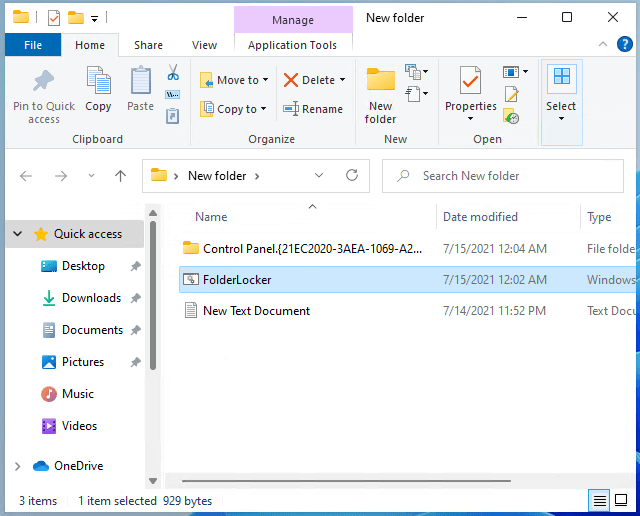
Para desbloquear a pasta, clique no arquivo FolderLocker, digite sua senha na janela do prompt de comando e pressione Enter.
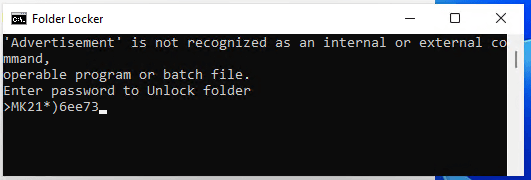
#3. Criptografar uma pasta usando a ferramenta integrada do Windows - Propriedades da Pasta
Duração: 1-3 minutos
Ferramenta: Ferramenta Integrada do Windows - Propriedades da Pasta
O Propriedades da pasta é uma ferramenta padrão do Windows que mostra os detalhes e permite alterar as configurações de uma pasta no Windows. Você também pode criptografar uma pasta para bloqueá-la.
Como Usar:
Passo 1. Clique com o botão direito na pasta de destino que salva seus arquivos essenciais e selecione Propriedades.
Passo 2. Vá para a guia Geral > clique em Avançados.

Passo 3. Marque a opção Criptografar o conteúdo para proteger os dados > Clique em OK para confirmar.

#4. Compactar uma pasta através de ferramentas de compactação
Duração: 2-5 minutos
Ferramenta: Ferramenta de compactação de arquivo - WinRAR, 7 Zip, etc.
Outra maneira normal de bloquear uma pasta de arquivo com segurança é usar uma ferramenta de compactação de arquivo, como WinRAR ou 7 Zip para compactar a pasta.
Aqui, mostraremos como compactar e bloquear uma pasta usando WinRAR.
Como Usar:
Passo 1. Clique com o botão direito na pasta de destino e selecione Adicionar ao Arquivo.
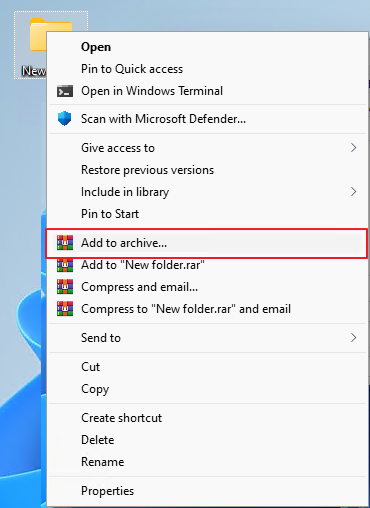
Passo 2. Defina o nome do arquivo, formato, nível de compactação, tamanho, etc.
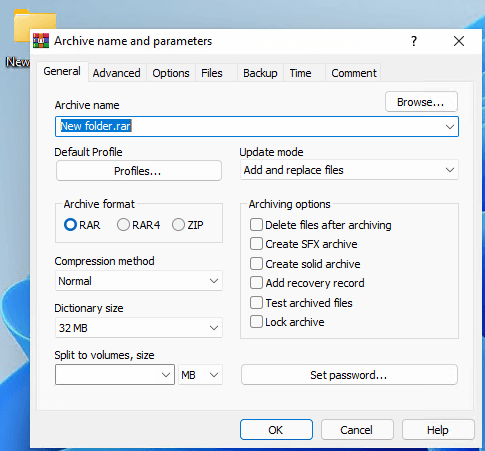
Passo 3. Para adicionar uma senha para bloquear a pasta, clique em Definir senha > Inserir Senha > Clique em OK para confirmar.
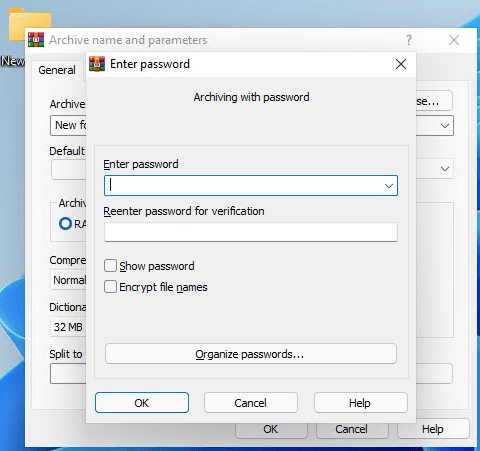
Passo 4. Clique em OK novamente para compactar o arquivo.
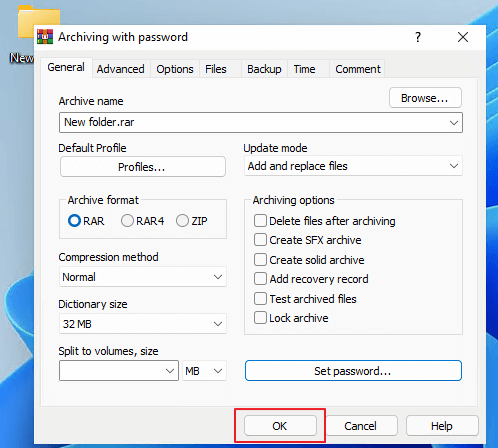
Para desbloquear a pasta, você será solicitado a inserir a senha:
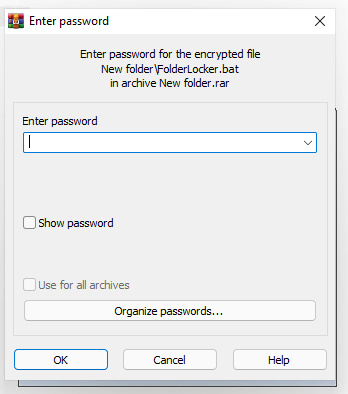
#5. Ocultar uma pasta
Duração: 1-3 minutos
Ferramenta: Opção Ocultar em Propriedades da Pasta
A última maneira de tentar proteger as pastas contra curiosos, é ocultando-as no Windows. Também é possível acessar a opção em Propriedades da pasta.
Como Usar:
Passo 1. Clique com o botão direito na pasta de destino que salva seus arquivos essenciais e selecione Propriedades.
Passo 2. Na guia Geral, marque Ocultar > Clique em OK.
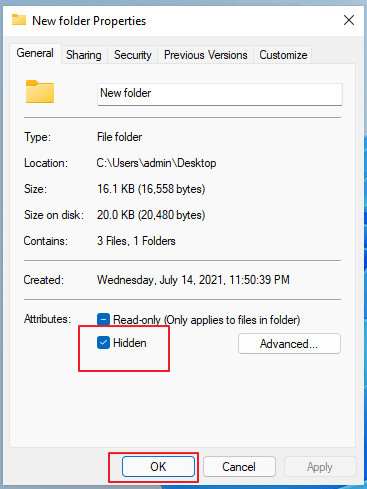
Então, a pasta ficará invisível. Para ver os itens, abra o Explorar Arquivos > Ver > Opções > ir na aba Visualizar e depois em Opções de Pasta > Marque Mostrar arquivos, pastas e unidades ocultas > Clique em OK.
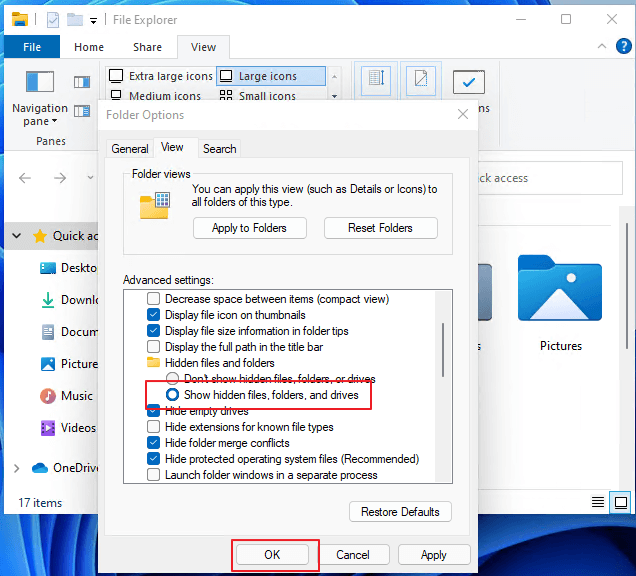
Para proteger suas informações de privacidade com segurança, bloqueie suas pastas agora!
Neste artigo, comparamos a diferença entre bloquear arquivos e bloquear pastas. Para a maioria das pessoas que precisam proteger vários arquivos com segurança, salvá-los em uma pasta e bloqueá-la é mais eficiente.
Para bloquear a pasta, reunimos 5 maneiras de lhe ajudar. Você pode escolher qualquer uma destas ferramentas, que lhe serão úteis. No entanto, se você deseja executar tarefas avançadas de bloqueio de pastas, como bloqueio de arquivos e pastas em uma unidade de rede, o EaseUS LockMyFile é o mais indicado.
Se você acredita que as suas informações privadas são importantes, quanto mais cedo você bloqueá-las, mais seguras elas estarão. Agora siga as soluções acima para bloquear suas pastas.