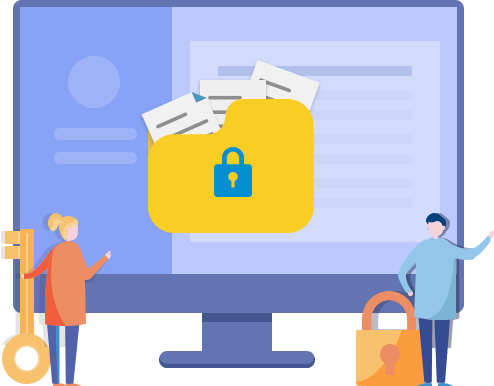Como Proteger Contra Gravação em Unidade USB
Jacinta atualizou em 06/08/2025 para Bloqueio de Arquivo | Mais Artigos
Falando em proteção contra gravação, muitas pessoas se perguntam: qual é o sentido de criar uma unidade flash USB em seu próprio sistema? Se você também já se questionou sobre isso, saiba que o ponto de proteção contra gravação não é para seu próprio sistema.
Imagine que, se você precisar fazer uma apresentação em uma conferência, então copia o PPT do seu computador para uma unidade flash USB. Então, na conferência, você conecta o USB ao computador fornecido e termina a apresentação. Mas quando você volta para casa e finalmente conecta a unidade de volta em seu próprio PC, percebe que alguns arquivos estão infectados com vírus. Sim, o motivo de tornar uma unidade flash somente leitura seria para que, quando você estiver usando a unidade em outros PCs, ela não seja infectada por algum tipo de vírus.
Agora você está ciente da importância de proteger sua unidade flash contra gravação. Nas próximas partes, apresentaremos como proteger contra gravação uma unidade flash.
Método 1. Ativar a trava de proteção contra gravação
Para ajudar os usuários a utilizarem as suas unidades flash USB a qualquer hora e lugar, alguns fabricantes de unidades flash desenvolveram uma trava de proteção contra gravação. Essa trava geralmente é uma pequena chave, localizada na lateral ou na parte traseira da unidade flash USB. Se a sua unidade USB tiver uma pequena chave, ligue-a, a unidade USB permitirá somente a leitura.

Se você não encontrar esse bloqueio em sua unidade, não se preocupe, existem outros métodos que você pode aplicar. Continue lendo.
Método 2. Proteger uma unidade USB contra gravação através do Prompt de Comando
Para unidades flash que não têm uma chave de proteção contra gravação, o prompt de comando do Windows é uma solução. Siga as etapas a seguir para proteger a sua unidade USB contra gravação.
Etapa 1. Conecte a unidade USB ao computador.
Etapa 2. Digite CMD na barra de pesquisa, clique com o botão direito do mouse no Prompt de Comando e selecione Executar como administrador.
Etapa 3. Digite os comandos abaixo. Lembre-se de pressionar Enter após cada comando.
diskpart
list disk
select disk X (X é a letra da unidade USB)
attributes disk set readonly
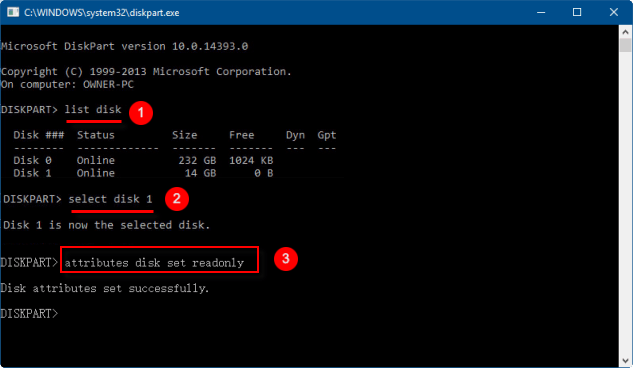
Observação: Você também pode desativar a proteção contra gravação no prompt de comando. Substitua "attributes disk set readonly" por "attributes disk clear readonly".
Método 3. Proteger pen drive contra gravação usando um software
Outra opção ideal para os usuários protegerem o dispositivo USB contra gravação é utilizar um software de bloqueio de arquivos. Existem muitos produtos que oferecem soluções de criptografia confiáveis, incluindo a negação de acesso a unidades USB. Uma dessas ferramentas é o EaseUS LockMyFile. Ele é projetado para que os usuários protejam totalmente todos os tipos de dados em qualquer situação.
Além de proteger contra gravação uma unidade flash, o EaseUS LockMyFile também permite que os usuários bloqueiem e ocultem arquivos, pastas, e unidades. Com esta ferramenta, proteger um arquivo não se resume em apenas criar uma simples senha, os usuários agora têm mais opções para aplicar.
Principais recursos do EaseUS LockMyFile
- Bloquear, ocultar, além de proteger contra gravação de arquivos e pastas.
- Proteja arquivos/pastas individuais e qualquer unidade, incluindo disco local, HD externo, pendrive e unidade de rede compartilhada.
- Só é possível desinstalar um programa através de uma senha.
- As senhas esquecidas podem ser recuperadas através do endereço de e-mail pré-definido.
Baixe EaseUS LockMyFile agora e siga o guia com o passo a passo de como proteger o seu pendrive contra gravação.
Passo 1. Baixe e instale o EaseUS LockMyFile em seu computador. Para a primeira configuração, insira uma senha de autenticação forte para uso e um endereço de e-mail válido para recuperação de senha, caso você tenha esquecido a senha. Você pode alterar a senha a qualquer momento em "Definições".
Passo 2. Para bloquear arquivos ou pastas em um dispositivo externo, navegue até a seção "Disco externo" e clique em "Bloquear arquivo". A seguir, no menu direito, escolha a opção "Bloquear arquivos" ou "Bloquear pastas".
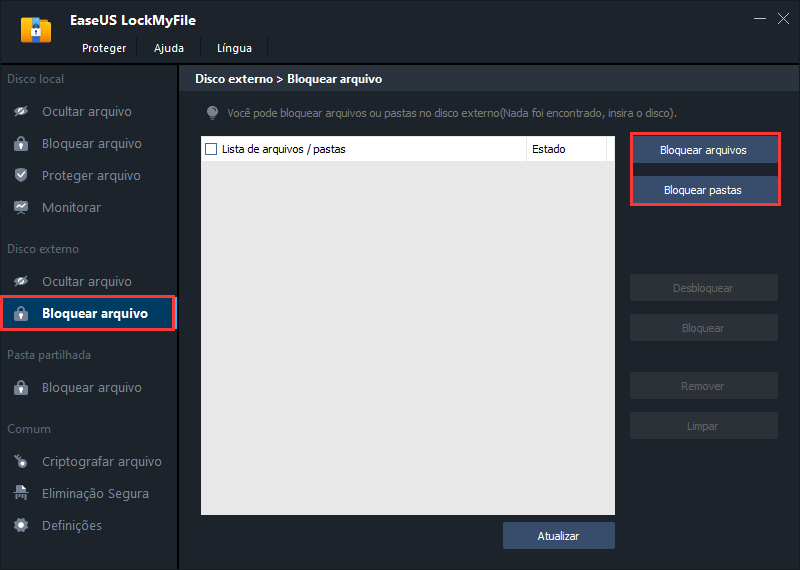
Passo 3. Selecione a unidade externa de destino e escolha os arquivos ou pastas específicas que deseja proteger com senha e, a seguir, clique em "Abrir".
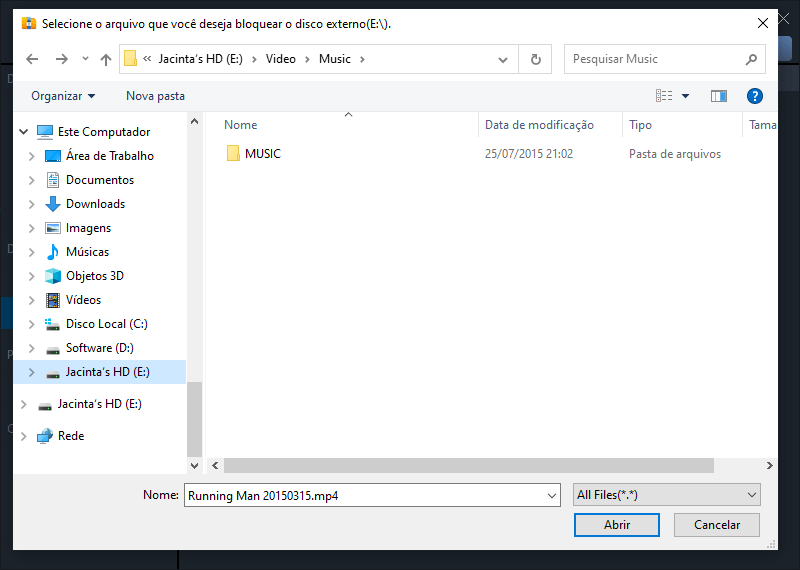
Passo 4. Digite a senha e confirme uma vez e clique em "Bloquear". Aguarde a conclusão do processo. Seus arquivos e pastas importantes devem ser totalmente protegidos com uma senha forte.
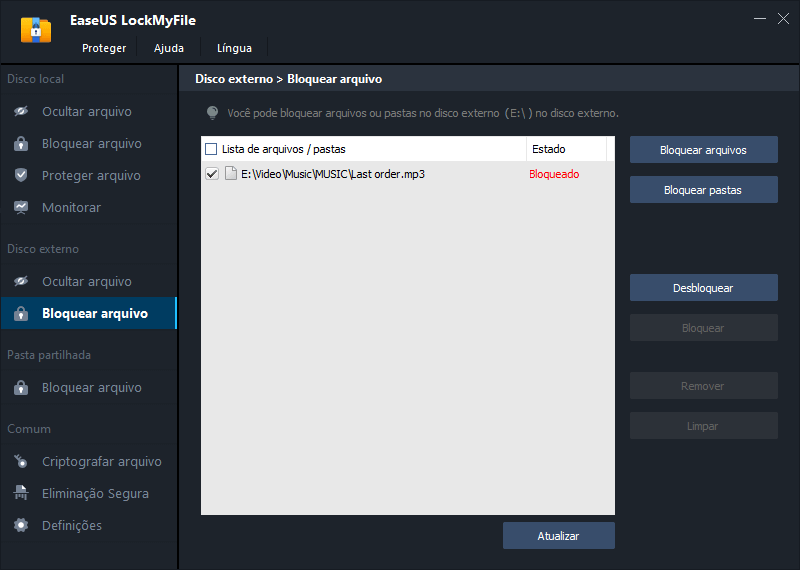
Dica bônus: Como formatar pendrive protegido contra gravação
Se você está tentando formatar um pendrive, mas recebeu uma mensagem de erro dizendo que o disco está protegido contra gravação, como você pode remover a proteção contra gravação? Abaixo, mostraremos três métodos para resolver este problema.
Solução 1. Alterar o status somente leitura no Explorador de Arquivos
Passo 1. Conecte seu dispositivo USB ou pen drive ao PC. Abra o Windows File Explorer, clique com o botão direito na unidade flash USB de destino e selecione Propriedades.
Passo 2. Vá para a guia Geral, desmarque "Somente leitura", clique em "Aplicar" e "OK" para terminar.
Solução 2. Remova a proteção contra gravação usando o CMD
Passo 1. Conecte a unidade flash USB ao computador.
Passo 2. Entre no Prompt de Comando e execute como administrador.
Passo 3. Digite as seguintes linhas de comando. Lembre-se de pressionar Enter após cada linha de comando.
diskpart
list disk
select disk #
attributes disk clear readonly
*# é o número de sua unidade flash protegida contra gravação.
Solução 3. Remova a proteção contra gravação usando o Regedit
Passo 1. Digite Regedit na caixa de pesquisa e clique em "Regedit.exe" para abrir o Editor do Registro.
Passo 2. Navegue até: Computer/HKEY_LOCAL_MACHINE/SYSTEM/CurrentControlSet/Control/StorageDevicePolicies
Passo 3. Clique duas vezes no valor "WriteProtect" no painel direito do Regedit.exe.
Passo 4. Altere os dados de "Valor" de "1" para "0" e clique em "OK" para salvar a alteração.
Passo 5. Feche o Regedit e reinicie o computador.
Considerações finais
Abordamos como proteger uma unidade flash contra gravação. Você pode escolher quaisquer métodos, conforme a sua necessidade. Seja qual for o método que você escolher, ele pode proteger a sua unidade flash contra edições maliciosas e ataques de vírus. Além do mais, lembre-se sempre de proteger seus dados confidenciais.